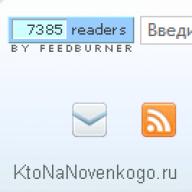IDE - устаревший разъем для подключения жестких дисков и дисководов для CD и DVD дисков. В современных материнских платах он встречается все реже. Следственно у владельцев таких устройств могут появляться загвоздки при подсоединении к ним больше современных комплектующих. Почаще каждого эти загвоздки решают при помощи переходников-конвертеров .
Инструкция
1. Приобретете переходник SATA-IDE.
2. Отключите питание и все соединительные кабели вашего компьютера. Откройте крышку системного блока. На несколько секунд прикоснитесь к батарее отопления. Это нужно для того, дабы снять с ваших рук заряд статического электричества, напротив он может повредить эмоциональные компоненты компьютера.
3. Возьмите шлейф SATA - он потребуется для подключения к материнской плате вашего переходника. SATA-шлейф традиционно около 25 сантиметров в длину, почаще каждого, красного цвета. Вы легко его узнаете по разъему: шириной около сантиметра, плоский, с небольшим загибом на одном крае. Обе стороны SATA-шлейфа равноправные, следственно не имеет значения, какой стороной вы его воткнете в материнскую плату, а какой - в переходник.
4. Также будет надобен шлейф IDE, дабы подключить ваш дисковод либо грубый диск к конвертеру. IDE-шлейф плоский, в ширину около 5 сантиметров, с жесткими пластиковыми коннекторами в виде 2-х рядов отверстий. Обыкновенно имеет три разъема, один на отдалении от 2-х других. Данный разъем применяется для подключения к материнской плате либо к контроллеру.
5. Обнаружьте на материнской плате всякий вольный SATA-коннектор. Они по форме соответствуют шлейфу SATA, только окружены защитной рамкой, которая поможет положительно подсоединить кабель. Воткните один конец кабеля в материнскую плату, а иной - в ваш переходник.
6. Объедините IDE-шлейфом ваше устройство (дисковод либо грубый диск) и переходник SATA-IDE. В переходник воткните далекий одиночный конец шлейфа, а в дисковод - один из свободных коннекторов с иной стороны.
7. Обратите внимание: рядом с местом для кабеля на вашем дисководе имеется группа из шести штырьков-контактов, которые могут быть объединены крошечной пластиковой перемычкой - джампером. С верхней либо нижней стороны дисковода вблизи этих штырьков вы обнаружите отметки MA/SL/CS. Если у вас нет перемычки, то ничего делать не необходимо. Если перемычка имеется, выдерните ее и установите наоборот метки CS. Это необходимо для верного определения вашего устройства.
8. Подключите белый прямоугольный коннектор от блока питания к вашему дисководу. Если на переходнике есть белое прямоугольное гнездо с четырьмя штырьками, подключите еще один коннектор от блока питания к нему. Вставьте дисковод либо грубый диск в корпус вашего системного блока, если вы его вынимали.
9. Воткните кабель питания, кабели от клавиатуры, мыши и монитора. Включите компьютер – ваш переходник готов к работе.
Что делать в обстановки, если у вас на материнской плате не установлен sata-разъем, а вам нужно подключить оборудование именно к этому разъему. Суровые диски сегодня продаются именно для sata-интерфейсов. А обнаружить грубый диск с интерфейсом IDE проблематично. Безусловно, это допустимо, но на искания такого винчестера может уйти много времени. На самом деле задачу решить дозволено достаточно примитивно – приобрести и установить в материнскую плату sata-контроллер .

Вам понадобится
- Компьютер, sata-контроллер, отвертка
Инструкция
1. Отключите от компьютера питание. Открутите винты, которые крепят крышку системного блока, и снимите ее. Контроллер необходимо установить в PCI-слот. Если вы не знаете, где на вашей материнской плате PCI-слоты, можете посмотреть в технической документации к компьютеру. Если технической документации у вас нет, обнаружьте их на материнской плате независимо: все слоты на системных платах подписаны. Как водится, они находятся в левом нижнем углу материнской платы, рядом со слотом подключения видеокарты. В зависимости от модели системной платы, может быть различное число PCI-слотов. Три должно быть минимум.
2. Примитивно вставьте sata-контроллер в один из PCI-слотов, позже чего зафиксируйте его с поддержкой винта. Куда закручивать винт будет видно позже того, как вы подключите контроллер к PCI-слоту. Не закрывая крышку системного блока, подсоедините компьютер к питанию и включите. Когда загрузится операционная система, она должна распознать контроллер механически.
3. Фактически все контроллеры имеют спецтехнологию Plug & Play, так что при подключении настраивать их не придется. Когда устройство будет распознано системой, установите его программное обеспечение. Для этого воспользуйтесь диском с программным обеспечением, тот, что должен идти в комплекте к контроллеру. Дополнительное программное обеспечение расширит его вероятности.
4. После этого отключите компьютер и подсоедините к контроллеру надобные sata-устройства. Дальше надобно подсоединить к ним кабель питания. Посмотрите, есть ли на вашем блоке питания кабель с sata-интерфейсом. В том месте, где кабель подключается к устройству, должна быть надпись sata. Если на блоке питания такого кабеля нет, вы не сумеете подключить питание к устройству. В этом случае приобретите переходник для подключения питания sata. Такие есть в любом магазине компьютерной техники.
Суровые диски, дисководы для чтения и записи компакт-дисков с разъемом IDE выпускаются теперь в гораздо меньших числах, чем прежде. В новых системных блоках трудно обнаружить место для размещения таких устройств. Впрочем еще дозволено встретить компьютеры, в которых применяется данный тип разъема. При его подключении необходимо рассматривать некоторые особенности.

Инструкция
1. Обнаружьте разъем для подключения шлейфа IDE на дисководе для компакт- и dvd-дисков – он выглядит как прямоугольник с двумя рядами коротких штырьков, каждого 40 штук. Сурово говоря, IDE - наименование не вовсе точное и на любой случай, запомните остальные наименования этого интерфейса: PATA, EIDE, Parallel ATA. Это поможет вам предпочесть и купить необходимый шлейф в магазине.
2. Отключите ваш компьютер и отсоедините кабель питания. Перед тем как снять крышку системного блока, дотроньтесь до батареи отопления, дабы снять статическое электричество - оно может повредить электронные компоненты компьютера. Снимите боковую крышку системного блока.
3. Вначале обнаружьте IDE-разъем на материнской плате, к которой вы хотите подключить шлейф. На различных моделях колодка IDE-подключения может находиться в различном месте, изредка данный коннектор выведен на боковую сторону.
4. Возьмите ваш IDE-шлейф. Вы увидите на нем три разъема, причем один из них на большем расстоянии от 2-х других. Именно его и надобно воткнуть в место для подключения на материнской плате. Если коннекторов на плате не один, а два, можете применять всякий на ваше усмотрение.
5. Объедините разъем IDE-шлейфа с материнской платой. Обратите внимание, что колодка, которая окружает штырьки, имеет небольшую выемку. И верно такой же выступ есть на пластиковой части шлейфа. Поверните шлейф верной стороной и вставьте. Не необходимо прилагать огромное усилие – если перестараетесь, то можете сломать материнскую плату.
6. Сейчас подсоедините то устройство, у которого IDE-подключение. В различие от новых дисководов и жестких дисков, которые подключаются тонким кабелем SATA и которые немыслимо подключить ненормально, разъемы типа IDE требуют наблюдательности. Рядом с местом для шлейфа есть группа контактов в виде шести штырьков. Они традиционно помечены как CS/MA/SL. Если присмотреться, два контакта могут быть замкнуты пластиковой перемычкой – ее называют «джампер».
7. Если у вас шлейф будет подключать только одно устройство, выньте джампер и подключайте кабель любым из свободных коннекторов к вашему дисководу либо жесткому диску. Если у вас несколько дисководов и желаемый не заработал, испробуйте иной разъем.
Видео по теме
Интерфейс Sata на данный момент является самым комфортным методом подключения носителей информации к компьютеру, обеспечивающим высокую скорость передачи данных. Также разъемы занимают меньшую площадь, что гораздо продлевает срок службы устройства. Подключение дисковода через Sata отнимает гораздо поменьше времени, нежели установка носителей по привычному сценарию.

Вам понадобится
- – отвертка либо шуруповерт.
Инструкция
1. Отключите компьютер и отключите его от источника питания. При помощи отвертки либо шуруповерта открутите крепежные элементы боковых стен системного блока. Если вы открываете крышку компьютера впервой, обратите внимание на присутствие гарантийных наклеек: если срок ручательства еще не вышел, это может лишить вас ручательства продавца либо изготовителя устройства.
2. Выберите оптимальное расположение дисковода так, дабы он находился в зоне вентиляции, от того что привод имеет качество нагреваться, что влияет на всеобщий показатель температуры. Сделайте так, дабы шлейфы не мешали работе компьютера, соприкасаясь с материнской платой и другими устройствами; также они ни в коем случае не обязаны задевать кулер. Если у вас в компьютере установлено много устройств-носителей информации, отличнее каждого поставить дополнительную систему охлаждения.
3. Установите оптический привод на выбранную позицию, при этом верно закрепив его особыми шурупами, они могут идти в комплекте с дисководом либо продаваться в компьютерном магазине, многие из них даже различаются по виду устройства. Класснее каждого не применять обыкновенные болты при установке компьютерной техники.
4. Подсоедините Sata-шлейф к разъему с соответствующим наименованием на материнской плате. При подключении устройств через данный интерфейс абсолютно не имеет значения, какой вид носителя информации к нему подсоединяется. Подключите иной конец шлейфа к разъему на дисководе. Обнаружьте неиспользуемый провод, идущий от блока питания, подсоедините его к приводу и расположите все провода в положительном порядке.
5. Включите компьютер. Установка дисковода через Sata не требует дополнительных действий при включении компьютера. При загрузке присутствие нового привода должно обнаружиться в механическом режиме.
Видео по теме
Обратите внимание!
Не допускайте установки дисковых устройств слишком близко друг к другу, дабы они поменьше нагревались.
Если по непонятным причинам ваш компьютер перестал «видеть» грубый диск, есть несколько причин для появления этой неисправности. Винчестер вышел из строя, кабель питания и дата-кабель подключены неплотно, в BIOS материнской платы отключен sata-контроллер . В первом варианте вам, скорее каждого, придется менять устройство, во втором – проверить кабель, в третьем - верно установить настройки BIOS.

Вам понадобится
- – права менеджера.
Инструкция
1. Зайдите в BIOS компьютера. Для этого сразу позже включения нажмите Del на клавиатуре. На некоторых материнских платах особая клавиша для входа в BIOS может быть различной - прочитайте инструкцию на экране позже включения компьютера. Как водится, с первого раза может не получится, следственно необходимо будет испробовать еще раз. Усердствуйте сразу позже выключения компьютера зачастую нажимать на кнопку.
2. Позже входа в раздел BIOS обнаружьте пункт Integrated Peripherals либо всякий, тот, что по смыслу соответствует интегрированным устройствам. В этом пункте расположены пункты настройки параметров, касающихся внутренних вероятностей материнской платы. Обнаружьте запись Onboard SATA Controller. Либо всякую запись, содержащую слова SATA Controller. Проверьте варианты данного параметра - обыкновенно это Enabled и Disabled, Включен и Отключен соответственно. Наблюдательно устанавливайте все параметры. Для подтверждения нажимайте клавишу Enter.
3. Установите параметр Onboard SATA Controller в значение Enabled и сбережете метаморфозы BIOS, нажав кнопку F10 и ввод, либо перейдя в пункт Exit и предпочтя пункт Save changes. Если вы не нажмете данную кнопку, система в механическом режиме предложит вам сберечь все метаморфозы, которые были произведены. Позже перезагрузки компьютера еще раз зайдите в BIOS, как сделали в первом пункте, и проверьте, найден ли винчестер. Это дозволено сделать в пункте Standard CMOS Features либо Standard CMOS Setup, обыкновенно данный пункт размещен первым по списку. В совокупности же дозволено сказать, что включить sata-контроллер на персональном компьютере нетрудно, основное – немножко разбираться в системе BIOS.
Изредка появляется надобность подключить несколько внутренних жестких дисков к одному системному блоку. Задачи начинаются лишь в том случае, если эти диски имеют разные форматы: IDE и SATA.

Вам понадобится
- переходник IDE-SATA.
Инструкция
1. Не стоит огорчаться – подключить к одной материнской плате суровые диски с различными форматами довольно легко. Снимите стенки системного блока и изучите порты на материнской плате.
2. Дело в том, что довольно зачастую даже те модели материнских плат, у которых стержневой грубый диск подключен через канал SATA, имеют в наличии порты IDE. Почаще каждого к ним подключаются DVD-приводы. Обнаружьте такие разъемы.
3. Если к одному из них подключен дисковод, отключите его и используйте освободившийся шлейф для подключения нового жесткого диска.
4. Если такой порт свободен, приобретите шлейф (если таковой отсутствует) и подключите к нему грубый диск.
5. Не торопитесь отчаиваться, если ваша материнская плата содержит только разъемы SATA либо только IDE. Существуют особые коннекторы, разрешающие подключать суровые диски с альтернативными портами. Приобретите надобный переходник.
6. Подключите купленный коннектор к шлейфу, идущему от материнской платы. Объедините коннектор с жестким диском.
7. Включите компьютер. Для входа в меню BIOS нажмите клавишу Del. Откройте меню Boot Device Priority. Назначьте ваш ветхий винчестер (на котором установлена операционная система) основным устройством при загрузке.
8. Сбережете метаморфозы, предпочтя пункт Save & Exit. Дождитесь загрузки операционной системы. Возможнее каждого, произойдет механическая установка драйвера для нового жесткого диска. Позже ее заключения удостоверитесь в работоспособности подключенного винчестер а.
Обратите внимание!
Относительно ветхие модели материнских плат могут не определить подключенный через переходник SATA-винчестер.Изредка может случиться неверное считывание информации с такого диска, в итоге чего он будет доступен не всецело.
Полезный совет
Перед покупкой коннектора удостоверитесь в том, что вы сумеете подключить питание к жесткому диску.
Адаптер SATA IDE используется для подключения к ноутбуку вместо старого и дорогого жёсткого диска с интерфейсом подключения IDE, более современный жёсткий диск с интерфейсом подключения SATA
- Новый продукт высокого качества
- SATA жесткий диск может быть обнаружен и использован в качестве стандартного 2.5" IDE жесткого диска
- Преобразует все типы SATA устройств CD-ROM/CD-RW/DVD-ROM/DVD-RAM/DVD-RW/HDD в 2.5" IDE устройство
- Переходник SATA IDE позволяет напрямую, без использования кабелей, подключать 7+15 контактный SATA разъем к 44-хконтактному IDE коннектору
- Один SATA 7 + 15-тиконтактный разъем для подключения к SATA жесткому диску
- Один IDE 44P разъем для подключения к разъему IDE 44P
- Соответствует Serial ATA спецификации 1.0
- Поддерживает Serial ATA скорость передачи данных до 1.5 Гб/с (150 Мб/с)
- Не требует драйверов для установки
- Имеет компактный дизайн
- Совместим с DOS, Windows 98/98SE, Me, 2000, 2003, XP, Vista, Windows 7 и Linux
- Не поддерживает функцию Hot-Swap
- Поставляется без жесткого диска
- Купить переходник SATA IDE можно у нас в Интернет-магазине
- Габариты печатной платы: 70 х 26мм
Комплектация:
1 х Переходник SATA IDE №2
Без коробки. Упаковано в безопасный пакет из пузырчатой пленки
Доставка Переходник SATA IDE №2 и других товаров категории Переходники, адаптеры в Москве осуществляется в течение 15-20 дней. Стоимость доставки 199 руб. или БЕСПЛАТНО к заказам от 1999 руб.
Оплатить покупку товаров вы можете картой, со счета мобильного телефона, в терминале, наличными через банк или любой электронной валютой.
Оплата
Доставка
- Доставка в Москве, по всей России и СНГ
- Доставка = 199 руб. или БЕСПЛАТНО для заказов от 1999 руб.
- Почтой на ближайшее к Вам почтовое отделение
- Отправка со склада в Китае
- Срок доставки около 15 рабочих дней
- Отслеживание посылки через Интернет
Гарантии
- 1 месяц на возврат товара/денег
- Страховка от потери на Почте - БЕСПЛАТНО
- Страховка от повреждения при доставке - БЕСПЛАТНО
- Возврат стоимости товара при неполучении
- Возврат стоимости товара при несоответствии описанию
Инструкция
Купите переходник SATA-IDE.
Отключите питание и все соединительные кабели вашего компьютера. Откройте крышку системного блока. На несколько секунд прикоснитесь к батарее отопления. Это необходимо для того, чтобы снять с ваших рук заряд статического электричества, иначе он может повредить чувствительные компоненты компьютера.
Возьмите шлейф SATA - он понадобится для подключения к материнской плате вашего переходника. SATA-шлейф обычно около 25 сантиметров в длину, чаще всего, красного цвета. Вы легко его узнаете по разъему: шириной около сантиметра, плоский, с небольшим загибом на одном крае. Обе стороны SATA-шлейфа равноправные, поэтому не имеет значения, какой стороной вы его воткнете в материнскую плату, а какой - в переходник.
Также будет нужен шлейф IDE, чтобы подключить ваш дисковод или жесткий диск к конвертеру. IDE-шлейф плоский, в ширину около 5 сантиметров, с жесткими пластиковыми коннекторами в виде двух рядов отверстий. Обычно имеет три разъема, один на от двух других. Этот разъем используется для подключения к материнской плате или к контроллеру.
Найдите на материнской плате любой свободный SATA-коннектор. Они по форме соответствуют шлейфу SATA, только окружены защитной рамкой, которая поможет правильно подсоединить кабель. Воткните один конец кабеля в материнскую плату, а другой - в ваш переходник.
Соедините IDE-шлейфом ваше устройство (дисковод или жесткий диск) и переходник SATA-IDE. В переходник воткните дальний одиночный конец шлейфа, а в дисковод - один из свободных коннекторов с другой стороны.
Обратите внимание: рядом с местом для кабеля на вашем дисководе имеется группа из шести штырьков-контактов, которые могут быть соединены маленькой пластиковой перемычкой - джампером. С верхней или нижней стороны дисковода возле этих штырьков вы найдете отметки MA/SL/CS. Если у вас нет перемычки, то ничего не нужно. Если перемычка имеется, выдерните ее и установите напротив метки CS. Это нужно для правильного определения вашего устройства.
Подключите белый прямоугольный коннектор от блока питания к вашему дисководу. Если на переходнике есть белое прямоугольное гнездо с четырьмя штырьками, подключите еще один коннектор от блока питания к нему. Вставьте дисковод или жесткий диск в корпус вашего системного блока, если вы его вынимали.
Воткните кабель питания, кабели от клавиатуры, мыши и монитора. Включите компьютер - ваш переходник готов к работе.
Очень часто места на жестком диске становится мало и появляется необходимость в увеличении объема памяти. Одним из способов увеличения объема является установка жесткого диска.
Вам понадобится
- Знания об устройстве системного блока, отвертка.
Инструкция
Вы приобрели новый жесткий диск и принесли его домой с целью установить. Для установки необходимо обратится в сервисную службу производителя, если корпус на гарантии и закрыт наклейками, либо установить . Для самостоятельной установки необходимо снять стенку системного блока.
Далее необходимо найти и кабель , которые идут к жесткому диску. Обычно в современных материнских платах существует возможность установки до 8ми и более жестких . На каждом из кабелей есть по которым необходимо вставить шлейф в разъем на диске . Существует один единственно верный вариант подключения. Не применяйте силу, если шлейф не вставляется, возможно вы делаете что-то не так. Посмотрите чтобы ключи на шлейфе совпадали на жестком диске .
Видео по теме
Обратите внимание
Отключите питание от компьютера, прежде чем разбирать! Будьте аккуратны, внутренние элементы достаточно хрупки.
Рост цифровых технологий задает свой темп в мире компьютеров и уже мало кто удивляется тому, что приходиться наращивать объем жестких дисков и их производительность. Однако и старые модели могут послужить вам наряду с «новичками». Остается правильно разместить их в компьютере и обойти «подводные камни», с которыми можно столкнуться при таком совмещении.

Вам понадобится
- - винчестер;
- - дата-кабель с подходящим разъемом;
- - свободное место в системном блоке компьютера.
Инструкция
Разместите новый в корпусе компьютера. Для этого выключите компьютер, обесточьте блок питания (выключить кнопку или выдернуть шнур питания), снимите обе боковые крышки системного блока, установите и закрепите с двух сторон винтами новый винчестер в свободные гнезда корпуса. Подключите дата-кабель (шлейф) и кабель питания. Современные винчестеры , как правило, подключаются через разъем SATA (Serial ATA). Убедитесь перед покупкой, что материнская вашего компьютера имеет подобный разъем. В противном случае необходимо использовать винчестер со старой технологией подключения – IDE.Установите перемычки в соответствующее положение (если это будет главный диск – в положение «Master», если подчиненный – «Slave»). Наклейка- с положением перемычек обычно расположена на корпусе винчестера. Установите боковые крышки системного блока и подключите питание.
Включите компьютер и войдите в утилиту SETUP BIOS (обычно для этого требуется в начале загрузки удерживать нажатой клавишу Del) . В программе SETUP необходимо убедиться, что новый и старые винчестеры корректно опознаны системой и занимают нужный порядок. Это можно увидеть в меню Standard CMOS Features. Открыв его, посмотрите список обнаруженных устройств, по каждому из которых будут показаны свойства (размер, количество цилиндров и т.д.). Если планируется загрузка с нового диска, то выберите в меню Advanced BIOS Features соответствующий пункт напротив вашего диска, укажите его первым.
Перезагрузите ПК. Проследите за загрузкой операционной системы и убедитесь в отсутствии сбоев и нештатных ситуаций ( , неожиданные перезагрузки). Если все прошло нормально, то система обнаружит новый винчестер с первым запуском и позволит работать с ним. Если диск , то стоит правильность подключения кабелей и установки SETUP.
Найденный винчестер готов к использованию: его можно форматировать, создавать новые разделы, назначать буквы логических дисков. Для простого использования этих возможностей откройте программу «Проводник» ( WIN + E) и выберите контекстного меню, нажав на новом диске правую кнопку мыши. Помните, дисков вся информация на них уничтожается! Принимайте меры к архивированию или резервному копированию информации на другие винчестеры или Flash устройства.
Обратите внимание
Для каждого винчестера необходим свой персональный шлейф (дата-кабель). Количество допустимых подключений определяется наличием свободных слотов (IDE или SATA) на материнской плате.
Вход в утилиту SETUP может осуществляться отличной от Del клавишей. Для ее определения следует обратить внимание на подсказку о входе в SETUP на начальной стадии загрузки ПК.
Полезный совет
Существует большое количество специализированных программ для работы с жесткими дисками. Они позволяют создавать и удалять логические разделы, форматировать диск для разных операционных систем, проверять исправность винчестера и целостность данных, тестировать скорость работы и многое другое.
Источники:
- как подключить новый жесткий диск
Что делать в ситуации, если у вас на материнской плате не установлен sata-разъем, а вам необходимо подключить оборудование именно к этому разъему. Жесткие диски сегодня продаются именно для sata-интерфейсов. А найти жесткий диск с интерфейсом IDE проблематично. Конечно, это возможно, но на поиски такого винчестера может уйти немало времени. На самом деле проблему решить можно довольно просто - купить и установить в материнскую плату sata-контроллер .

Вам понадобится
- Компьютер, sata-контроллер, отвертка
Инструкция
Отключите от компьютера питание. Открутите винты, которые крепят крышку системного блока, и снимите ее. Контроллер нужно установить в PCI-слот. Если вы не знаете, где на вашей материнской плате PCI-слоты, можете посмотреть в технической документации к компьютеру. Если технической документации у вас нет, найдите их на материнской плате самостоятельно: все слоты на системных платах подписаны. Как правило, они находятся в левом нижнем углу материнской платы, рядом со слотом подключения видеокарты. В зависимости от модели системной платы, может быть разное количество PCI-слотов. Три должно быть минимум.
Просто вставьте sata-контроллер в один из PCI-слотов, после чего зафиксируйте его с помощью винта. Куда закручивать винт будет видно после того, как вы подключите контроллер к PCI-слоту. Не закрывая крышку системного блока, подсоедините компьютер к питанию и включите. Когда загрузится операционная система, она должна распознать контроллер автоматически.
Практически все контроллеры имеют технологию Plug & Play, так что при подключении настраивать их не придется. Когда устройство будет распознано системой, установите его программное обеспечение. Для этого воспользуйтесь диском с программным обеспечением, который должен идти в комплекте к контроллеру. Дополнительное программное обеспечение расширит его возможности.
Затем выключите компьютер и подсоедините к контроллеру нужные sata-устройства. Далее нужно подсоединить к ним кабель питания. Посмотрите, есть ли на вашем блоке питания кабель с sata-интерфейсом. В том месте, где кабель подключается к устройству, должна быть надпись sata. Если на блоке питания такого кабеля нет, вы не сможете подключить питание к устройству. В этом случае приобретите переходник для подключения питания sata. Такие есть в любом магазине компьютерной техники.
Привет всем! Раньше я уже писал статью о том, как подключить ide жесткий диск к материнской плате с помощью контроллера. Сегодня я поделюсь с вами еще одним замечательным решением для подключения ide устройства к новой материнской плате. К тому же, это решение недорогое и достаточно универсальное.
Занимаясь обновлением железа одного компьютера, я столкнулся с выбором: стоит ли покупать новый оптический привод, или можно использовать старый, который имеет IDE разъем. На новой материнской плате этого разъема, естественно, нет, а на мое предложение вообще не ставить привод, владелец компьютера твердо обозначил, что дисками он пользуется часто и с удовольствием.
Стоимость нового оптического привода с современным SATA разъемом не так велика - около 600-700 рублей, но тогда непонятно, что делать со старым устройством, ведь оно отлично работает. А сэкономленные деньги лучше пустить в улучшение производительности нового компьютера.
Немного полазив в интернете, я наткнулся на такую замечательную штуковину:
Аналогичные адаптеры можно заказать из Китая по смешным ценам здесь: aliexpress.com - проверенный надежный магазин с гарантией, услугами которого я пользуюсь довольно часто.
Это переходник SATA - IDE и наоборот IDE - SATA. Он имеет достаточно компактные размеры и стоит всего 200 рублей! Очевидно, что купить такой переходник выгоднее, чем купить новый привод.
Самое прекрасное то, что он работает в обе стороны. То есть, мы можем подключать старое IDE устройство к новой материнской плате, либо наоборот к материнской плате, не имеющей SATA разъемов можно подключить SATA привод или жесткий диск. И в том, и в другом случае мы можем существенно сэкономить.

В целом, подключение устройства через такой переходник не вызывает трудностей, но здесь нужно быть внимательным. На переходнике есть маркировка для SATA выводов (см. правое фото выше). Один SATA разъем используется в случае подключения IDE устройства к материнской плате, другой наоборот, если к старенькой материнской плате нужно подключить SATA устройство.
Кроме разных разъемов, на контроллере есть перемычка для выбора режима:
- 2-3 IDE mainboard to SATA HDD;
- 1-2 SATA mainboard to IDE HDD.
Соответственно, перемкнув нужные контакты 2-3
или 1-2
, мы говорим устройству, какой именно тип подключения нам необходим.
В любом случае, просто поэкспериментировав с проводами и перемычкой, можно добиться нужного результата, и можно не бояться что что-нибудь сгорит (проверено на собственном опыте?).
Подключение IDE жесткого диска или привода будет выглядеть следующим образом:

Подключив оптический привод через такой переходник, я решил купить себе точно такой же. Пусть лежит, уверен, за такую цену он точно пригодится.)
Вот такое простое и дешевое решение для подключения IDE устройств. Надеюсь, статья поможет многим сделать правильный выбор)
P.S. Для тех у кого не получается подключить жесткий диск через переходник (не определяется в системе или в bios), могут попробовать поставить перемычки на самом IDE диске в положение master или slave. Попробуйте разные варианты. Все обязательно получится ! (Спасибо! за дополнение Алексею Щукину)