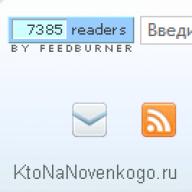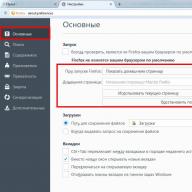Это достаточно просто. Информация о том, будет интересна и полезна широкому кругу читателей.
Наверное, нет среди нас человека, который не слышал бы о дисках DVD. Как они выглядят и зачем они нужны, знают все - от младенцев до пенсионеров. Однако записать под силу далеко не каждому. Неужели все так сложно? Отнюдь. Наличие компьютера, дисковода и специального программного обеспечения для записи позволяют любому пользователю сделать себе копию любимого фильма для домашней коллекции, записать на диск фотографии и видеоролики, снятые во время экзотического путешествия, или уместить на DVD все концерты и сборники любимого исполнителя.
Немного о формате DVD. Наверное, не стоить выкладывать сюда горы технической информации. Это будет похоже на старого школьного лектора «советского разлива»», который долго и нудно рассказывает о вещах никому не нужных и неинтересных. Оставим технические подробности для технарей-буквоедов. Рассмотрим интересующий нас вопрос проще, без излишнего технического фанатизма.
Есть два типа компакт-дисков: CD и DVD. Отличаются они объемом информации, которую на них можно записать. На стандартный диск 4,7 Гб.) помешается примерно 6,5 дисков CD (емкость 700 Мб). Как правило, все современные компьютерные дисководы «умеют» работать с CD и DVD одновременно.
На «дивидишный» диск можно записать любую информацию, но чаще всего под словосочетанием «DVD диск» подразумевается диск с видеоинформацией. Для этого есть определенные основания: есть универсальный который так и называется: DVD-video. Это универсальный формат, который одинаково хорошо воспроизводится как на обычных бытовых DVD плеерах, так и на DVD дисководах, используемых в компьютерах и ноутбуках.
Вырисовываются два момента, которые нужно четко разделять:
- Запись информации на DVD носитель - диск ДВД;
- Создание, копирование или запись на диск видеоматериала в формате DVD.
Вот и вся премудрость. Сейчас мы рассмотрим эти два момента более детально, и после этого завеса тайны останется в прошлом.
Как записать DVD диск с информацией.
Для записи информации на DVD носитель нам понадобится компьютер/ноутбук с дисководом, который записывает диски DVD, «болванка» - записываемый работающая с DVD форматом (в нашем примере это будет Nero).
Дано: есть два файла с жесткого диска видеокамеры по 2Гб. каждый и папка с фотками (200 Мб). Все это добро «покоится» на жестком диске ноутбука. Задача, которую нужно решить: записать все это на компакт-диск DVD.
- Открываем Nero Express - программу для записи дисков DVD;
- Выбираем в левом окошке «Данные», в правом окошке - «DVD с данными»;
- Открываем папку с файлами, которые нужно записать, и «перетаскиваем» их мышкой в открытое окно программы (можно пользоваться кнопками «Добавить» и «Удалить»;
- Проверяем в программе тип носителя, на который будем записывать - DVD5;
- Кнопка «Далее» приведет нас на страницу, где можно выбрать рекордер, «обозвать» диск и указать количество копий, которые нужно записать;
- Вставляем «болванку» DVD+R/-R в дисковод;
- Нажимаем волшебную кнопку «Запись» и ждем финального аккорда. Все, миссия выполнена - информация записана.
Как вы можете заметить, под силу каждому. Ничего сложного в этом нет - все легко и просто.
Как записать DVD диск с фильмом в формате DVD.
На манеже - все те же два файла с жесткого диска видеокамеры. Задача: создать фильм и записать его в формате DVD на «болванку» DVD+R/-R.
Для записи фильма нам понадобится Nero Vision - программа, которая поможет мне превратить «заготовки» в готовый продукт - фильм DVD. Что мы делаем:
- Открываем Nero Vision: нам нужно сделать DVD-Video;
- Добавляем в программу видеоматериал (используем «Добавить видеофайлы» или перетаскиваем их мышкой);
- Редактируем, вырезаем лишнее, добавляем музыку и делаем меню диска;
- После предварительного просмотра мы попадаем на страницу, которая называется «Опции записи». Если настройки «по умолчанию» не вызывают внутреннего протеста - идем дальше;
- Выбираем вариант записи (нам нужен рекордер) и нажимаем магическую кнопку «Запись»;
- Через несколько минут получаем диск с готовым фильмом в формате DVD. Его можно смотреть на любом устройстве, принимающем диски DVD.
Все. И эту миссию мы с вами выполнили. Теперь вы сами сможете легко прочитать лекцию на тему «как записать DVD диск» любому, кто неосторожно задаст этот вопрос. Успехов!
Эта статья содержит инструкцию записи на лазерные CD и DVD RW диски в операционной системе Windows 8. Чтобы записать CD и DVD диск на Windows 8 не нужно искать и устанавливать какие-то дополнительные программы. В Windows 8 есть встроенное средство записи лазерных дисков.
Лазерные можно разделить на две группы:
- Однократная запись. На такой диск записать данные можно только один раз. Обозначения таких дисков - CD-R, DVD-R, DVD+R .
- Многократная запись. На такой диск записать данные можно более одного раза. Обозначения таких дисков - CD-RW, DVD-RW, DVD+RW .
Если вставить в привод чистый CD-RW или DVD-RW диск, то проводник Windows 8 выдаст запрос на форматирование этого диска (при попытке открыть этот диск). Это будет запрос на выбор одной из двух файловых систем:
LFS - чаще называют UDF . Файловая система для пакетной записи на CD и DVD диски. Позволяет использовать лазерный диск точно так же как и обычный диск. Можно будет копировать и удалять файлы самым простым образом, словно это не лазерный диск, а обычный диск или флешка. Файловая система UDF в частности используется на DVD-Video дисках и на видеокамерах, которые сохраняют запись на RW диски.
Mastered это запись диска в файловой системе ISO9660. Файловая система ISO9660 это традиционная файловая система для лазерных дисков. Разработанная еще до появления RW дисков. Аудио CD, MP3 диски, диски с компьютерными программами - записываются в этой файловой системе.Запись CD и DVD RW дисков в формате UDF
Файловая система UDF используется для пакетной записи на лазерные диски. В зависимости от версии UDF, она поддерживается разными версиями Windows. Например, Windows XP поддерживает только версии UDF 1.50, 2.0, 2.01 и не поддерживает версию 2.50.
Файловая система UDF также используется в системах записи и воспроизведения видео и аудио, например в DVD плеерах (DVD-video диски изготавливаются с использованием UDF версии 1.50). Есть модели видеокамер, которые записывают снятый материал на DVD-RW диски.
Для того, чтобы использовать такой диск вначале его нужно отформатировать. Если вставить в привод чистый CD-RW или DVD-RW диск, то Проводник Windows 8 выдаст запрос на форматирование этого диска (при попытке открыть этот диск в Проводнике Windows):
Форматирование в файловую систему UDF может занять некоторое временя, например CD-RW 700 mb может форматироваться минут 10 - 12. Диски DVD-RW форматируются быстрее чем CD-RW.
Если RW диск не пустой (на нем уже была запись), тогда его можно отформатировать иначе. После того как диск будет опознан системой и появится в Проводнике Windows, нужно кликнуть, на нем, правой кнопкой мыши и выбрать пункт меню "Форматировать":

После этого, в диалоговом окне, указать опции форматирования:

После завершения форматирования можно копировать файлы на этот диск прямо через проводник Windows:


Но скорость записи на UDF диск ниже чем на обычный диск или на USB флешу. Кроме того, при использовании файловой системы UDF, возможны проблемы совместимости с бытовыми плеерами. Если вы запишите на UDF диск файлы MP3, этот диск может не воспроизводится на автомобильном плеере.
Если вы записываете диск для воспроизведения на бытовой технике, лучше использовать файловую систему ISO9660:

Или предварительно узнать, поддерживает ли ваш бытовой плеер диски формата UDF.
Запись CD и DVD RW дисков в формате ISO9660
Любые пользовательские данные (фото, MP3, фильмы, программы) можно записывать на RW диски в формате ISO9660. Преимущества этой файловой системы в том, что она поддерживается старыми бытовыми плеерами в большей степени чем UDF. Недостаток этого формата заключается в том, что запись нужно делать за один раз. Нельзя записывать или удалять отдельные файлы на диск с этой файловой системой.
Повторная запись на RW диски ISO9660 возможна, но перед этим весь диск должен быть стерт.
Это неудобство дисков в формате ISO9660. Необходимость делать запись за один раз и необходимость стирать весь диск при повторной записи.
Файловую систему ISO9660 можно использовать двумя путями. Если вы вставите чистый (стертый или новый) RW диск тогда проводник Windows 8 автоматически выдаст запрос на форматирование этого диска (при попытке открыть этот диск) и вам нужно выбрать второй тип (Mastered):

Если на RW диске уже есть запись, тогда его нужно стереть. После того как диск будет опознан и появится в проводнике, нужно кликнуть, на нем, правой кнопкой мыши и выбрать пункт меню "Стереть этот диск ":

После этого



Теперь на диск можно делать запись файлов.
Запись файлов в формате ISO9660 выполняется в два этапа. Сначала нужно скопировать файлы на этот диск:

Можно файлы перетаскивать мышью из другого окна. А можно перейти в другую папку, выделить и скопировать нужные файлы, затем снова открыть RW диск и вставить на него скопированные файлы:

Файлы вставлены и диск готов к записи. Если вам нужно добавить еще файлы - просто повторите предыдущий шаг. Найдите нужные файлы, скопируйте их и вставьте на RW диск.

Для того, чтобы записать файлы на диск нужно нажать правую кнопку мыши и выбрать пункт меню "Записать на диск ". Эта операция выполняет фактическую запись файлов на диск. После нее добавить новые файлы уже будет нельзя:


Резюме
В обоих форматах, и UDF и ISO9660 можно записывать любые файлы. Фотографии, фильмы, программы, музыку. Разница между двумя форматами лишь в удобстве записи и совместимости с бытовой техникой (плеерами).
В повседневной практике с компьютером, вам придется рано или поздно столкнуться с вопросом: как записать файлы на диск. Для примера, я покажу, как записать диск на Windows 7 и Windows XP. Процесс этот достаточно прост, но требующий в отдельных моментах специализированных знаний. Попробую просто и доступно рассказать о самом процессе записи на диск и его тонкостях.
Сегодня я научу вас записывать различные файлы и папки с вашего компьютера на обычные пустые CD и DVD диски. Мы также поговорим с вами о том, какие виды дисков бывают и чем они отличаются друг от друга.
Отмечу сразу, что существует способ записывать информацию на диски, не предусматривающий применения какой-либо программы для записи. Такой способ хорош своей универсальностью. С его помощью вы сможете записывать информацию на чистый диск без дополнительных специальных программ и настроек, фактически на любом компьютере.
Так же можете записывать данные на диск с помощью программы CDBurnerXP, урок по использованию ее можете прочитать в моем уроке « ».
К сожалению, у такого способа есть один весьма серьезный недостаток – на компьютерах с операционной системой Windows, этим способом можно записывать информацию только на CD диск. Для записи DVD дисков, все-таки необходимо установить специальную программу (Nero или ей аналогичную). Осуществить запись информации на DVD диск в этом случае не получится, с учетом данного факта, об этом способе мы поговорим в моих дальнейших уроках.
Какие бывают диски
Диски (оптические носители информации) разделяются на CD и DVD, это пластиковые диски с отверстием в центре. На них, с помощью лазера, осуществляется запись и считывание информации. Многие люди ошибочно считают, что на DVD дисках могут записать только мультфильмы и художественные фильмы, а на CD дисках — все остальное: текстовые документы, фотографии, музыка. Конечно, на самом деле это вовсе не так. Отличаются диски CD и DVD, в основном, максимальным размером записываемой информации.Обычно, на DVD диск помещается в пять, а порой и в восемь раз большее количество информации, чем на привычный CD диск. Таким образом, если на CD может поместиться один фильм, записанный не в самом высоком качестве, то на рядовом DVD диске можно записать три, четыре (и даже больше) фильма, в зависимости от их размера и качества. Сейчас очень популярным является продажа лицензионных фильмов именно на DVD дисках. Также документы, музыку, фотографии и другие файлы, возможно записать как на DVD диск, так и на CD диск.
На дисках также бывают пометки: RW и R. Разница между такими дисками состоит в том, что на диске с R возможно записать информацию лишь один раз. На диск с RW информацию можно записывать не один раз, а много. На таких дисках информацию можно записать, попользоваться, а затем стереть (при необходимости) и записать что-нибудь другое. Диски, на которые можно записывать много раз, называются мультисессионными дисками.

Теперь мы подробно рассмотрим два способа осуществления записи на чистый CD диск: для Windows 7 и для Windows XP.
Как записывать диски в Windows XP
Перед тем как я начну рассказать, как записать диск на Windows 7, сначала покажу, как это сделать в Windows XP. Для начала необходимо вставить пустой диск CD в дисковод компьютера. Теперь необходимо выделить файлы и папки, которые желаете записать на чистый CD диск. Для этого скопируйте их, щелкнув правой кнопкой мыши на файлы, которые надо записать.

После этого нужно открыть диск, «Мой компьютер» (Пуск –> Компьютер). В нем откройте CD/DVD дисковод. Необходимо щелкнуть правой кнопкой мышки на пустом месте и нажать на пункт «Вставить».

Папки и файлы, которые были скопированы, появятся на диск. Это еще вовсе не означает, что файлы и папки уже записаны на данный пустой диск. Чтобы записать эти папки и файлы на чистый диск, необходимо нажать правой кнопкой мыши по пустому месту открытого окна, а затем из появившегося списка следует выбрать пункт «Записать файлы и папки на компакт-диск».

Открылось окно «Мастер записи компакт-дисков». Здесь вы можете напечатать выбранное название для своего диска в поле «Имя компакт-диска», хотя это совершенно необязательно.

Когда ваш диск запишется (полоска зеленого цвета заполнится, а потом исчезнет), автоматически откроется новое окно, в котором вам необходимо нажать кнопку «Готово». После этого записанный диск сам выскочит из дисковода. Этим компьютер нам сообщает, что запись на ваш диск удачно осуществлена, и вы уже можете пользоваться этим диском.
Как стереть диск в XP
Из выше сказанного вы поняли, как записать диск на Windows XP. Но если вы записали на RW диски, то можете его использовать несколько раз. Напоминаю, что стереть информацию с диска возможно в том случае, если он является многоразовым (мультисессионный). На многоразовых дисках имеется надпись RW. Если же на вашем диске написано R (это означает, что он одноразовый), то стереть информацию с него для повторной записи мы не сможем.
Для этого необходимо сначала вставить ваш диск в дисковод. Открываем диск на компьютере через «Мой компьютер». Открываем в нем CD/DVD дисковод. Затем нажмите правой кнопкой мышки в пустое место окна. Выберите из списка пункт «Стереть этот CD-RW». В открывшемся новом окне нажмите кнопку «Далее». Немного подождите, пока вся ранее записанная информация с диска стирается. В тот момент, когда это произойдет, появляется кнопка «Готово». Нажимайте на нее. Вот и все. Теперь ваш диск чист. Вы можете снова что-нибудь на него записать.
Запись диска в Windows 7
Данная инструкция предназначена для владельцев компьютеров, которые хотят понять, как записать файлы на диск в операционной системой (ОС) Windows 7.
Обращаю ваше внимание на то, что компьютеры с операционной системой Windows Vista и Windows 7 могут записывать выбранную информацию как на DVD диск, так и на CD.
Выделите папки и файлы, которые желаете записать на чистый диск. Необходимо скопировать их, нажав правую кнопку мышки на любом выделенном файле или папке, выбрав в списке пункт «Копировать». Затем вставьте в дисковод пустой диск. Необходимо открыть «Компьютер» (Пуск –> Компьютер). Открываем CD/DVD дисковод. Нужно нажать на его изображение левой кнопкой мыши два раза. Откроется небольшое окно. Теперь вам необходимо выбрать тип диска. Предлагается 2 типа диска — «С проигрывателем CD/DVD» и «Как флэш-накопитель USB»(файловая система LFS).
Затем вставьте в дисковод пустой диск. Необходимо открыть «Компьютер» (Пуск –> Компьютер). Открываем CD/DVD дисковод. Нужно нажать на его изображение левой кнопкой мыши два раза. Откроется небольшое окно. Теперь вам необходимо выбрать тип диска. Предлагается 2 типа диска — «С проигрывателем CD/DVD» и «Как флэш-накопитель USB»(файловая система LFS). Первый вариант – «С проигрывателем CD/DVD» — считается классическим (как в Windows XP). Он вполне подойдет, если захотите записать на свой диск музыку, которую можно слушать и на компьютере и на проигрывателе. Этот вариант не очень удобен, но надежен – диск, записанный в таком режиме, сможет открыться на любом компьютере.
Первый вариант – «С проигрывателем CD/DVD» — считается классическим (как в Windows XP). Он вполне подойдет, если захотите записать на свой диск музыку, которую можно слушать и на компьютере и на проигрывателе. Этот вариант не очень удобен, но надежен – диск, записанный в таком режиме, сможет открыться на любом компьютере.
Второй вариант более удобен: у вас будет диск похожий на флэшку. Вы сможете записывать папки и файлы обычным копированием. Стирать с диска можно простым удалением.
Выберите тип диска, подходящий вам. Затем нажмите кнопку «Далее». Если выбрали тип «Как флеш-накопитель», то увидите предупреждение о необходимости подождать, пока подготовится диск к записи. Теперь нужно нажать кнопку «Да». После того, как диск подготовится, окно исчезнет, появится новое окошко, в котором вам предложит компьютер открыть папку с целью просмотра файлов.
Теперь нужно нажать кнопку «Да». После того, как диск подготовится, окно исчезнет, появится новое окошко, в котором вам предложит компьютер открыть папку с целью просмотра файлов.
 Если такое окно не появилось, снова нужно открыть «Компьютер» затем «CD/DVD дисковод». Будет открыт пустой диск. Правой кнопкой мышки щелкните на пустом месте, потом нужно нажать на пункт «Вставить».
Если такое окно не появилось, снова нужно открыть «Компьютер» затем «CD/DVD дисковод». Будет открыт пустой диск. Правой кнопкой мышки щелкните на пустом месте, потом нужно нажать на пункт «Вставить». Через некоторое время все нужные вам папки и файлы добавятся на диск. Диск записан!
Через некоторое время все нужные вам папки и файлы добавятся на диск. Диск записан!
Если выбран тип диска «С проигрывателем CD/DVD», откроется пустой диск.
 Правой кнопкой мышки щелкните по свободному месту, потом нужно нажать на пункт «Вставить». Теперь файлы и папки, скопированные вами, вставятся на диск. Это еще вовсе не означает, что информация уже записана на диск. Чтобы записать эти папки и файлы на пустой диск, следует нажать правой кнопкой мышки по свободному месту, из списка выберите пункт «Записать на диск».
Правой кнопкой мышки щелкните по свободному месту, потом нужно нажать на пункт «Вставить». Теперь файлы и папки, скопированные вами, вставятся на диск. Это еще вовсе не означает, что информация уже записана на диск. Чтобы записать эти папки и файлы на пустой диск, следует нажать правой кнопкой мышки по свободному месту, из списка выберите пункт «Записать на диск». В появившемся окошке «Запись на диск» вы можете напечатать любое название для своего диска в соответствующем поле «Название диска», хоть это и необязательно. Поле «Скорость записи», нужно чтобы выбрать на какой скорости будет записываться диск, я обычно записываю 16 x.
В появившемся окошке «Запись на диск» вы можете напечатать любое название для своего диска в соответствующем поле «Название диска», хоть это и необязательно. Поле «Скорость записи», нужно чтобы выбрать на какой скорости будет записываться диск, я обычно записываю 16 x. Теперь нажмите кнопку «Далее». Придется немного подождать, пока диск запишется. После того, как диск запишется (заполнится и исчезнет зеленая полоска), откроется новое окно, здесь необходимо нажать кнопку «Готово». Перед закрытием CD/DVD диска необходимо завершить сеанс, который был записан, чтобы пользоваться как обычным съемным носителем (файловая система LFS).
Теперь нажмите кнопку «Далее». Придется немного подождать, пока диск запишется. После того, как диск запишется (заполнится и исчезнет зеленая полоска), откроется новое окно, здесь необходимо нажать кнопку «Готово». Перед закрытием CD/DVD диска необходимо завершить сеанс, который был записан, чтобы пользоваться как обычным съемным носителем (файловая система LFS).
Для закрытия сеанса диска нужно открыть компьютер, нажать правой кнопкой мыши на CD/DVD дисковод и выбрать «Завершить сеанс». После этого сеанс закроется, и записанный диск можно будет использовать на других компьютерах.

После того, когда вы разберетесь, как записать файлы на диск в этой системе, теперь можно воспользоваться стандартной процедурой для стирания дисков.
Как стереть диск в ОС Windows 7
Стереть информацию с диска вы сможете в том случае, если диск мультисессионный. Напоминаю, мультисессионные диски имеют надпись RW. Если на диске надпись R, то это значит, что он одноразовый.
Вставьте свой диск в дисковод, затем откройте его на компьютере, соответственно нажав Пуск – Компьютер. Нажимайте правой кнопкой мыши в пустое место открытого окна. Перед вами появится список, из которого следует выбрать пункт «Стереть этот диск». Откроется новое окно. Нажмите кнопку «Далее».
Откроется новое окно. Нажмите кнопку «Далее». Немного подождите, пока информация с диска сотрется. По завершении процесса появится кнопка «Готово» нажимайте на нее. Ваш диск чист, на него снова можно записывать информацию.
Немного подождите, пока информация с диска сотрется. По завершении процесса появится кнопка «Готово» нажимайте на нее. Ваш диск чист, на него снова можно записывать информацию.
Как отформатировать (стереть) CD/DVD-диск
Откройте компьютер, нажмите на дисковод правой кнопкой мыши, из контекстного меню выберите «Форматировать».
 Стандартный размер кластера при форматировании 2048 байт, нажмите кнопку «Начать». После этого начнется форматирование.
Стандартный размер кластера при форматировании 2048 байт, нажмите кнопку «Начать». После этого начнется форматирование.
Надеюсь, вы разобрались, как записать на диск данные, которые в последующем можете использовать на другом компьютере, ноутбуке или в вашем проигрывателе автомобиля.
Запись ISO образа:
Запись с помощью Windows Media в Windows 7:
17 августа 2015
Эта статья содержит инструкцию по многократной записи на лазерные CD и DVD RW диски в Windows 8. Для записи CD и DVD дисков на Windows 8 не нужны какие-то дополнительные программы - есть встроенное средство записи лазерных дисков.
Лазерные диски делятся на две категории:
- Однократная запись. На такой диск записать данные можно только один раз. Обозначения таких дисков - CD-R, DVD-R, DVD+R .
- Многократная запись. На такой диск записать данные можно более одного раза. Обозначения таких дисков - CD-RW, DVD-RW, DVD+RW .
Если вставить в привод чистый CD-RW или DVD-RW диск, то проводник Windows 8 автоматически выдаст запрос на форматирование этого диска при попытке открыть этот диск:
LFS чаще называют UDF . Файловая система для пакетной записи на CD и DVD диски. Позволяет использовать лазерный диск точно так же как и обычный. То есть копировать и удалять файлы самым простым образом, так словно это не лазерный диск, а обычный диск или флешка. Файловая система UDF в частности используется на DVD-Video дисках.
Mastered это запись диска в файловой системе ISO9660 с расширением Joliet. Файловая система ISO9660 это традиционная файловая система для лазерных дисков. Аудио CD, MP3 диски, диски с компьютерными программами записываются в этой файловой системе.
Запись CD и DVD RW дисков UDF (LFS)
Файловая система UDF используется для пакетной записи на лазерные диски. В зависимости от версии поддерживается разными версиями Windows. Например, Windows XP поддерживает версии UDF 1.50, 2.0, 2.01.
Файловая система UDF также используется в системах записи и воспроизведения видео и аудио, например в DVD плеерах (DVD-video диски изготавливаются с использованием UDF версии 1.50). Есть модели видеокамер, которые записывают снятый материал на DVD-RW диски.
Для того, чтобы использовать такой диск вначале его нужно отформатировать. Если вставить в привод чистый CD-RW или DVD-RW диск, то Проводник Windows 8 автоматически выдаст запрос на форматирование этого диска (при попытке открыть этот диск в Проводнике):
Форматирование в файловую систему UDF может занять прилично времени, например CD-RW 700 mb может форматироваться минут 10 - 12. Диски DVD-RW форматируются быстрее.
Если RW диск не пустой (на нем была запись), его можно отформатировать иначе. После того как диск будет опознан и появится в проводнике, нужно кликнуть, на нем, правой кнопкой мыши и выбрать пункт меню "Форматировать":

Затем в диалоговом окне указать опции форматирования:

После завершения форматирования можно копировать файлы на этот диск прямо через проводник Windows:


Однако нужно помнить, что скорость записи на UDF диск значительно ниже чем на обычный диск или на USB флешу. Кроме того, при использовании файловой системы UDF, возможны проблемы совместимости с бытовыми плеерами. Например вы запишите на UDF диск файлы MP3, но этот диск не будет воспроизводится на автомобильном плеере.
Если вы записываете диск для воспроизведения на бытовой технике, лучше использовать файловую систему ISO9660:

Запись CD и DVD RW дисков ISO9660
Данные любого типа (фото, MP3, фильмы, программы) можно записывать на RW диски в формате ISO9660. Преимущества этой файловой системы в том, что она поддерживается бытовыми плеерами в большей степени чем UDF. Недостаток записи в этом формате заключается в том, что запись нужно делать за один раз. Нельзя в разное время записывать или удалять отдельные файлы на диск с этой файловой системой.
Повторная запись на RW диски возможна, но перед этим весь диск должен быть стерт.
Это неудобство дисков в формате ISO9660. Возможность сделать запись только один раз и необходимость стирать весь диск при повторной записи.
Файловую систему ISO9660 можно использовать двумя путями. Если вы вставите чистый (стертый или новый) RW диск тогда проводник Windows 8 автоматически выдаст запрос на форматирование этого диска (при попытке открыть этот диск) и вам нужно выбрать второй тип (Mastered):

Если на RW диске уже есть запись, тогда его нужно стереть. После того как диск будет опознан и появится в проводнике, нужно кликнуть, на нем, правой кнопкой мыши и выбрать пункт меню "Стереть этот диск":

После этого



Теперь на диск можно выполнять запись файлов.
Запись файлов в формате ISO9660 делается в два этапа. Сначала нужно скопировать файлы на этот диск:

Можно файлы перетаскивать мышью из другого окна. А можно перейти в другую папку, выделить и скопировать нужные файлы, затем снова открыть RW диск и вставить на него скопированные файлы:

Файлы вставлены и диск готов к записи. Если вам нужно добавить еще файлы, это не проблема, просто повторите предыдущий шаг. Найдите нужные файлы, скопируйте их и вставьте на RW диск.

Здравствуйте дорогие друзья, давно хотел пополнить свой сайт этой темой и рассказать вам как лучше и правильнее записать диск.
Как записать на диск файлы с компьютера
И так, запись диска может производится стандартным путем в Windows и с помощью специальной программы. И сейчас мы все рассмотрим.
1 способ: Как записать диск в Windows
1. Запускаем автозапуск.
Когда вы вставите диск у вас должно выскочить окошко, которое предложит выполнить следующие действия:

— Если окна такого нет, то зайдите в мой компьютер и нажмите два раза левой кнопкой мыши по этому диску.

2. Необходимо выбрать способ записи, этот момент очень важен :
Теперь у вас должно открыться вот такое меню:

Теперь внимание!
| Формат записи | Рекомендуемые диски |
| А). Как флеш-накопитель USB этот формат предназначен для перезаписываемых дисков (CD-DVD-RW), для обычных дисков этот формат не используйте, так как ваш диск после записи может не читаться на других устройствах, особенно если вы захотите записать для аудио или видео проигрывателей. И если вы выберите этот формат обратно вернуться не получится !Преимущество является лишь то, что вы можете использовать диск как флешку, т.е можете удалять хоть по одну файлу и записывать тоже можно хоть по одному файлу на диск. Но внимание, это только для RW дисков (перезаписываемых дисков). | CD-DVD-RW (R) |
| Б). С проигрывателем CD-DVD этот формат предназначен для всех накопителей и если вы не собираетесь использовать диск как флешку и вы хотите чтобы ваш диск везде читался выбирайте этот пункт. | CD-DVD-R |
Если вы все же выбрали первый вариант, то появится окошко, в котором вас попросят подтверждение на форматирование диска под этот тип записи. Обратно вернуть изменения вы не сможете!
Если вы все же согласны, подтверждаем, нажимаем да.

3. Теперь выбираем что записать.
Первый способ:
Можно просто копировать файл, который вы хотите записать и вставить на диск.


Второй способ:
Нажать правой кнопкой мыши по выбранному файлу или папки и выбрать отправить и выбираем диск.

4. И наконец запись!
Заходим на наш диск и нажимаем запись на компакт диск (записать диск).

Появится окошко, в котором нужно выбрать:
1. Название диска
2. Скорость (чем ниже — тем качественнее)
3. Поставив галочку мастер записи автоматически закроется.

Все диск записан!
2 способ: Как записать диск с помощью программы Nero micro
Как вы наверно знаете, стандартные методы не всегда есть хорошо, мастер записи дисков Windows хоть и хорошо справляется со своей функцией, но все же, преимуществ у него мало. Теперь давайте расширим возможности записи с помощью бесплатной программы для записи дисков Nero micro.
Скачать nero micro вы можете бесплатно, а самое главное что это микро версия неро, с бесплатным распространением.


1. Запись любых данных.
2. Запись музыки в различных форматах
3. Запись видео в различных форматах.
4. Полезная функция — запись образов на диск.
Тут я покажу пример как записать обычный диск CD-диск. Для этого:
Выбираем CD с данными. Откроется окно.

И сюда добавляем файлы.
Можно добавить с помощью кнопки добавить или же перетащить мышкой необходимый файл в окно.

Тут выбираем:
1. Имя диска
2. Скорость записи (чем ниже тем лучше).
3. Разрешить добавление файлов (можно будет дописать диск если останется свободное место), но диск может не читаться на некоторых устройствах.
Нажимаем запись.
После записи появится окно с успешной записью диска.
А в конце скажу, что мнение как записывать диск, у каждого свое, но эти методы меня ещё ни разу не подводили и диски все время успешно записывались , по этому советую вам их!