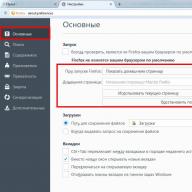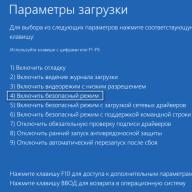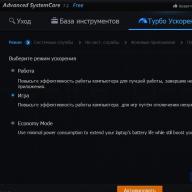В данной статье повествуется информация, как поменять стартовую страницу в Mozilla Firefox. Ведь случаи бывают разные. Порой, пользователь неосознанно может поменять настройки при инсталляции программного обеспечения скачанного из интернета. Иногда это может случиться из-за вредоносных программ.
Что такое стартовая страница Мазила Firefox
Стартовая страница Mozilla Firefox – это страница, которая открывается при запуске одноимённого браузера. Состоит она из набора популярных сайтов, подобранных разработчиками из компании Mozilla Corporation. Данную подборку можно при желании изменить под свои нужды и предпочтения. Эта удобная функция позволяет пользователям систематизировать своих фаворитов.
Провести манипуляции со стартовой страницей можно следующим образом. В правом верхнем углу браузера выбрать иконку с тремя горизонтальными полосками, далее нажать в контекстном меню на вкладку «Настройки».
В открывшейся странице в пункте «Основные» и есть возможность провести изменения, а именно такие:
- как сделать поисковую систему ;
- как сделать страницу стартовой в Firefox;
- как изменить домашнюю страницу в Мозиле;
- как выбрать папку для загрузки файлов;
- различные манипуляции с вкладками.

При запуске Firefox
В есть возможность настроить на своё усмотрение отображение домашней страницы в трёх вариантах:
- Выбор домашней страницы, сформированной разработчиками поисковой системы (при желании можно в любое время как добавлять нужные сайты, так и удалять неиспользуемые).
- Показывать пустую страницу.
- Показывать окна и вкладки, которые были открыты при закрытии браузера (полезная функция при незаконченной работе со многими вкладками).
Домашняя страница
Что касается настроек «Домашней страницы», то тут тоже всё очень просто. Также три варианта отображения домашней страницы:
- Выбрав данный пункт при открытой странице, в графе «Домашняя страница» появиться ссылка, например на «www.yandex.ru». Можно вставить в это окошко любую другую необходимую ссылку.
- В этом пункте можно настроить домашнюю страницу, выбрав из истории посещения интернет сайтов необходимую ссылку.
- Если ничего не устраивает, можно восстановить настройки отображения домашней страницы по умолчанию.
Приветствую Вас, уважаемый посетитель блога сайт.
В одной из своих статей я уже вкратце охарактеризовал основные браузеры, где упомянул и о Мазиле. Сегодня же конкретно опишу как установить Мазилу и настроить . Остановлюсь на некоторых особенностях, преимуществах и недостатках браузера Фаерфокс.
Mozilla Firefox был запущен в работу, именно под таким названием, теперь уже в далёком 2004 году. И с тех пор его основным конкурентом был и остаётся Internet Explorer. Но начиная с 2011 года появился ещё один, довольно таки серьёзный конкурент — Гугл Хром. И всё это время он буквально дышал герою нашей темы в спину. А теперь, судя по некоторым данным авторитетных источников, они вообще идут “ноздря в ноздрю”.
Но не будем особо углубляться в историю создания браузеров и анализировать статистику их популярности, а перейдём к нашей теме.
Причины по которым можно установить мазилу
Я не буду перечислять все его достоинства, а отмечу только наиболее существенные на мой взгляд. Вот они:
- Этот браузер является одним из самых на сегодняшний день. Например, в случае посещения вредоносного сайта Вам будет показано предупреждение.
- Его архитектура достаточно проста как для разработчиков – чтобы создавать новые дополнения, так и для пользователей – чтобы их устанавливать.
- Возможно настроить использование мастер-пароля для защиты доступа ко всем остальным паролям, сохраненных в браузере.
- (автоматическая) всплывающих окон. Согласитесь очень полезная вещ в век вездесущей рекламы.
- Проверка орфографии. Например при написании комментариев к статьям на каких то сайтах, очень даже не помешает.
- Достаточно широкий диапазон Вашими закладками. Например, можно создать папки, группы, присваивать теги.
- Возможность синхронизации Ваших данных и даже установленных настроек на разных компьютерах и не обязательно с одинаковыми операционками.
- Наличие такой функции как “Приватный просмотр”, то есть по окончании посещения сайта происходит удаление всей личной информации.
Конечно, есть и недостатки. Например, такие как излишняя ресурсоёмкость, то есть большее по сравнению с другими браузерами потребление памяти. Или невозможность как в Опере “на лету” отключать просмотр картинок. Но как по мне, так это не настолько существенно, чтобы на это обращать внимание, если Вы действительно твёрдо решили установить Мазилу.
Как установить мазилу на компьютер
Прежде всего необходимо скачать установочный файл с официального сайта. Жмите << СЮДА >>. Там увидите зелёный прямоугольник, на котором написано: “Firefox загрузить бесплатно”, щёлкните по нему. После того как произойдёт загрузка. Запустите этот файл и Вам откроется окно мастера установки, где нужно нажать “Далее”:
После предыдущего окошка вы попадёте на следующее. Здесь нужно поставить на “Обычная установка”, если вдруг она там ещё не стоит и вновь нажать “Далее”:

Пусть простят меня те читатели моего блога – пенсионеры, которые просят описывать как можно подробнее, но дальше, я думаю, продолжать нет необходимости. Произойдёт установка браузера и Вы смело можете приступать к его настройке, что называется: “под себя”.
Как попасть в настройки Мазилы
Ну вот, установить Мазилу, надеюсь Вы смогли, теперь разберёмся в её настройках. Сложного здесь ничего нет и в этом Вы убедитесь сами. Итак, для того чтобы попасть в это окно нужно Щёлкнуть по треугольничку справа от надписи “Firefox” в левом верхнем углу, потом в выпадающем списке навести курсор на надпись “Настройки” и в следующем списке щёлкнуть по одноименной надписи:

Кстати, в этом же списке сразу можно поставить галочки напротив тех панелей, которые Вы хотели бы видеть в своём браузере. После описанных выше манипуляций Вашему взору будет представлено то самое окно настроек, которое нам и нужно. И давайте сразу приступим к разбору настроек.
Основные настройки Firefox – запуск и загрузки
Щёлкаем по “Основные”. Здесь можно установить для нашей Мазилы какие окна и вкладки показывать при запуске. Настроить домашнюю страницу, если Вы укажите, что при запуске “Показывать домашнюю страницу”. И прописать постоянный путь для сохранения файлов, если отметите этот пункт. После всех проделанных операций нажимаем “ОК”:

У меня установлены такие настройки как на картинке. Я их считаю наиболее удобными. Почему? Всё очень просто. Например, поначалу мне захотелось настроить домашнюю страницу с Гизметео. И я считал это удобным. Запускаешь браузер смотришь погоду и затем продолжаешь работать. Но это было до того момента, пока однажды я случайно не закрыл Мазилу. А открыто у меня было на тот момент порядка десяти вкладок с которыми я работал.
Конечно, это не катастрофа, но время на повторное их в истории было потрачено. Если же Вы всё-таки захотите установить для запуска какую-нибудь домашнюю страничку, то просто можете скопировать её url (адрес) в адресной строке браузера и вставить туда куда показывает стрелка на картинке.
Пункт “Синхронизация” понадобится далеко не всем моим читателям — пенсионерам, поэтому я и останавливаться на нём не буду. И последний — “Дополнительно” ничего интересного для нашей аудитории не представляет. Там можно оставить всё как есть.
О расширениях в Mozilla Firefox
И всё-таки самое главное преимущество Мазилы среди всех остальных браузеров это конечно же наличие огромного количества расширений. Попасть туда Вы сможете нажав на вкладку “Дополнения” из списка навигации:

После этого браузер откроет окно “Управления вкладками”, где Вы сможете посмотреть какие расширения у Вас уже установлены, нажав на “Расширения” и если понадобиться, что-то отключить удалить или настроить. Так же посмотреть установленную тему оформления, нажав на “Внешний вид”. А чтобы изменить внешний вид или установить ещё какие-нибудь расширения необходимо нажать на “Получить дополнения”:

и в правом нижнем углу щёлкнуть по “Обзор всех дополнений” или “Показать все полные темы”, в зависимости от того что Вам надо:
И уже можете выбирать всё что Вам заблагорассудится. Выбор там огромный. Я не буду расписывать как это делается. Это потянет на отдельную большую тему. При желании Вы и сами разберётесь. Ну а относительно того, как установить Мазилу и настроить , мне больше добавить нечего. Но если возникнут вопросы комментарии к Вашим услугам.
Удачи Вам! До скорых встреч на страницах блога ПенсерМен.
Сейчас, во времена повсеместного Интернета, каждый владелец компьютера может буквально за пару кликов кнопкой мышки скачать любой доступный браузер - программу для работы с ресурсами глобальной сети.
Хотя у каждого подобного программного продукта есть целая армия поклонников, можно выделить Firefox от сообщества Mozilla. Среди прочих этот браузер выделяется отсутствием следящих модулей (чем особенно «прославился» "Хром" от "Гугл") и гуманными требованиями к вычислительным ресурсам. Для того чтобы работа с программой была удобной, должна быть выполнена настройка Firefox. Это позволит откорректировать браузер именно под свои требования.
Две возможности
Настройка Firefox может быть выполнена двумя способами: штатными средствами, доступными каждому пользователю, а также при помощи внесения непосредственных изменений в файл конфигурации. Хотя второй способ (скрытые настройки Firefox) более универсален, так как позволяет получить полный контроль над конфигурированием программы, новичкам использовать его следует с осторожностью. Необдуманное внесение изменений может привести к обратному эффекту - замедлению работы, сбоям и пр. Для запуска нужно в строке адреса набрать about:config. А вот настройка Firefox штатными средствами полностью безопасна: серьезно нарушить работу программы невозможно, а относительно небольшое количество пунктов позволяет легко восстановить прежнее состояние браузера.

Основная настройка Firefox
Мы уже указывали, что каждый пользователь должен настроить программу «под себя», поэтому слепо следовать приводимым рекомендациям не нужно. Итак, настройка начинается с запуска приложения и нажатия на оранжевую (в Stable и Beta версиях) кнопку Firefox, находящуюся в верхнем левом углу окна программы. Далее в списке нужно найти «Настройки» и проследовать в одноименную вкладку. Блок «Запуск» дает возможность указать страницу, которая будет отображена при включении браузера. При установке расширения Speed Dial соответствующая домашняя страница, как правило, будет вставлена автоматически. Не стоит игнорировать возможность указания папки для загрузки файлов: это избавит от необходимости каждый раз искать проводником нужный путь. У одних пользователей это может быть рабочий стол, а у других - специальная папка на диске. Во вкладке «Содержимое» нужно активировать блокировку это сбережет при посещении некоторых сайтов. Здесь же, напротив «Шрифт и цвета», следует нажать «Дополнительно» и в кодировках выставить Юникод (UTF-8).

Вкладка «Приватность» содержит возможность включить в отсылаемые браузером пакеты данных специальную комбинацию символов, которая сообщает посещаемому сайту о том, что пользователь не хочет (или наоборот), чтобы создавался log-файл с его действиями. В то же время Интернет-ресурсы не обязаны следовать этому требованию. По крайней мере, пока. А вот если в блоке «История» запретить сохранение, то вся информация о сессии (посещенные страницы, набранные в формах данные и куки) будет уничтожаться после закрытия приложения. Фактически это аналог приватного режима. Полезно при работе за чужим компьютером. Пункты вкладки «Защита» призваны обезопасить пользователя в Сети. Отключать их не следует (кроме "Мастер-пароль", это по усмотрению). Вкладка «Дополнительно» дает возможность сделать браузер основным ("Системные - По умолчанию"). В блоке «Просмотр сайтов» все галочки должны быть установлены: это делает работу с сайтами удобнее. Пункт «Выбор данных» предназначен для поддержки разработчиков: при сбоях данные передаются на сервера Firefox, где они анализируются, и принимаются меры по устранению ошибок в будущих версиях. С вкладкой «Обновления» особых вопросов обычно не возникает: отказ, ручной и автоматический режимы. А вот в «Сеть - Настройка» можно прописать порты и адреса при работе через прокси-сервер (локальный или сетевой).
Восстановление
Иногда требуется сохранить настройки Firefox. Например, при переустановке системы. Это очень просто сделать при помощи программы MozBackup. После запуска нужно из списка выбрать Firefox, указать режим backup и место сохранения профиля. При восстановлении выбираем restore.
Если вы хотите, чтобы ваш браузер выглядел уникальным, то вы можете легко выполнить настройку Firefox. На этом уроке мы поговорим о разных способах настройки Firefox, а также о дополнениях Firefox, расширениях и темах.
Настройка запуска Firefox
При запуске браузера, Firefox по умолчанию будет показывать страницу Стартовая страница. Если же вы хотите сразу после запуска просматривать определенный сайт, например, погоду или новости, то вы можете сделать его своей домашней страницей.
Чтобы выбрать домашнюю страницу:
Если вы хотите использовать Firefox в качестве основного браузера, то можете назначить его браузером по умолчанию. И при клике по ссылке в любой программе на компьютере, она по умолчанию будет открыта в Firefox.
Чтобы назначить Firefox браузером по умолчанию:
Дополнения Firefox
С помощью дополнений вы можете добавить различные функции в Firefox. Например, вы можете установить различные расширения и темы, которые сделают Firefox более мощным и подчеркнут вашу индивидуальность.
Расширения могут дополнять браузер различными функциями. Например, они могут блокировать рекламу на сайтах, упрощать обмен ссылками в социальных сетях и т.д.
Чтобы установить дополнение:

Чтобы установить тему:
Темы позволяют менять внешний вид браузера. Темы могут добавлять новые цвета и фоновые изображения в окно Firefox.
- Перейдите к разделу Избранные темы и нажмите Показать все.
- Наведите указатель мыши на тему, чтобы увидеть их превью. Если какая-то тема вам понравилась, нажмите Добавить.
- Тема будет установлена.
Управление дополнениями
Если какое-то расширение или тема вам больше не нужны, вы можете отключить или удалить их из Firefox.
Для управления дополнениями:
- Кликните по меню Firefox в левом верхнем углу браузера и выберите Дополнения. Откроется вкладка Управление дополнениями.
- Для просмотра списка установленных расширений кликните Расширения. Здесь вы сможете временно отключить или удалить расширения.
- Для просмотра установленных тем кликните Внешний вид. Здесь вы сможете временно отключить или удалить темы.
Mozilla Firefox по праву считается наиболее функциональным браузером, т.к. имеет большое количество встроенных инструментов для тонкой настройки. Сегодня мы рассмотрим, каким образом можно произвести тонкую настройку Firefox для комфортного использования браузера.
По умолчанию браузер может хранить до 10 закрытых вкладок, что существенно сказывается на количестве потребляемой оперативной памяти.
Найдите следующий параметр:
browser.sessionstore.max_tabs_undo

Измените его значение с 10, скажем, на 5 – это позволит все так же восстанавливать закрытые вкладки, но при этом оперативной памяти будет потребляться значительно меньше.
Шаг 2: увеличение быстродействия Mozilla Firefox
1. Щелкните правой кнопкой мыши по области, свободной от параметров, и перейдите к пункту «Создать» – «Логическое». Задайте параметру следующее наименование:
browser.download.manager.scanWhenDone
Если вы зададите параметру значение «False», то вы отключите проверку загруженных файлов в браузере антивирусом. Данный шаг увеличит быстродействие браузера, но, как вы понимаете, снизит уровень безопасности.
2. По умолчанию браузер использует геолокацию, что позволяет определять ваше месторасположение. Данную функцию можно отключить, чтобы браузер потреблял меньше ресурсов системы, а значит, вы заметили прирост в производительности.
Для этого найдите следующий параметр:
geo.enabled

Измените значение данного параметра с «True» на «False» . Для этого достаточно лишь щелкнуть по параметру дважды кнопкой мыши.
3. Осуществляя ввод адреса (или поискового запроса) в адресную строку, по мере ввода Mozilla Firefox отображает поисковые результаты. Найдите следующий параметр:
accessibility.typeaheadfind

Изменив в данном параметре значение с «True» на «False» , браузер не будет тратить свои ресурсы на, пожалуй, не самую нужную функцию.
4. Браузер автоматически скачивает к каждой закладке свою иконку. Увеличить производительность можно, если изменить значение следующих двух параметров с «True» на «False»:
browser.chrome.site_icons
browser.chrome.favicons
5. По умолчанию Firefox предварительно загружает те ссылки, которые сайт посчитает, что именно их вы следующим шагом их откроете.
По сути – данная функция бесполезна, а ведь отключив ее, вы увеличите производительность браузера. Для этого выставите значение «False» следующему параметру:
network.prefetch-next
Проделав данную тонкую настройку (Firefox Setup), вы отметите прирост производительности браузера, а также снижение потребления оперативной памяти.