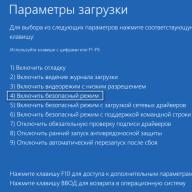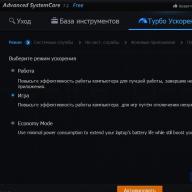Опыт разработчиков Windows 10 наряду с программой Windows Insider не помогли избежать проблем в финальной редакции новой операционной системы. В первые недели после релиза представителям Microsoft пришлось изрядно попотеть, чтобы их продукт нормально функционировал на разнообразных компьютерах пользователей.
Все возникающие с работой «десятки» проблемы с самого первого дня ее существования разработчики предлагают решать путем скачивания и установки появляющихся по мере необходимости обновлений. Порой после установки апдейтов на дисплее красуется ошибка Inaccessible boot device при загрузке Windows 10.
О ней и пойдет речь. Рассмотрим, почему появляется такое сообщение, что оно значит, как избежать проблемы в будущем, и, главное, как ее устранить, дабы продолжить работу за компьютером.
Ошибка появляется не только после обновления «десятки» (хотя это основная причина ее возникновения). Такое бывает и при перезагрузке ПК после отката операционной системы, обновления БИОСа материнской платы, разбивки жесткого/твердотельного накопителя и иных случаях.
При появлении надписи: Inaccessible boot device Windows 10 во время включения компьютера выполняем следующие действия:
- проверяем приоритетность устройств загрузки в соответствующем разделе BIOS/UEFI (жесткий диск, где установлена «десятка» должен стоять первым);
- отключаем от USB-портов все внешние накопители, в число которых входят флеш-карты, фотоаппарат, камера, смартфон, электронная книга.
Иногда после этого Windows 10 исправно загружается, но процент удачных запусков невелик.
Если непосредственно перед появлением ошибки заменялась какая-либо аппаратная часть ПК или подключение нового жесткого диска, обязательно проверяем надежность соединений, а в случае с HDD подключаем его к иному свободному шлейфу (порту SATA).
Появление неполадки вследствие обновления Windows 10
Начнем из более простых вариантов решения проблемы, когда надпись: «Inaccessible boot device» препятствует запуску системы.
Метод актуален для случаев с обновлением Windows 10 и ее полным сбросом.
1. После отображения информации об ошибке появляется меню с предложением открыть окно дополнительных параметров загрузки системы, что и делаем.
2. В нем переходим по пиктограмме «Поиск и устранение неисправностей».
3. Переходим в раздел «Параметры загрузки» и нажимаем по клавише «Перезагрузить».
После перезагрузки появится пред-загрузочное меню с предложением выбрать режим запуска операционной системы.
4. Выбираем «Безопасный режим» при помощи клавиши F4 (иногда это просто «4»).
5. После включения ПК в отладочном режиме перезагружаем его любым удобным методом.

В большинстве случаев столь простое решение выручает.
Если вариант не подошел, на третьем шаге предложенного руководства выбираем «Восстановление при загрузке». Как ни странно, предложенные Microsoft алгоритмы позволяют решить даже более серьёзные проблемы.
Причиной неполадки стали неправильное завершение работы (сбой в электросети) или пере-прошивка микросхемы BIOS
Здесь виновником «Inaccessible boot device» является параметр BIOS, отвечающий за режим работы жестких дисков, использующих интерфейс SATA (преимущественно этот стандарт и используется на современных компьютерах). После перепрограммирования (обновления программного обеспечения) BIOS в настройках режимом работы SATA-накопителя может устанавливаться IDE.
Если такое случилось, изменяем его на AHCI (порой инверсная замена режимов работы, особенно при наличии старого HDD, подключаемого по IDE, также помогает запустить Windows 10).
Режим функционирования накопителя может сбиваться также, если батарейка питания CMOS (микросхема, которая работает как ОЗУ, только в масштабах БИОСа) истощила свой заряд. В таком случае стоит приобрести новый источник питания (он выглядит как плоская таблетка) и заменить его, изменив режим функционирования SATA-накопителя после этого.
Повреждения винчестера или изменение его логической структуры
Суть сообщения «Загрузочное устройство недоступно» говорит сама за себя: BIOS во время передачи управления дальнейшим запуском компьютера загрузчику, последний не был обнаружен (или он поврежден). Причинами этому могут быть как проблемы физического уровня (повреждения винчестера), так и логического (дефекты в файловой таблице, неудачная разбивка HDD).
В любом случае, следует загрузиться в среде возобновления работы «десятки», используя «Дополнительные параметры» или внешний загрузочный накопитель с дистрибутивом Windows 10.
1. В среде восстановления переходим в раздел «Поиск/устранение неисправностей».
2. В подразделе «Диагностика» вызываем командную строку.

3. Узнаем буквенную метку системного тома.
Делается это посредством набора последовательно выполняемых команд:
- diskpart – вызов утилиты для работы с дисками и их разделами;
- list volume – визуализация данных обо всех томах и энергонезависимых носителях данных, подключенных к компьютеру (именно в таблице после вызова команды обращаем внимание на буквенное обозначение системного раздела и диска, объемом порядка 300-550 мегабайт, где располагается загрузчик операционной системы);
- exit – завершение функционирования утилиты.

4. Запускаем программу поиска повреждённых системных файлов.
Для этого выполняем команду «chkdsk c: /r», где C – метка системного раздела, а /r – аргумент запуска приложения для проверки целостности системных файлов с функцией их восстановления.
Если понадобилось выполнить запуск проверки в рабочем режиме системы, соглашаемся с запуском приложения сканирования при следующей перезагрузке компьютера.

При значительном объеме диска и/или изрядном количестве поврежденных секторов процедура сканирования и восстановления могут затянуться на несколько часов.
Если предполагаете, что инсталляция второй операционной системы или разбивка винчестера, одного из его разделов или внесение изменений в файловую систему накопителя коим-либо иным методом стало фактором появления неполадки, воспользуйтесь системным инструментом «bcdboot». Он предназначен для формирования системных разделов и восстановления загрузки Windows.
Для исправления неполадки вводим «bcdboot.exe C:\Windows /s F:»:
C – системный том;
/s – аргумент, сообщающий приложению, что будут осуществляться манипуляции с системным диском;
F – буквенная метка раздела (его размер находится в пределах 300-550 Мб) с загрузчиком.

Выполнив команды, закрываем командную строку, перезагружаемся.
Напоследок
Windows 10 до сих пор не загрузилась? В таком случае рекомендуется выполнить откат операционной системы. Точку восстановления стоит выбирать ту, что была создана до возникновения проблемы. В крайнем случае, перед очередной переустановкой операционной системы, воспользуйтесь функцией полного сброса Windows 10.
Так как ПК не загружается для выполнения сброса операционной системы, воспользуемся загрузочным устройством, с которого устанавливалась «десятка», или накопителем с дистрибутивом Виндовс 10 той же сборки, что и установлена на компьютере.
1. Загружаемся с установочной флешки, воспользовавшись возможностью быстрого вызова boot-menu.
2. Добираемся до экрана с кнопкой «Установить» и нажимаем по расположенной внизу надписи: «Восстановление системы».
3. В меню среды возобновления ОС выбираем «Поиск и устранение неполадок».


6. Проверяем заданные параметры и нажимаем «Сброс» для запуска отката «десятки».

При попытке сбросить Windows 10, файлы которой располагаются на системном разделе, может возникнуть проблема: программа, выполняющая откат, с большой вероятностью откажет в сохранении данных и предложит сбросить Windows 10, удалив их. В таком случае придется запуститься с загрузочного Live CD и скопировать важные файлы на иной, отличный от системного, том.
Здравствуйте друзья, недавно столкнулся с такой проблемой, как ошибка inaccessible boot device при загрузке Windows 10. Дело произошло на нетбуке. Точной причины я не знаю, но до этого, знакомый залез в BIOS, изменил некоторые настройки, а потом снова вернул все на место. После этого, система перестала грузиться и появлялся синий экран с ошибкой.
Хочу сказать, что это не единственные причины, появления ошибки inaccessible boot device. К ним еще можно отнести следующие:
- Установлены поврежденные или неправильно установленные
- имеет повреждения вследствие установки какого-то ПО или вмешательства пользователя в реестр.
- Вирусы. Они тоже являются причиной появления такой ошибки.
- Установка нового оборудования, из-за чего, возник конфликт драйверов.
- , их удаление. Виной тому может быть, как и пользователь, так и программа.
- Ошибки в жестком диске.
- Ошибки в оперативной памяти.
Как видите, проблем может быть огромное количество, и неизвестно, как поступить в том или ином случае, но, от ошибки стоит избавиться.
Что за ошибка inaccessible boot device?
При запуске Windows 10 появляется синий экран смерти со смайликом, в самом низу мы видим название ошибки: inaccessible boot device. Она означает, что система пытается получить доступ к разделу, где находятся необходимые файлы для загрузки системы, но сделать этого не может. Синий же экран – это мера предосторожности, чтобы важные данные остались в целости и сохранности.
Inaccessible boot device как исправить?
Есть два способа устранения данной проблемы. Первое, это если система загружается и работает некоторое время, тогда попробуем воспользоваться командной строкой.
Открываем командную строку от имени администратора и пишем команду:
Таким образом, запустится проверка всего диска и устранение ошибок.
Если система не грузиться, можно попробовать и выполнить эти команды там, либо же, восстановиться к предыдущей точке восстановления.
Если данный способ не помог, тогда остается только одно – . Да, ничего к сожалению, не поделаешь. Специалисты из Microsoft советуют загрузить образ системы и с помощью программы Media Creation Tool и провести чистую установку.
Как создать загрузочную флешку с помощью Media Creation Tool?
Для начала скачайте данный инструмент с официального сайта. Теперь можно запустить утилиту и выбрать «Создать установочный носитель для другого компьютера» . Как вы уже поняли, создание загрузочной флешки производится на другом ПК.

Теперь выбираем язык и выпуск Windows 10 и архитектуру. Потом нажимаем Далее .


Начнется создание загрузочного носителя, нужно будет подождать. Файлы буду скачиваться из интернета, поэтому, если он у вас не высокоскоростной, можете заниматься своими делами.
Как только носитель будет готов, нужно вставить флешку в компьютер и в выставить ее на первое место. Если возникнут с этим проблемы, то, лучше сразу обращайтесь в комментарии, а потом уже продолжайте.
Появляется стандартное окно, где мы нажимаем «Выборочная установка»
. Там вы выбираете, куда будете устанавливать ОС, а еще, не забудьте отформатировать системный раздел.

После всего сделанного, Windows должна спокойно загрузиться. Если это так, то я вас поздравляю.
Как видите, Windows 10 все еще не доработана, появляются различные баги, ошибки. Но Microsoft борется с этим, и это хорошо. Ждем следующих обновлений по улучшению винды. Кстати, говоря пару месяцев ожидается глобальное обновление Redstone, которое кардинально изменять Windows 10. По крайней мере, так говорят в новостях. Поэтому ждем.
Виндовс 10 – одна из самых удачных «операционок» из линейки продуктов Майкрософт. Успех достигается за счет многомиллионных закодированных значений ОС. В этой сложнейшей структуре иногда происходят сбои. Ниже представлен перечень кодов ошибок и пути исправления ошибок в Windows 10.
Проблемы, их источники и решения
Разберем коды ошибок в Windows 10, выясним причины и приведем общие варианты, которые позволят устранить системные ошибки:
| Код ошибки | Причина | Варианты решения |
|---|---|---|
| 0х00000050 | подключение несовместимой аппаратуры, некорректное обновление драйверов, вирусы, нарушения в реестре | диагностика и устранение вирусов с помощью системы защиты Виндовс или сторонней антивирусной программы, проверка работоспособности драйверов через системные службы, запуск проверки через командную строку от имени Администратора |
| 0xc000012f | отсутствие или нарушения в функционировании драйверов, отвечающих за графическое отображение | переустановка драйверов, «откат» системы |
| 0xc000021 | нарушения при загрузке новых файлов ОС, повреждения в системных папках или секторах жесткого диска | проверка через командную строку |
| 0xc0000034 | поврежден жесткий диск | диагностика «железа», его ремонт или замена |
| 0xc000007b | нарушения при запуске файлов игры, повреждение файлов графической платы | использование утилиты Process Monitor |
| 0xc004c003 | сбой в сети при загрузке, обновление некорректной ОС (с ручными изменениями в коде, «пиратская» версия) | введение ключа активации |
| 0x1900101-0x40017 | препятствование загрузки обновлений службами антивируса, служб защиты | временная деактивация блокирующих программ |
| 0x80080008 | некорректные настройки библиотек | скачивание и запуск специальной утилиты |
| 0x800f081f | неполадки в работе NET Фреймворк версии 3.5 | переустановка утилиты |
| 0x80004005 | нарушения при проведении обновления ОС | повторное проведение обновлений в ручном режиме |
| 0x80070002 | неправильно выбранный часовой пояс, повреждение утилиты Update | загрузка исправной программы, корректировка настроек часового пояса в ручном режиме |
| 0x80070005 | нехватка свободного пространства, блокировка антивирусом загрузки новых файлов | освобождение памяти за счет чистки и удаления ненужных приложений и данных, временная деактивация службы защиты |
| 0x80072efd | сбой подключения к магазину Майкрософт | очистка кэша Магазина, временная деактивация систем защиты, загрузка последних обновлений ОС |
| 0x8007232b | некорректный ключ активации ОС | введение корректных ключей через командную строку или системные настройки |
| 0x8007025d | сбой в BIOS, повреждение жесткого диска | изменение параметров BIOS, ремонт или замена жесткого диска |
| 0x800705b4 | сбой сетевого соединения, повреждение загрузочных файлов | проверка и настройка систем соединения |
| 0x80070035 | ответственные службы не могут найти путь подключения к сети | Внесение изменений через командную строку |
| 0x80070057 | повреждение файлов обновления | внесение изменений в файлы реестра через командную строку |
| 0x80070643, 0x800706d9 | незавершенное обновление | повторное проведение загрузки новых данных |
| 0x80200053 | нарушения в работе службы Update, несоответствие драйверов и подключенного оборудования | загрузка Update Troubleshooter и запуск ее от имени Администратора |
| 0x80246007 | недостаточно свободного пространства на жестком диске, повреждение загрузочных файлов обновления | |
| 0x8024402f | сбой на сервере Майкрософт, который не позволяет произвести загрузку новых системных файлов | |
| 0x80240017 | некорректные настройки ОС | |
| 80240020 | недостаточно памяти на устройстве для проведения обновления | |
| 0x803f7001 | сбой подключения к интернету во время активации ОС из-за некорректного введения ключа | |
| 0x803F7000 | сбой при подключении к магазину Майкрософт |
Коды ошибок Виндовс 10 Мобайл
На версиях ОС Виндовс для мобильных устройств Nokia Lumia и Microsoft также могут возникать различного рода неполадки. Рассмотрим несколько основных кодов ошибок Windows Phone 10:
| Код ошибки | Причина | Варианты решения |
|---|---|---|
| 80070020 | нарушение временной синхронизации с устройством | настройка времени и даты, замена флеш-карты, замена наименований в учетной записи (введение в адрес электронной почты - @outlook.com) |
| 805a8011 | система не может зайти в магазин Майкрософт, проблемы при загрузке новых данных и их распаковке | настройка времени, даты и часового пояса, освобождение пространства в памяти телефона или карты-памяти, сброс настроек до заводских |
| c101b000 | проведение обновлений для приложений | ошибка носит временный характер, из-за сбоя в работе сервера Майкрософт. Произвести обновление позже |
| 80860006 - 80070490 | система выдает ошибку при загрузке новых файлов для приложений в автоматическом режиме. Некорректная установка времени и даты, ошибка синхронизации | отключение автоматической установки, корректировка времени и даты |
Отличного Вам дня!
Иногда после запуска системы вместо привычной загрузки Windows и рабочего стола на мониторе появляется «синий экран», который сопровождается сообщением «inaccessible boot device». Таким образом, ОС оповещает пользователя о том, что обычная загрузка Windows 10 невозможна в виду отсутствия соответствующего доступа. « » в этой ситуации выступает в роли своеобразного защитника имеющихся данных. Сегодня мы расскажем, что вызывает такую ошибку, а также поговорим о том, как сделать исправление ошибки inaccessible boot device в Windows 10.
Основные причины ошибки
Довольно часто ошибка «inaccessible boot device» возникает после инсталляции ОС с помощью центра обновления.
Разработчики советуют в подобной ситуации воспользоваться инструментом Media Creation Tool, благодаря которому можно создать загрузочный флеш-носитель. Все это делается с целью проведения чистой установки, сопровождаемой форматированием разделов.
 Стоит отметить, что в данной ситуации Вам не потребуется заниматься поисками ключа активации – в ходе установки необходимо, чтобы ПК был подключен к глобальной сети. Благодаря доступу к Интернету, система сама обратится к определенным серверам, после чего в Microsoft дадут «добро» на регистрацию устройства.
Стоит отметить, что в данной ситуации Вам не потребуется заниматься поисками ключа активации – в ходе установки необходимо, чтобы ПК был подключен к глобальной сети. Благодаря доступу к Интернету, система сама обратится к определенным серверам, после чего в Microsoft дадут «добро» на регистрацию устройства.
Впрочем, описанный вариант не всегда срабатывает. В таком случае перейдите на предыдущую версию ОС, после чего снова установите обновление для Windows 10. Когда данный «ритуал» подойдет к концу, приступайте к чистой установке.
Обратите внимание на состояние системы – она должна находиться в активном режиме, иначе поиски и регистрация ключа уже возложится на Ваши плечи и система этим заниматься не будет.
Помимо обновления, весьма распространенным «инициатором» ошибки являются новые драйвера. В подобной ситуации особых инструкции нет, есть только один выход – ликвидирование «обновки».
Устраняем ошибку без чистой установки
В некоторых случаях «inaccessible boot device» может предоставить пользователю возможность устранить неполадку без чистой установки. Иногда система все же загружается и ошибку выбивает только через 5-7 минут после старта работы.
Какими способами можно убрать inaccessible boot device?
1) вызовите командную строку и введите «sfc /scannow», после чего запустится ;

2) пользуясь тем же самым окошком «Выполнить», наберите команду «Chkdsk/f». В этом случае будет уже проверяться сам диск. При возникновении ошибки система тут же ее устранит;
3) осуществите запуск системы в безопасном режиме, после чего активируйте восстановление системы до последней контрольной точки.
 Специальные программы – ключ к решению проблемы
Специальные программы – ключ к решению проблемы
Мы уже упоминали о «местном» инструменте Media Creation Tool, который создает загрузочную флешку и еще о ряде полезных функций для сканирования жесткого диска. Все старания разработчиков можно оценивать исключительно в положительном тоне, но никто не застрахован от неполадок, отсутствии результата и прочим недочетам. В таком случае на помощь приходят продукты других разработчиков, которые предлагают внушительный перечень инструментов, способствующих проанализировать Ваш жесткий диск на все 100%. Хотелось бы остановиться на трех самых известных программах, работающих в данном направлении.
Программа для проверки жестокого диска - CrystalDiskInfo
С помощью данной программы пользователь получит содержательную и подробную информацию, которая, так или иначе, касается жесткого диска.
В частности можно узнать о температуре, режимах передачи диска, скорости вращения шпинделя винчестера, серийном номере, прошивке и т.п. В общем, доскональный мониторинг от А до Я.
 В плане установки программа также не выделяется чем-то заумным. Лицензионное соглашение, место установки утилита, создание папки, ярлыка… Собственно, вполне известный стандартный процесс, так что останавливаться на нем нет смысла.
В плане установки программа также не выделяется чем-то заумным. Лицензионное соглашение, место установки утилита, создание папки, ярлыка… Собственно, вполне известный стандартный процесс, так что останавливаться на нем нет смысла.
Программа для восстановления - Victoria
Многие пользователи заявляют, что у CrystalDiskInfo попросту нет конкурентов. Профессионалы и специалисты придерживаются другой точки зрения – большим спросом среди мастеров пользуется именно утилита, названня в честь прекрасного женского имени. Скачать белорусскую (!) программу можно после перехода по ссылке www.140200.pro/archives/486 .
 «Виктория» примечательна тем, что для ее работы не нужна установка – главное, чтобы в системе был в наличии файл porttalk.sys (найти его можно по пути /system32/drivers/). Поскольку программа будет функционировать с устройством на прямую, скорость работы будет приятно впечатлять. Кроме того, инструмент обладает большим количеством тестов, которые обеспечат подробный анализ состояния жесткого диска и наявных проблем. Интересно, что выпуск обновлений прекратился еще в 2008 году и, не смотря на это, утилита все еще занимает ведущие позиции среди пользователей стран СНГ.
«Виктория» примечательна тем, что для ее работы не нужна установка – главное, чтобы в системе был в наличии файл porttalk.sys (найти его можно по пути /system32/drivers/). Поскольку программа будет функционировать с устройством на прямую, скорость работы будет приятно впечатлять. Кроме того, инструмент обладает большим количеством тестов, которые обеспечат подробный анализ состояния жесткого диска и наявных проблем. Интересно, что выпуск обновлений прекратился еще в 2008 году и, не смотря на это, утилита все еще занимает ведущие позиции среди пользователей стран СНГ.
Что собой представляет программа DiskMark?
CrystalDiskInfo и Victoria продолжают из года в год сражаться за пальму первенства в звании лучшего инструмента для мониторинга жесткого диска, а DiskMark имеет своих поклонников и ему этого достаточно. Чтобы получить программу на свой ПК, скачайте ее с этого сайта – www.download.cnet.com/CrystalDiskMark/3000-2094_4-75330576.html .
 В общем, утилита обладает не такими широкими возможностями, как упомянутые раннее программы, но несколько интересных и полезных тестирований провести сможет (в основном касающиеся скорости чтения).
В общем, утилита обладает не такими широкими возможностями, как упомянутые раннее программы, но несколько интересных и полезных тестирований провести сможет (в основном касающиеся скорости чтения).
В общем, для устранения ошибки «inaccessible boot device» Вы можете воспользоваться способностями «десятки», а можете обратиться к специальным инструментам, которые найдут и обезвредят проблему в несколько кликов.
Стоит отметить, что среди указанных нами причин возникновения упоминаются обновления системы и драйвера, которые зачастую становятся «инициатором» множества смежных ошибок. Надеемся, что данная статья поможет Вам избавиться от надоедливого и пугающего «синего экрана», который наводит страх на пользователей ОС от Windows уже на протяжении многих лет.
Если у Вас остались вопросы по теме « Исправление ошибки inaccessible boot device в Windows 10″, то можете задать их в комментариях
if(function_exists("the_ratings")) { the_ratings(); } ?>
В данной инструкции мы пошагово рассмотрим, как исправляется ошибка INACCESSIBLE_BOOT_DEVICE во время загрузки Виндовс 10 при различных ситуациях: после изменения структуры разделов на винчестере, подключения другого SSD или жесткого диска (или перенос операционки с 1-го диска на 2-ой), обновления БИОС, сброса системы или в иных ситуациях. Существует похожая ошибка, когда на экране появляется синий экран с обозначением NTFS_FILE_SYSTEM, решается она такими же способами.
Мы не несем ответственности за ваши действия. Если не уверены в своих возможностях, то обратитесь в сервисный центр, где вам помогут профессионалы.
Перед исправлением ошибки другими способами, нужно попробовать отключить все дополнительные накопители, даже флешки и карты памяти, от компьютера, и убедиться, что системный диск в UEFI или в BIOS в очереди загрузки находится на первом месте. Причем в UEFI это может даже быть не 1-ый жесткий диск, а значение Windows Boot Manager. Теперь необходимо перезагрузить компьютер.
Если вы что-то чистили, подключали или делали другие действия внутри ноутбука или компьютера, то необходимо проверить все подключения SSD и жестких дисков к интерфейсам SATA и питанию. Иногда проблему решает переподключение диска к иному порту SATA.
INACCESSIBLE_BOOT_DEVICE появилась после установки обновлений или сброса Виндовс 10
В данном случае необходимо использовать очень простой вариант для решения проблемы - в окне «Компьютер запущен некорректно», появляющееся зачастую после указанного текстового сообщения, когда осуществится сбор данных про ошибку, следует нажать на «Дополнительные параметры».
.jpg)
Затем выбираем «Поиск и устранение неисправностей», потом «Параметры загрузки» и кликаем по «Перезагрузить». В итоге компьютер будет перезагружен с предложением осуществить запуск в разных вариантах. Выбираем пункт 4 путем нажатия клавиши F4 или цифры 4, так перейдем в «Безопасный режим Виндовс 10».
.jpg)
После запуска в безопасном режиме, потребуется снова его перезагрузить с помощью команды Пуск, затем «Завершение работы», потом кликаем «Перезагрузка». При решении данной проблемы это помогает в большинстве случаев.
Еще в дополнительных параметрах средства восстановления есть раздел «Восстановление при загрузке». В Виндовс 10 он удивительным способом позволяет решить проблемы даже в непростых ситуациях. Его можно попробовать, если вышеприведенный вариант не дал результат.
Виндовс 10 не запускается после сбоя питания или обновления БИОС
Следующие, довольно часто встречающиеся варианты запуска Виндовс 10 с ошибкой INACCESSIBLE_BOOT_DEVICE заключены в сборе настоек BIOS (UEFI), которые имеют отношение к режиму работы накопителей SATA. Очень часто проявляется после обновления БИОС или при сбоях питания, а также в случаях, когда на материнской плате просто села батарейка.
Если у пользователя есть основания полагать, что это стало причиной проблемы, то необходимо перейти в БИОС ноутбука или компьютера, открыть раздел настройки устройств SATA и попробовать изменить рабочий режим. Если установлена IDE, то включаем AHCI и наоборот. Затем сохраняем настройки BIOS, запускам перезагрузку.
Изменилась на диске структура или диск был поврежден
Появление ошибки INACCESSIBLE_BOOT_DEVICE говорит, что загрузчик Виндовс 10 не нашел или нет доступа к системному устройству (диску). Это может быть из-за физических проблем с диском или ошибок файловой системы, а также после изменения структуры разделов. Например, вы с помощью Acronis или иного софта разбивали диск при уже установленной системе.
В этих случаях нужно загрузиться с помощью среды восстановления Виндовс 10. Если имеется возможность сделать запуск «Дополнительных параметров» после окна с ошибкой, то следует эти параметры открыть.
Если такая возможность отсутствует, то необходимо применить загрузочную флешку или диск восстановления с Виндовс 10, чтобы запустить с них среду восстановления.
.jpg)
В среде восстановления необходимо перейти в «Поиск и устранение неисправностей», затем в «Дополнительные параметры», где выбрать «Командную строку». Следующим шагом будет поиск буквы системного раздела, которая, скорее всего, здесь будет не С. В командной вводим:
- diskpart.
- Затем list volume, а после выполнения данной команды нужно посмотреть на имя тома с Виндовс. Это и будет необходимая для нас буква раздела. Еще нужно запомнить, какое имя раздела у загрузчика. В нашем примере используется диск С и Е соответственно.
- exit.
Если подозрение на поврежденный диск, то необходимо осуществить запуск команды chkdsk C: /r, где С будет буквой системного диска. Потом нажимаем Enter и ждем, пока она завершится. Если будут найдены ошибки, то исправление произойдет автоматически.
Следующий способ подойдет, если вы думаете, что INACCESSIBLE_BOOT_DEVICE было вызвано действиями по изменению и созданию на диске разделов. Для этой ситуации поможет команда bcdboot.exe C:\Windows /s E:, где раздел с Виндовс - это С, а раздел с загрузчиком - Е.
.jpg)
После выполнения команды нужно попробовать снова в обычном режиме перезагрузить компьютер.
Если вышеприведенные способы не исправляют INACCESSIBLE_BOOT_DEVICE
Если вышеперечисленные способы ошибку не решили, а Виндовс 10 все не запускается, то можно попробовать только переустановить систему или сделать сброс с помощью установочного диска или флешки. Чтобы выполнить сброс, используйте следующую инструкцию:
- Загружаем Виндовс 10 с флешки или диска. Важно использовать идентичную редакцию операционки, что установлена на компьютере.
- После окна выбора языка для установки, нужно на экране «Установить» слева внизу выбрать раздел «Восстановление системы».
- Когда среда восстановления загрузится, выбираем меню «Поиска и устранения неисправностей», затем возвращаем компьютеру исходное состояние.
- Следуем предлагаемым на экране указаниям.
В случае, если рассматриваемая в статье ошибка появилась из-за проблемы с винчестером или его разделами, то во время выполнения отката системы и сохранения данных, может появится сообщение, что это нельзя выполнить, или только с удалением файлов.
Если информация на винчестере для вас критична, то желательно побеспокоиться про ее сохранность. Файлы можно переписать на какой-нибудь накопитель после загрузки с Live накопителя.