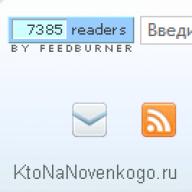Приемы ввода и редактирования значений ячеек таблицы описаны в табл. 4.1.
Таблица 4.1.
|
Операция |
Действия |
|
Ввод в ячейку |
Выделить ячейку, ввести значение, нажать Enter Выделить ячейку, ввести значение в поле строки ввода, нажать Enter |
|
Переход в режим редактирования ячейки |
Выделить ячейку, щелкнуть по ней мышью Выделить ячейку, нажать F2 |
|
Выход из режима редактирования ячейки |
Нажать Enter Выделить другую ячейку Нажать Escape для отмены выполненных изменений ячейки |
|
Редактирование ячейки |
Отредактировать значение ячейки в строке ввода и нажать для подтверждения изменений Перейти в режим редактирования ячейки, изменить значение, нажать Enter |
Способы выделения фрагментов таблицы приведены в табл.4.2.
Таблица 4.2.
|
Фрагмент |
Действия |
|
Щелчок мыши по ячейке Установить маркер на ячейку при помощи клавиш управления курсором |
|
|
Смежный блок ячеек |
Удерживая нажатой левую кнопку мыши, переместить мышь по диагонали выделяемого блока Выделить первую ячейку блока. Удерживая нажатой клавишу Shift, при помощи клавиш перемещения курсора переместить указатель в последнюю ячейку блока |
|
Строка или столбец |
Щелчок мышью по заголовку строки или столбца |
|
Смежные строки (столбцы) |
Удерживая нажатой левую кнопку мыши, переместить мышь по заголовкам выделяемых строк (столбцов) |
|
Несмежный смешанный фрагмент |
Удерживая нажатой клавишу Ctrl, последовательно выделять ячейки, блоки ячеек, строки или столбцы |
|
Вся таблица |
Щелчок мышью по области выделения всей таблицы (пустой квадрат на пересечении заголовков строк и столбцов) |
Для отмены выделения любого из перечисленных фрагментов достаточно либо щелкнуть мышью по любой ячейке таблицы, либо нажать какую-нибудь клавишу управления курсором.
Форматирование таблицы позволяет изменить ее внешний вид, добавить и удалить строки (столбцы), изменить размер строк и столбцов. Описание приемов форматирования содержится в табл.4.3.
Таблица 4.3.
|
Действие |
|
|
Вставка строки (нескольких строк) |
Выделить строку, перед которой нужно вставить новую строку. Выбрать пункт меню Вставка/Новая задача (Вставка/Ресурс из следующего источника) или нажать клавишу Insert. Будет добавлено столько пустых строк, сколько было выделено Выбрать пункт контекстного меню выделенной строки Новыя задача (Новый ресурс) |
|
Удаление строки (нескольких строк) |
Выделить удаляемые строки и выбрать пункт меню Правка/Удалить задачу (Удалить ресурс или Удалить строку) выбрать Удалить задачу (Удалить ресурс или Удалить строку) из контекстного меню выделенных строк нажать клавишу Delete |
|
Добавление столбца |
Выделить столбец, слева от которого нужно добавить новый столбец. Выбрать пункт меню Вставка/Столбец (или Вставить столбец из контекстного меню выделенной области). В открывшемся диалоге в поле Имя поля выбрать параметр базы данных, значение которого должно отображаться в столбце, нажать Ok |
|
Изменение данных, отображаемых в столбце |
Выполнить двойной щелчок мыши по заголовку столбца. В открывшемся диалоге изменить содержимое поля Имя поля и выбрать тот параметр базы данных, значение которого должно отображаться в столбце |
|
Удаление столбца |
Выделить столбец и выбрать пункт меню Правка/Скрыть столбец (или Скрыть столбец из контекстного меню) |
|
Перемещение строки (столбца) |
Выделить строку (столбец). Навести указатель мыши на заголовок строки (столбца). Нажать левую кнопку мыши и, не отпуская ее, перемещать горизонтальную (вертикальную) полосу, обозначающую новое место строки (столбца). Отпустить мышь |
|
Копирование строки (нескольких строк) |
Выделить копируемые строки. Выбрать пункт меню Правка/Копировать задачу (Копировать ресурс, Копировать строку). Установить маркер в строку, перед которой следует вставить скопированные строки и выбрать пункт меню Правка/Вставить |
|
Изменение высоты строки (ширины столбца) |
Переместить при помощи мыши границу строки (столбца) |
|
Форматирование шрифта |
Выделить форматируемый фрагмент таблицы и установить параметры шрифта при помощи пункта Формат/Шрифт или при помощи панели инструментов Форматирование |
|
Форматирование стилей |
Выбрать пункт меню Формат/Стили текста. В открывшемся диалоге в поле Изменяемый элемент выбрать вид задач, ресурсов или фрагментов представления, текст которых будет форматироваться, после чего назначить формат шрифта и нажать Ok |
Пример форматирования стилей на диаграмме Ганта. Здесь изменен формат шрифта заголовков строк и столбцов (полужирный курсив с подчеркиванием), вехам назначен зеленый цвет шрифта, фазам - синий, критическим задачам - красный. Помимо текста таблицы форматирование стилей позволяет изменять формат некоторых фрагментов представлений. Так изменен формат надписей на шкале времени: средний уровень шкалы имеет малиновый цвет, а нижний - оливковый (верхний уровень шкалы на рисунке не изображен).
ТАБЛИЧНЫЙ ПРОЦЕССОР EXCEL. СРЕДСТВА ФОРМАТИРОВАНИЯ ТАБЛИЦ. ПОЛЬЗОВАТЕЛЬСКИЕ ФОРМАТЫ. УСЛОВНОЕ ФОРМАТИРОВАНИЕ
Форматирование рабочего листа - это оформление табличных данных, находящихся на рабочем листе, с целью повышения их наглядности, улучшения визуального восприятия. Форматирование рабочего листа сводится к форматированию его ячеек, т. е. к определению параметров форматирования ячеек рабочего листа. Различают следующие параметры форматирования:
- формат данных;
- формат шрифта. Шрифт - это гарнитура, рисунок цифр и символов;
- выравнивание содержимого ячеек;
- обрамление ячеек. Рамка - это линия, очерчивающая ячейку или выделяющая одну из ее сторон;
- палитра. Палитра - это совокупность используемых для оформления цветов;
- узоры;
- ширина и высота ячеек.
Форматы могут задаваться для активной ячейки или выделенного диапазона ячеек, до ввода данных или после него. Над форматами можно выполнять действия: применить, копировать, изменить.
Форматирование данных заключается в задании форматов чисел и текста. По умолчанию Excel вводит значе ния в соответствии с числовым форматом Общш. Значения отображаются в том виде, в каком они были введены с клавиатуры. При этом Excel анализирует значения и автоматически присваивает им нужный формат, например 100 - число 100, а 10:52 - числовой формат даты и времени.
Выбор формата данных осуществляется на вкладке Число диалогового окна команды Ячейки меню Формат. Поле списка Числовые форматы содержит категории форматов.
Для форматирования дробей и чисел с десятичной точкой в форматах используются следующие символы шаблонов:
# - символ указывает, что в данную позицию выводятся только значащие цифры, незначащие нули не отображаются. Например, ###,# 123,46 => 123,5; 0,12=>,1;
0 (ноль) - символ указывает на отображение незначащих нулей. Например, #,00 1,2=>1,20; 1=>1,00;
При использовании этого символа до или после десятичной точки вместо незначащих нулей отображаются пробелы. Например, ???,??? 1,2 => 1,2;
(пробел) - символ указывает на необходимость вставки пробела в качестве разделителя групп разрядов числа. Например, # ### 10000=>10 000;
Символ определяет положение десятичной точки.
Количество символов шаблона в формате определяет правила округления числа при выводе. Если дробная часть числа содержит больше цифр; чем символов шаблона в формате, то число округляется так, чтобы количество разрядов соответствовало количеству символов в шаблоне. Если целая часть числа содержит больше цифр, чем количество символов в шаблоне, то отображаются все значащие разряды. Если в формате целой части числа представлены только символы #, а число меньше 1, то число начинается с десятичной точки.
В числовом формате можно задавать цветовое представление значений. В этом случае первым элементом в шаблоне должен быть код цвета. Например, [синий] # ##0,00;[красный]-# ##0,00.==> все положительные значения будут выведены синим цветом, все отрицательные - красным.
В числовом формате можно задавать формат, используемый только для чисел, удовлетворяющих заданному условию. Условие должно состоять из оператора сравнения и значения, заключенных в квадратные скобки. Например, [красный][<1000]0;[синий][>1000]0 => все значения, большие тысячи, будут выведены синим цветом, остальные - красным.
Форматы даты и времени. Для форматирования данных типа данных и времени используются следующие символы:
Д - для отображения дней: Д - дни 1-31; ДД - 01-31; ДДД - Пн - Вс; ДДДД - Понедельник - Воскресенье.
М - для отображения месяца: М - 1-12; ММ - 01-1 12; МММ - янв - дек; ММММ - январь - декабрь; МММММ - первая буква месяца.
Г - для отображения лет: ГГ - 00-99; ГГГГ - 1900-9999.
Ч - для отображения часов: ч - 0-23; чч - 00-23.
М - для отображения минут: м - 0-59; мм - 00-59. ,
С - для отображения секунд: с - 0-59; cc - 00-59.
0 (ноль) - для отображения долей секунд: ч:мм:сс.00.
АМ/РМ - для отображения двенадцатичасовой системы.
Для отображения интервалов времени. Позволяет выводит значения, превышающие 24 часа, 60 минут или 60 секунд.
Форматы могут быть составными, т. е. иметь числовую и текстовую часть. Текстовая часть всегда является последней в формате. Символы шаблона:
- "" \ - двойные кавычки или обратная косая черта указывают на необходимость вставки, начиная с позиции шаблона, текстовых символов, следующих за ним в формате. Например, 0,00р. «Излишки»;[красный]-0,00р. «Недостатки»;
- @ - указывает, что начиная с этой позиции формата могут выводиться любые символы (текст);
- * - указывает, что, начиная с позиции символа в формате, необходимо многократно вывести символ, следующий за * (пока столбец не окажется заполненным по ширине);
- _ - символ подчеркивания, используется для выравнивания содержимого ячейки; вместо него проставляется пробел, по ширине равный следующему за ним символу.
Пользовательские форматы чисел, дат и времени . Если ни один формат вывода из стандартного набора не устраивает пользователя, он может создать свой пользовательский формат, сохранить его и применять. Пользовательский числовой формат создается путем описания его с помощью символов шаблона для отображения данных: числа, даты, времени, текста. Пользовательский формат может состоять из четырех частей (секций), которые разделяются знаком « ; ».
Формат полозк.чисел;формат отриц.чисел;формат нулевых знач.;текст
Можно указать пустую секцию, если для данного вида значений формат отсутствует. Для этого следует сразу ввести знак «;».
Условное форматирование - это форматирование вы деленных ячеек на основе условий, заданных числами и формулами. Предназначено для выделения данных. Если данные ячейки удовлетворяют заданным условиям, то к ячейке будут применены установленные форматы.
Критерий условного форматирования состоит из условных форматов. В критерии можно указать до трех условных форматов. Условный формат задается в виде условия:
<что сравниваем> операция сравнения <с чем сравниваем>
Параметр Что сравниваем может быть задан значением выделенной ячейки, формулой выделенной ячейки (формула должна начинаться с символа «=», результатом формулы должно быть логическое значение ИСТИНА или ЛОЖЬ).
Параметр С чем сравниваем может быть задан константой или формулой. Формула должна начинаться с символа «=» и может содержать абсолютные и относительные ссылки.
Операции сравнения кроме всех известных операций содержат также операцию Между - для задания интервала значений, в который может попадать значение параметра Что сравнивать, и операцию Вне для указания интервала, вне которого может находиться значение параметра Что сравнивать.
В Excel существует возможность поиска ячеек, имеющих условный формат. Для этого следует:
- Выделить любую ячейку или ячейку, имеющую условный формат;
- выполнить команду Перейти меню Правка;
- выбрать кнопку Выделение;
- в диалоговом окне Выделение группы ячеек выбрать и установить переключатель Условные форматы;
- для выделения всех ячеек листа, для которых заданы условные форматы, выбрать переключатель Всех;
- для выделения ячеек листа с теми же условными форматами, что и активная ячейка, выбрать переключатель Этих же.
Наиболее удобное приложения для работы с таблицами – это Microsoft Office Excel. В нем есть разнообразные функции для этих целей. Но иногда и в документах Microsoft Office Word требуется использовать таблицы.
Рассмотрим процесс добавления и редактирования.
Создание таблицы
1. В открытом документе Word на панели инструментов перейти на закладку «Вставка» и нажать на иконку «Таблица»
2. Приложение предлагает реализовать такую задачу несколькими способами.
Экспресс – таблица
– с помощью этого пункта можно добавить готовый шаблон в виде календаря, списка и прочих вариантов с готовым форматом. Результат можно редактировать на свое усмотрение.


Таблица Excel – в этом режиме в ваш документ будет вставлена таблица как объект. Панель инструментов появляется имитация функций Excel.


Нарисовать таблицу – с помощью инструмента – карандаша можно добавлять ячейки, выстраивая таблицу вручную. Не самый оптимальный вариант.


Самый первый подпункт иконки «Таблица» предлагает наглядно указать количество строк и столбцов. Этот режим ограничен размерностью 8*8.

Функция «Вставить таблицу» дает возможность построить таблицу любой размерности (ограничение на количество столбцов - 63), а так же задать подбор ширины – в этом случае при добавлении текста таблица будет переформатироваться в зависимости от выбранного варианта.


Форматирование таблиц
Если добавление таблицы реализуется через пару щелчков, то настройка внешнего вида обойдется вам куда в большее число нажатий левой кнопки мыши.
Функции Word позволяют задавать различные стили, объединять и разбивать ячейки, изменять количество столбцов и строк, а так же реализуют другие возможности.
Созданную тем или иным способом таблицу можно отформатировать с помощью инструментов на дополнительной вкладке «Работа с таблицами» - «Конструктор». Рассмотрим основные возможности.
Стиль таблицы – как изменить?
В группе «Стили таблиц» представлены разные шаблоны цветовой схемы, выделения заголовков и первых столбцов таблицы.

При помощи кнопки «Дополнительные параметры» можно увидеть библиотеку стандартных стилей.

Для применения того или иного варианта, нужно выделить таблицу и нажать мышкой на один из шаблонов.
С помощью подпункта «Изменить стиль таблицы» предоставляется следующие возможности:
Изменение вида, размера, цвета и типа (курсив, жирный, подчеркнутый) шрифта;
Задавать толщину линий – границ полей;
Заливать ячейки разным цветом;
Применять изменения как ко всей таблице, так и к отдельным элементам, указав параметры в выпадающем меню;
Исправить на другой основной стиль.

Подпункт меню «Очистить» убирает любой стиль таблицы, включая границы.

Режим «Создание стиля» предполагает проектирование с указанием типов и толщины линей, шрифта, шаблонов самого вида таблицы и другое.

Результат будет записан в раздел «Пользовательские» и доступен для выбора в пределах этого документа.

Редактирование рамок
Границы таблицы можно отформатировать по внешним и внутренним линиям.
Указание типа границ осуществляется на вкладке «Работа с таблицами» - «Макет». Нажать «Выделить» - «Выделить таблицу» в группе кнопок «Таблица».

В группе «Стили таблиц» воспользуйтесь меню «Границы» для подбора типов линий.

Помимо выбора из предложенных шаблонов, предлагается провести дополнительные настройки из подпункта меню «Границы и заливка».

Аналогично изменения можно применить для выбранных элементов.

Для очищения стилей линий нужно:
Для выделения необходимой области воспользоваться меню «Таблица» - «Выделить» на закладке «Макет».
Потом на закладке «Конструктор» из пункта «Границы» выбрать режим «Без границ».

Добавление отдельных элементов таблицы
Эта процедура осуществляется на вкладке «Макет» в группе «Строки и столбца».
Для добавления ячейки внутри таблицы без изменения общей структуры можно воспользоваться пунктами группы «Объединение» для разбиения выделенного сегмента на указанное число строк и рядов.

Столбы и строки можно добавлять в начале, конце и середине таблицы, ниже и выше заданных строк. Все зависит от того, какой участок вы выделяете и какой режим выбираете («Вставить сверху», «Вставить снизу», «Вставить справа», «Вставить слева»).


Удаление отдельных элементов
Чтобы удалить лишние объекты, в группе «Строки и столбцы» на закладке «Макет» выбрать пункт «Удалить», предварительно выделив нужную строку или столбец подпунктами меню «Выделить».

Удаление ячейки предполагает не только удаление выделенной ячейки со смещением, но и с возможностью удаления горизонтального или вертикального ряда, где эта ячейка содержатся.


Дублирование заголовка
При формировании таблиц на нескольких листах бывает необходимость повторения заголовка при переносе строк на новую страницу. Для этого нужно воспользоваться меню «Повторить строки в заголовке» из закладки «Макет».

Разбиение таблицы
Многострочные таблицы могут переходить на разные страницы. Достаточно часто возникает ситуация, когда текст достаточно длинный, в этом случае часть строки автоматически будет перенесена на новый лист.
Если важно, чтобы часть таблицы была без разбиения, и конкретная информация была напечатана в рамках одной страницы, необходимо воспользоваться меню «Таблица» - «Свойства» на закладке «Макет». На вкладке «Строка» в свойствах таблицы убрать отметку для параметра «Разрешить перенос строк на следующую страницу».

Если же наоборот формат текста таков, что перенос данной строки целиком будет выглядеть оптимально на новой странице, то достаточно выделить нужные ячейки и нажать сочетание клавиш Ctrl + Enter.
Другие возможности форматирования таблиц основаны на комбинации выше перечисленных функций и некоторых других.
Зачастую, просто создать шаблонную таблицу в MS Word недостаточно. Так, в большинстве случаев требуется задать для нее определенный стиль, размер, а также ряд других параметров. Говоря проще, созданную таблицу нужно отформатировать, а сделать это в Ворде можно несколькими способами.
Использование встроенных стилей, доступных в текстовом редакторе от Майкрософт, позволяет задавать формат для всей таблицы целиком или ее отдельных элементов. Также, в Ворде присутствует возможность предварительного просмотра форматированной таблицы, благодаря чему всегда можно увидеть, как она будет выглядеть в том или ином стиле.
Стандартный вид таблицы мало кого может устроить, поэтому для его изменения в Ворде имеется большой набор стилей. Все они расположены на панели быстрого доступа во вкладке «Конструктор» , в группе инструментов «Стили таблиц» . Для отображения этой вкладки дважды кликните по таблице левой кнопкой мышки.
В окне, представленном в группе инструментов «Стили таблиц» , вы можете выбрать подходящий стиль для оформления таблицы. Чтобы увидеть все доступные стили, нажмите кнопку «Больше» , расположенную в правом нижнем углу.

В группе инструментов «Параметры стиля таблицы» снимите или установите галочки напротив параметров, которые требуется скрыть или отобразить в выбранном стиле таблицы.
Вы также можете создать собственный стиль таблицы или изменить уже существующий. Для этого выберите соответствующий параметр в меню окна «Больше» .

Внесите необходимые изменения в открывшемся окне, настройте необходимые параметры и сохраните собственный стиль.

Добавление рамок
Вид стандартных границ (рамок) таблицы тоже можно изменить, настроить так, как вы посчитаете нужным.
Добавление границ
1. Перейдите во вкладку «Макет» (основной раздел «Работа с таблицами» )

2. В группе инструментов «Таблица» нажмите кнопку «Выделить» , выберите в выпадающем меню пункт «Выделить таблицу» .

3. Перейдите во вкладку «Конструктор» , которая тоже расположена в разделе «Работа с таблицами» .
4. Нажмите кнопку «Границы» , расположенную в группе «Обрамление» , выполните необходимое действие:



Добавление границ для отдельных ячеек
Если это необходимо, вы всегда можете добавить границы для отдельных ячеек. Для этого нужно выполнить следующие манипуляции:
1. Во вкладке «Главная» в группе инструментов «Абзац» нажмите кнопку «Отобразить все знаки» .

2. Выделите необходимые ячейки и перейдите ко вкладке «Конструктор» .

3. В группе «Обрамление» в меню кнопки «Границы» выберите подходящий стиль.

4. Отключите режим отображение всех знаков, повторно нажав на кнопку в группе «Абзац» (вкладка «Главная» ).

Удаление всех или отдельных границ
Помимо добавления рамок (границ) для всей таблицы или отдельных ее ячеек, в Ворде также можно выполнить и противоположное — сделать все границы в таблице невидимыми или же скрыть границы отдельных ячеек. О том, как это сделать, вы можете прочесть в нашей инструкции.
Скрытие и отображение сетки
Если вы скрыли границы таблицы, она, в определенной степени, станет невидимой. То есть, все данные будут находиться на своих местах, в своих ячейках, но разделяющие их линии отображаться не будут. Во многих случаях в таблице со скрытыми границами все же нужен какой-то «ориентир» для удобства работы. Таковым выступает сетка — этот элемент повторяет линии границ, отображается он только на экране, но не выводится на печать.
Отображение и скрытие сетки
1. Дважды кликните по таблице, чтобы выделить ее и открыть основной раздел «Работа с таблицами» .

2. Перейдите ко вкладке «Макет» , расположенную в этом разделе.

3. В группе «Таблица» нажмите кнопку «Отобразить сетку» .

- Совет:
Для скрытия сетки повторно нажмите на эту кнопку.
Добавление столбцов, строк ячеек
Далеко не всегда количество строк, столбцов и ячеек в созданной таблице должно оставаться фиксированным. Иногда возникает необходимость увеличить таблицу, добавив в нее строку, столбец или ячейку, что довольно просто сделать.
Добавление ячейки
1. Кликните по ячейке сверху или справа от того места, куда требуется добавить новую.

2. Перейдите ко вкладке «Макет» («Работа с таблицами» ) и откройте диалоговое окно «Строки и столбцы» (небольшая стрелка в правом нижнем углу).

3. Выберите подходящий параметр для добавления ячейки.

Добавление столбца
1. Кликните по той ячейке столбца, которая расположена слева или справа от места, куда требуется добавить столбец.

2. Во вкладке «Макет» , что находится в разделе «Работа с таблицами» , выполните требуемое действие с помощью инструментов группы «Столбцы и строки» :

- Нажмите «Вставить слева» для вставки столбца слева от выделенной ячейки;
- Нажмите «Вставить справа» для вставки столбца справа от выделенной ячейки.

Добавление строки
Для добавления строки в таблицу воспользуйтесь инструкцией, описанной в нашем материале.
Удаление строк, столбцов, ячеек
Если это необходимо, вы всегда можете удалить ячейку, строку или столбец в таблице. Для этого необходимо выполнить несколько простых манипуляций:
1. Выделите фрагмент таблицы, который нужно удалить:
- Для выделения ячейки кликните по ее левому краю;
- Для выделения строки кликните по ее левой границе;

- Для выделения столбца кликните по его верхней границе.

2. Перейдите во вкладку «Макет» (Работа с таблицами).

3. В группе «Строки и столбцы» нажмите на кнопку «Удалить» и выберите подходящую команду для удаления необходимого фрагмента таблицы:
- Удалить строки;
- Удалить столбцы;
- Удалить ячейки.

Объединение и разбиение ячеек
Ячейки созданной таблицы при необходимости всегда можно объединить или, наоборот, разделить. Более детальную инструкцию касательно того, как это сделать, вы найдете в нашей статье.
Выравнивание и перемещение таблицы
При необходимости, вы всегда можете выровнять размеры всей таблицы, отдельных ее строк, столбцов и ячеек. Также, вы можете выровнять текстовые и числовые данные, содержащиеся внутри таблицы. При необходимости, таблицу можно перемещать по странице или документу, также ее можно переместить в другой файл или программу. О том, как все это сделать, читайте в наших статьях.
Повторение заголовка таблицы на страницах документа
Если таблица, с которой вы работаете, длинная, занимает две и более страниц, в местах принудительного разрыва страницы ее приходится разбивать на части. Как вариант, можно сделать на второй и всех последующих страницах пояснительную надпись типа «Продолжение таблицы на стр. 1». О том, как это сделать, вы можете прочесть в нашей статье.
Однако, куда более удобно в случае работы с большой таблицей будет сделать повторение шапки на каждой странице документа. Детальная инструкция о создании такой «переносной» шапки таблицы описана в нашей статье.
Повторяющиеся заголовки будут отображаться в режиме разметки а также в распечатанном документе.
Управление разбиением таблицы
Как уже было сказано выше, слишком длинные таблицы приходится разбивать на части с помощью автоматических разрывов страниц. В случае, если разрыв страницы окажется на длинной строке, часть строки будет автоматически перенесена на следующую страницу документа.
Тем не менее, данные, которые содержатся в большой таблице, необходимо представлять наглядно, в понятном каждому пользователю виде. Для этого следует выполнить определенные манипуляции, которые будут отображаться не только в электронной версии документа, но и в его распечатанной копии.
Печать всей строки на одной странице
1. Кликните в любом месте таблицы.

2. Перейдите во вкладку «Макет» раздела «Работа с таблицами» .

3. Нажмите кнопку «Свойства» , расположенную в группе «Таблицы» .

4. Перейдите в открывшемся окне во вкладку «Строка» , снимите там галочку напротив пункта «Разрешить перенос строк на следующую страницу» , нажмите «ОК» для закрытия окна.

Создание принудительного разрыва таблицы на страницах
1. Выделите строку таблицы, которая должна быть напечатана на следующей странице документа.

2. Нажмите клавиши «CTRL+ENTER» — эта команда добавлять разрыв страницы.

На этом можно и закончить, так как в данной статье мы детально рассказали о том, что представляет собой форматирование таблиц в Ворде и как его выполнить. Продолжайте осваивать безграничные возможности этой программы, а мы сделаем все возможное для того, чтобы этот процесс для вас упростить.
После ввода всех данных следует отформатировать таблицу, а также задать для ячеек I2-I14 процентный стиль отображения данных (для этого необходимо выделить ячейки I2-I4 и активизировать кнопку Процентный формат в панели инструментов Форматирование ). В процессе форматирования таблицы может понадобиться увеличить ширину некоторых столбцов, чтобы данные в них полностью отображались. Эту операцию можно выполнить, используя мышь. Например, если необходимо увеличить ширину первого столбца, переместите указатель мыши в область заголовков, установите его на разделительной линии между столбцами А и В (указатель мыши примет вид двунаправленной стрелки) и выполните двойной щелчок. Программа приведет ширину первого столбца в соответствие с длиной записей. Изменить ширину столбца можно также путем перемещения разделительной линии между заголовками столбцов. Число слева от строки формул показывает среднее количество символов установленного по умолчанию шрифта, необходимое для заполнения активной ячейки. Чтобы не тратить время на прямое форматирование, используйте Автоформаты , например Список 2 . Для этого выделите ячейки, подлежащие форматированию (выполните щелчок на первой ячейке и, удерживая нажатой левую кнопку мыши, переместите указатель манипулятора по подлежащим выделению ячейкам таблицы), активизируйте команду Автоформат меню Формат и выберите в списке Список форматов формат Список 2 .


Рисунок 1.3 – Таблицы до форматирования

Рисунок 1.4 – Таблицы после форматирования
Сортировка данных
Записи в нашем списке расположены хаотически, что значительно усложняет поиск нужных данных. Поэтому целесообразной является сортировка данных. Для этого предназначена команда Сортировка меню Данные . В результате ее выбора на экране появляется диалоговое окно, изображенное на рисунке.

Рисунок 1.5 – Окно сортировки данных
В этом окне можно задать вид сортировки: по алфавиту, по возрастанию, по убыванию или по датам. Если столбец содержит буквенно-цифровые данные, сначала выполняется сортировка по цифрам. Если первая строка списка содержит заголовки столбцов, она может не использоваться при сортировке. Для этого должна быть активизирована опция Подписям (первая строка диапазона) в группе Идентифицировать поля по . Если же в списке нет заголовков столбцов, включить данные первой строки в сортировку можно с помощью опции Обозначениям столбцов листа . В нашем списке целесообразно рассортировать данные по критериям Город и Контактная персона. После добавления новых записей сортировку можно выполнить повторно.
Нажав кнопкуПараметры, можно открыть диалоговое окно, в котором Вам предоставляется возможность задать дополнительные параметры сортировки. Если при сортировке необходимо учитывать различие между строчными и прописными буквами, следует активизировать опциюУчитывать регистр. По умолчанию Excel выполняет сортировку строк (активна опция Строки диапазона) .
Фильтры
Поиск данных, соответствующих заданному критерию, можно, осуществлять не только с помощью формы данных, но и с помощью фильтров, которые предоставляют ряд дополнительных возможностей. Например, в процессе поиска необходимых данных с использованием фильтров становятся возможными копирование и отдельная обработка записей, а также применение комплексных критериев поиска. Фильтрация отличается от сортировки тем, что в процессе фильтрации происходит не переупорядочивание записей, а исключение из совокупности записей тех, которые не соответствуют заданным критериям.
Автофильтр
Наиболее простой и удобный способ фильтрации заключается в использованииавтофильтра. В случае применения автофильтра на экране отображаются только те записи, которые соответствуют критериям отбора. Кроме того, как следует из названия, программа автоматически выполняет определенные операции. Чтобы убедиться в справедливости сказанного, попытайтесь применить автофильтр при обработке нашего списка. Для этого воспользуйтесь командой Фильтр /Автофильтр меню Данные . После щелчка на имени этой команды в первой строке рядом с заголовком каждого столбца появляется кнопка со стрелкой. С ее помощью можно открыть список, содержащий все значения полей в столбце. Выберите в списке нужное значение. В результате на экране будут видны только те записи, которые соответствуют заданному критерию отбора. Кроме значений полей, каждый список содержит еще три элемента: (Все), (Первые 10...) и (Условие...). Элемент (Все) предназначен для восстановления отображения на экране всех записей после применения фильтра. Элемент (Первые 10...) обеспечивает автоматическое представление на экране десяти первых записей списка. Это одна из немногих новинок в седьмой версии программы Excel. Если Вы занимаетесь составлением всевозможных рейтингов, главная задача которых состоит в определении лучшей десятки, воспользуйтесь этой новой функцией. Десятка записей может быть составлена на основе данных, представленных в списке в отдельном столбце. Последний элемент - (Условие...) - используется для формирования более сложного критерия отбора, в котором можно применять условные операторы И и ИЛИ. В нашем примере мы присвоили клиентам, специализирующимся на продаже принтеров, код, начиная с цифры 3. Предположим, мы хотим просмотреть записи о распространителях принтеров, чтобы разослать им информацию о поступлении новых моделей и о выгодных условиях продажи. Чтобы исключить ненужные в данном случае записи, выберите элемент (Условие...) из списка в поле Код. В результате откроется диалоговое окно Пользовательский Автофильтр. Укажите в этом окне критерии, которым должны соответствовать записи. Выберите в первом списке оператор сравнения >== и введите в поле ввода значение 3000. Затем установите опцию И, во втором списке выберите оператор сравнения < и укажите в поле ввода значение 4000. После нажатия кнопки ОК в списке будут представлены только значения, соответствующие заданному критерию. Списки, полученные вследствие фильтрации, а также столбцы, в которых был применен автофильтр, выделяются: номера отобранных записей (строк) и стрелка на кнопке окрашиваются в синий цвет.