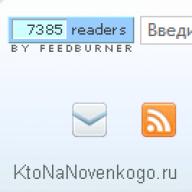class="eliadunit">
Часто в повседневной жизни возникает необходимость в сжатии файлов для удобства их хранения, записи на носители и оперативного обмена через социальные сети, электронной почте , файлообменники и другие сервисы в глобальной сети Интернет. Однако не все файлы одинаково хорошо поддаются сжатию. Лучше всего сжимаются файлы текстового формата (txt, doc). Файлы архивов (rar, zip, 7z, lha, tar, gz, jar и т.п.), видео (avi, mpeg, wmv, flv), музыки (mp3, wma, aac) и изображений (jpeg, jpg, gif, png) незначительно уменьшаются в размере, поскольку изначально являются файлами сжатых форматов. Сюда же относятся и файлы Microsoft Office с расширениями docx, xlsx.
Сжатием (уменьшением размера) файлов занимаются специализированные программы-архиваторы, наиболее известные из которых WinRAR, 7zip и WinZip. О том, как максимально сжать файл в архиваторе WinRAR мы и поговорим.
Для начала упаковки файлов в архив необходимо, чтобы на вашем компьютере был установлен архиватор WinRAR . Для начала операции сжатия (архивации) необходимо выделить файлы, которые вы собираетесь сжимать. Затем щелкнув правой кнопкой мыши по выделенной области, вызываем контекстное меню, в котором выбираем строку «Добавить в архив…».

В появившемся рабочем окне «Имя и параметры архива» на вкладке «Общие» задаем имя будущего архива, а также выбираем формат и метод сжатия. Из форматов советуем выбирать общедоступный формат ZIP, поскольку некоторые операционные системы с трудом читают формат RAR. В выпадающем меню «Метод сжатия» выбираем соответственно «Максимальный». Нажимаем кнопку ОК.

class="eliadunit">
Для того чтобы установить свои собственные значения параметров сжатия для формата RAR, перейдите на вкладку «Дополнительно» и нажмите на кнопку «Параметры сжатия» в группе «Параметры NTFS». В новом диалоговом окне вы можете выбрать особые параметры для сжатия текста, аудио и полноцветной графики, выбрать основной алгоритм сжатия и т.д.


Для добавления нового файла в уже имеющийся архив с максимальным сжатием необходимо открыть этот архив и выбрать в меню «Команды» строку «Добавить файл в архив»; ещё проще можно перетащить нужный файл в окно программы. После этого автоматически откроется новое диалоговое окно «Имя и параметры архива». Вам осталось установить для нового файла метод сжатия «Максимальный» и нажать на кнопку ОК.


Думаю прочтение статьи пошло Вам на пользу. Теперь вопросы о максимальном сжатии в WinRar ушли в прошлое, а если и возникнут или забудутся, то в восстановлении компьютерных знаний поможет наш сайт сайт !
Допустим, вам нужно отправить файл по сети или закинуть его на съёмный носитель. Одно дело, если это просто «вордовский» файл размером в 10-15 кб, а другое подборка их 200 фотографий весом в 3,5 гигабайта. С такими файлами нужно осуществлять дополнительные манипуляции. Например, разбить их на части или архивировать. Чем лучше вы сожмёте файлы (естественно, без потери качества), тем лучше. Для подобных целей принято использовать специальные программы, которые так и называются архиваторы.
Как сжать большой файл: подробная инструкция
Наше подробное руководство поможет вам значительно уменьшить один или несколько файлов, сжать их до нужного размера. Итак, давайте приступим.
Выбор программы и её установка
Если в арсенале приложений на компьютере пока нет архиватора, рекомендуем установить его для полноценной работы. Среди русскоязычных пользователей большой популярностью пользуется приложение WinRAR . Оно условно-бесплатное, но даже после пробного периода вы сможете продолжить его использование. В Европе и США интернет-юзеры по-прежнему отдают предпочтение WinZIP . Есть и «золотая середина» 7-ZIP , которая конкурирует с этими двумя архиваторами.
Также на нашем сайте можно скачать другие программы-архиваторы. Все они тщательно подобраны и отсортированы, поэтому вы сразу получаете полезный, качественный продукт.
Начало архивации: разборка на примере программы WinRAR
Выберите один или несколько файлов, которые нужно сжать. После установки программа сама появится в проводнике Виндовс. Поэтому нет необходимости запускать приложение и пытаться найти нужный контент. Выделите его, щелкните правой кнопкой мыши и выберите один из пунктов, которые относятся к архивации.
Например, у вас один файл, и он называется BigShark . Тогда кликните по строке «Добавить BigShark в архив». Архиватор начнёт сжимать файл, используя настройки по умолчанию. Упакованный архив появится в этой же папке.
Тонкости настройки
А вот если нажать «Добавить в архив» в меню, откроется окошко с настройками. И здесь уже можно пофантазировать! Настроить степень сжатия можно во вкладке «Общие» (заголовок «Метод сжатия»). Программа предложит вам один из шести вариантов. Чем лучше сжимаются файлы, тем больше времени уйдёт на архивацию. Для запуска процедуры просто нажимаем «ОК».
Функция «Добавить в архив»
Также есть возможность задать имя будущего архива, выбрать формат, метод сжатия. Кто-то выбирает RAR , кто-то Zip . Право выбора остаётся за вами. В меню «Метод сжатия» выбираем «Максимальный».
Как установить собственные параметры сжатия? Найдите вкладку Дополнительно/Параметры сжатия/Параметры NTFS . Откроется диалоговое окно, в котором можно выполнить тонкую настройку параметров для сжатия.
 Параметры сжатия
Параметры сжатия Разделяем архив – как сжать файл правильно
Некоторые архиваторы, сжимающие контент, могут разбивать архив на 3 и более частей. Это пригодится тем, кто работает с очень большими файлами. Например, видеоролики сами по себе уже сжаты до максимума. Поэтому даже самый мощный архиватор не принесёт вам ожидаемого результата.
Зато можно создать многотомный архив, то есть разбить один большой файл на отдельные компоненты. После отправки их через сеть либо копирования на съёмный носитель вы сможете снова собрать контент в исходный файл.
Выберите «Добавить в архив/Разделить на тома». Потребуется также указать максимальный раздел каждого архива. Например, если вы установите 500 Мб, а файл весит 2200 Мб, получите 5 частей: четыре по 500 Мб и одну 200 Мб. Конечно, за счёт сжатия объём будет меньше.
 Как разделить на части большой архив
Как разделить на части большой архив Сжатие большого видео конвертером
Попробуйте переконвертировать видеоролик в другой формат. Например, с помощью удобной программы «ВидеоМАСТЕР». Далее всё просто: выбираем в рабочем окошке «Добавить/Форматы». Для мобильного устройства подойдёт и mp 4, и 3gp. Остаётся только определиться с папкой назначения, сжать файл командой «Конвертировать». Результат – ролик гораздо меньшего размера.
Как сжать видео с помощью программы «ВидеоМастер» (видео)
Когда возникает вопрос, как сжать файл большого размера, на деле всё оказывается намного проще. Вам всего лишь нужна подходящая программка, немного свободного времени и элементарная настройка. Надеемся, прочтение статьи помогло вам справиться с максимальным сжатием и достичь нужного результата.
Не знаете, как сжать папку с файлами в ZIP ? Вы обратились по адресу! Прочитайте эту статью – и вы научитесь делать это быстро, просто, эффективно.
—mail не всегда есть вероятность того, что они дойдут до получателя. Во-первых, на многих почтовых сервисах стоят ограничения, и не всегда есть возможность выслать даже файлы весом в 100 Мб. Во-вторых, если трафик пользователя тарифицируется (а такое не редкость даже в наше дни – например, на мобильном интернете), каждый мегабайт на счету. И когда данные хорошенько упакованы, можно немного сэкономить на отправке.
Давайте разбираться, как заархивировать контент в папку с расширением ZIP . Почему именно зип? Потому что это самый популярный вид архивов. К тому же, его поддерживают даже штатные средства Виндовс.
Заархивируем в ZIP средствами OS WINDOWS
Вы можете применить такое сжатие на персональных компьютерах с различными версиями Windows . Штатные возможности ОС от Microsoft предполагают создание зип-архивов.
- Выберите файл/папку, которые необходимо заархивировать, и кликните правой клавишей мыши. Появится системное окошко
- Видите пункт Отправить? Наведите курсор, а затем кликните «Сжатая Zip -папка»:

- Как только вы нажмёте на него, запустится сжатие:

- Заархивированный файл/папка появятся рядом с оригиналом в ZIP — формате:

- Думаете, будут ещё объяснения, как сделать ZIP -архив традиционным способом? Ничего подобного – на этом процедуру можно считать законченной. Позволяет ли она добиться существенно сжатия информации? Судите сами. Размер исходной папки с файлами – 6,26 Мб, после сжатия – 5,15 Мб.
Архивация в ZIP силами программы WinRAR
Если вы сжимаете объёмные материалы, и хотите сделать это максимально эффективно, стоит воспользоваться помощью специальных утилит. Например, WinRAR – она очень популярна в нашей стране.
Кстати, она не только быстро, качественно сжимает материалы, но ещё и может использоваться совершенно бесплатно. Итак, приступим!
- После того, как была выполнена установка WinRAR на компьютере, кликните по выбранным файлам правой кнопкой мыши. Вы сразу видите 4 новых пункта с изображением упакованных книжек. Нас интересует первый пункт «Добавить в архив»:

В появившемся окошке есть замечательная возможность настроить такие параметры:
- Формат. Какому формату отдать предпочтение? Выбирать вам, но когда нужен ZIP , в списке расширений он тоже есть.
- Метод обновления. Например, можно выбрать «С заменой».
- Тип сжатия. Чем выше качество, тем больше времени уйдёт на работу. Но и результат будет максимальным.
- Доступ к файлу (установка пароля, если в этом есть необходимость).

Также программа ВинРАР предлагает несколько дополнительных параметров. Например, архивацию в фоновом режиме, выключение ПК после завершения архивирования, создание резервной копии, добавление комментария и так далее.
- И не забудьте кликнуть «ОК», чтобы запустить процесс:

- Вполне ожидаемо, что наш сжатый файлик появится в папке рядом с оригиналом:

Как видите, и здесь с архивацией файлов не возникло никаких вопросов.
Архивация с помощью 7ZIP
А вот и третий способ обработки файлов, который сводится к архивации материалов посредством 7zip . Многие пользователи согласятся с утверждением, что он является одним из самых продвинутых архиваторов на сегодняшний день. Недостаток всего один – архивы RAR эта программка не создаёт. Но поскольку нас с вами интересует именно формат ZIP , приложение как раз нам подходит.
- Загрузите 7ZIP на нашем сайте. После установки программного обеспечения в контекстном меню появится пункт 7-Zip . Он и поможет нам заархивировать нужные файлы.

- Выбираем «Добавить к архиву». Он поможет нам запустить окно с настройками. Как и в случае с WinRAR , есть возможность указать уровень сжатия, пароль, произвести другие настройки. Для запуска архивации просто жмём «ОК».

Мы рассмотрели 3 способа архивации файлов в формате ZIP . Теперь вы сможете не только сделать это без посторонней помощи, но и научите этому нехитрому ремеслу своих знакомых. Желаем приятного пользования!
PDF-файлы с обилием графических элементов смотрятся симпатично, однако передавать их по электронной почте – сплошное мучение из-за больших размеров таких документов. Необязательно долго ждать, пока файл прикрепится к письму, ведь вы можете уменьшить его размер практически без потери качества. Благо способов сделать это предостаточно – выбирайте какой пожелаете.
Стоит, однако, заметить, что половина из перечисленных ниже способов осуществима лишь при помощи Acrobat DC от Adobe, установленного на вашем ПК. Это платный продукт, однако пробная 30-дневная версия распространяется абсолютно бесплатно. Она доступна на официальном интернет-ресурсе Adobe Systems.
С помощью CutePDF или иного PDF-конвертера
Уменьшить размер PDF-файла можно при помощи одного из конвертеров, например, CutePDF. Она позволяет переводить файлы из любого доступного для печати формата в PDF, а также менять размер документа, повышая или понижая качество изображения и текста. При установке данного продукта в системе создается виртуальный принтер, который вместо печати документов конвертирует их в PDF-формат.
1. Загрузите CutePDF с официального сайта (бесплатно) и установите. Не забудьте вместе с ней установить конвертер, иначе после щелчка по кнопке «Печать» ничего не произойдет.
2. Откройте файл в программе, которая поддерживает его формат и имеет возможность печати документов. Если это PDF-файл, его можно открыть в Adobe Reader; а если файл имеет формат doc или docx, подойдет Microsoft Word. Кликните по пункту меню «Файл» и выберите «Печать».

3. Когда откроется окно с настройками печати, из списка принтеров выберите CutePDF Writer.

4. Щелкните по кнопке «Свойства принтера», в открывшемся окне кликните по кнопке «Дополнительно» и выберите качество отображения содержимого. Чтобы сжать файл до нужного размера, выбирайте качество меньше первоначального.

5. Щелкните по кнопке «Печать» и сохраните файл в нужное место. Для сохранения доступен только PDF, вне зависимости от того, какой формат у документа был изначально.
С помощью онлайн-инструментов
Если не хотите ничего качать и устанавливать, тогда можете сжать ПДФ-файл в режиме online. Сжатие и конвертирование документов в онлайн – это быстро и удобно.
1. Найдите подходящий инструмент в Интернете, например, Smallpdf . В отличие от других подобных онлайн-инструментов, здесь пользователю не ставят ограничений по размерам и количеству загружаемых документов.
2. Зайдя на сайт, загрузите на него нужный документ. Сделать это можно, кликнув по надписи и выбрав файл посредством проводника, или перетащив файл левой клавишей мышки и бросив в нужной области. Вы также можете добавить документ из Dropbox или c «Google Диска».

3. По окончании процесса кликните по кнопке «Можете сохранить файл» и выберите для него место на своем ПК. Чтобы загрузить сжатый документ на «Google Диск» или в Dropbox, щелкните по соответствующему значку в правой части кнопки.

Кроме Smallpdf в Интернете есть множество других онлайн-компрессоров: Compress PDF, Online2pdf, PDFzipper и прочие. Одни позволяют загружать файлы размером до 50 Мб, вторые – до 100 Мб, третьи вовсе не имеют ограничения, но работу свою они выполняют на примерно одинаковом уровне.
В Adobe Acrobat
Сжать файл PDF вы можете и в Adobe Acrobat DC, но не в бесплатном Adobe Reader.
1. Открыв документ в «Акробате», кликните по пункту меню «Файл», затем выберите «Сохранить как другой» и щелкните по строчке «Файл PDF уменьшенного размера».

2. Щелкните в выпадающем списке по версии программы, с которой ваш документ должен быть совместим. Выбрав самую новую версию, вы можете максимально сжать файл, однако есть риск, что он станет недоступным в предыдущих версиях «Акробата».

3. Кликните по кнопке «Ок», дождитесь окончания процесса сжатия и сохраните сжатый документ в желаемое место.
Еще один метод сжатия PDF в Adobe Acrobat DC
Если у вас установлен Adobe Acrobat и требуется сжать документ, расположенный у вас на ПК, гораздо целесообразнее воспользоваться предыдущим способом. Этот же метод можно применять, когда нужный файл загружен, скажем, на «Google Диск», а вам нужно его скачать, попутно уменьшив размер.
1. Зайдите в «Google Диск» со своего аккаунта, дважды кликните по PDF-файлу, который хотите сжать, и нажмите на значок принтера, чтобы открыть экран печати.

2. В открывшемся окошке кликните по выпадающему списку и выберите строчку Adobe PDF.

3. Щелкнув по кнопке «Свойства», вы откроете другое окошко, где надо выбрать вкладку «Бумага и качество печати», а затем кликнуть по кнопке «Дополнительно» в нижней части окна.

4. В выпадающем списке (см. скриншот ниже) выберите желаемое качество документа, в нижней части окошка кликните по кнопке «Ок», затем в следующих двух окнах тоже нажмите на «Ок».

5. Сохраните уменьшенный файл на своем ПК.

С помощью Adobe Acrobat и Microsoft Word
Суть этого способа сжатия PDF-документов состоит в том, что вы сначала переводите файл из одного формата в другой, а затем делаете обратное конвертирование.
1. Откройте документ в формате ПДФ через Adobe Acrobat, зайдите в меню «Файл» и выберите «Сохранить как».

2. Щелкните по кнопке «Выбрать другую папку», затем выберите тип файла «Документ Word (*.docx)» и место сохранения. Нажмите на «Сохранить».

3. Открыв документ в Microsoft Word, щелкните по пункту «Файл» и выберите подпункт «Сохранить как Adobe PDF».

При помощи оптимизатора PDF
Этот метод уменьшения размера PDF-файлов также не обходится без использования ПО от Adobe Systems.
1. Откройте документ, который нужно уменьшить, с помощью Adobe Acrobat. Далее зайдите в меню «Файл», кликните по строчке «Сохранить как другой» и выберите «Оптимизированный файл PDF», чтобы запустить оптимизатор PDF-документов.

2. В открывшемся окошке «Оптимизация PDF» нажмите на кнопку «Оценить использование пространства», чтобы понять какие элементы сколько места в файле занимают (в байтах и в процентах).

3. Оценив, что можно уменьшить, а что сжимать смысла нет, закройте окошко, кликнув по кнопке «Ок», и выставьте необходимые параметры сжатия. Для этого в левой части окна левой кнопкой мышки кликайте на тот или иной пункт, а в правой части – меняйте параметры.

4. Вы можете удалять изображения, делать их из цветных черно-белыми, сжимать, менять разрешение, менять встроенные шрифты и т.д. «Наигравшись» с параметрами, нажмите на кнопку «Ок» и сохраните оптимизированный файл в нужную директорию.
Способ сжать PDF-файлы в Mac OS X
PDF-документы, создаваемые операционной системой Mac OS X по размеру заметно больше, чем файлы с тем же содержанием, созданные при помощи Adobe Acrobat. Если вы пользователь операционки Mac OS X и желаете уменьшить размер созданного вами PDF-файла, сделайте следующее:
- Откройте приложение TextEdit, после чего в меню программы кликните по пункту «Файл», а затем выберите «Напечатать».
- В левом нижнем углу открывшегося окошка вы увидите кнопку с названием PDF. Щелкните по ней, а затем по строчке «Сжать PDF» в выпадающем списке. В результате вы получите более компактный PDF-файл.

Архивация файла
Чтобы документ занимал меньше места на вашем компьютере, можете его заархивировать при помощи одного из архиваторов, например, 7Zip или WinRAR. Обе программы достаточно популярны, однако первая распространяется бесплатно, а за пользование второй свыше срока, ограниченного пробной версией, придется заплатить.
Чтобы сжать документ при помощи архиватора 7Zip, щелкните по файлу правой кнопкой мыши, после чего левой кнопкой манипулятора кликните сначала по строчке 7Zip, а затем – по надписи «Добавить к «название_файла». Тогда архив будет создан автоматически.

Если хотите перед архивацией выставить определенные параметры, выбирайте строчку «Добавить к архиву». Тогда откроется такое окошко, как на скриншоте ниже.

Воспользовавшись архиватором, вы можете заметно уменьшить размер документа, а также создать архив, состоящий из нескольких файлов, сжатых и объединенных между собой. Это заметно облегчит их хранение и передачу по электронной почте. Только перед отправкой заархивированного PDF-файла убедитесь в том, что у адресата тоже установлен архиватор, иначе он не сможет открыть архив.
Примечание : Adobe Acrobat и Adobe Reader – это не одно и то же. Reader распространяется бесплатно, но его набор функций по редактированию PDF-файлов крайне ограничен, поэтому уменьшать размер документов можно только в Acrobat’е. Однако Adobe Acrobat – программа платная. И если у вас ее нет и покупать ее вы не хотите, воспользуйтесь другими вариантами сжатия PDF-документов, с ней не связанными.
Архивация файлов — это процесс позволяющий уменьшить размер файлов и соответственно занимаемое ими место на диске. Архивация часто применяется в интернете, так как скачивать большие объемы данных не каждому под силу. Да и незачем, ведь на распаковку уходит мизерное количество времени, по сравнению с временем закачки несжатого файла. Также архиваторами часто пользуются, когда хотят сделать контейнер для файлов. То есть большое количество файлов упаковывают в один удобный файл.
Нужно помнить, что лучше всего упаковываются текстовые файлы, программы. Плохо архивируются файлы музыки, видео, картинок.
Архиваторов много, на самые распространенные из них это ZIP и RAR. В последних версиях Windows архиватор ZIP встроен в систему. Но множество файлов упаковано RAR архиватором. Версия для RAR для Windows называется WinRAR. Изучим процесс архивирования и разархивирования.
Программа WinRAR очень прстая, никаких особенных настроек не требует. То есть работает по принципу «Установил — Работай» или как ещё говорят, «работает из коробки». Попробуем что нибудь сжать. Например папку Temp на диске D:. Открываем WinRar:
Выбираем нужный файл или папку (в нашем случае папку Temp) и нажимаем кнопку «Добавить», получим диалог настройки архива:

Измените имя архива по своему вкусу в соответствующем первом пункте.
Если вы хотите изменить степень сжатия, то выберите требуемую в выпадающем меню «Метод сжатия». По умолчанию стоит Обычный. Если вы архивируете плохо сжимаемые файлы, то лучше выбрать метод сжатия: «Без сжатия», для экономии времени. Максимальный метод не рекомендуется, если вам не нужно уменьшить размер по максимуму во что бы то ни стало.
Также, если вы хотите заархивировать ваши файлы и скинуть это на дискеты, то можно выбрать в выпадающем меню «Разделить на тома размером» и выбрать «Автоопределение».
Если вы хотите, чтобы ваш файл смог разархивировать (распаковать) кто угодно, даже не имеющий установленного WinRAR на компьютере, то поставьте галочку напротив пункта «Создать SFX архив» (англ. self extractable — самораспаковывающийся). Программа создаст файл.exe, который можно запустить на любом компьютере с операционной системой Windows.
После внесения всех изменений нажимайте ОК и программа начнет архивировать ваши файлы. Файл архива программа помещает в ту же папку где лежат архивируемые файлы.
Теперь перейдем к разархивированию (распаковке) файлов.
В WinRAR найдите требующий распаковки файл архива и нажмите кнопку «Извлечь», появится следующий диалог.