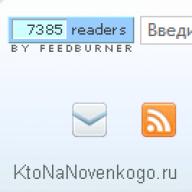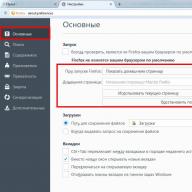Сегодня я расскажу Вам, как установить яндекс метрику на wordpress. В настоящее время, счетчик посетителей от компании яндекс является одним из самых востребованных в сети. Яндекс метрика предоставляет своему пользователю гораздо больше аналитической информации, чем счетчик от ливинтернет и гугл аналитикс. Рассмотрим процесс установки счетчика на Ваш сайт более детально.
 Заставка главной страницы метрики
Заставка главной страницы метрики
Как установить яндекс метрику на wordpress без проблем
Первый шаг, который необходимо сделать, чтобы установить яндекс метрику на wordpress – зарегистрироваться в системе Яндекс. Регистрация в системе яндекс достаточно проста, если у Вас до сих пор нет аккаунта, то создать его можно по ссылке . После создания аккаунта в Яндексе Вам необходимо перейти на страницу сервиса метрики. Переход осуществляется через ссылку на сервис яндекс метрики , либо просто вбив в строку поиска «Яндекс метрика».
 Регистрация в системе Яндекс
Регистрация в системе Яндекс
Второй шаг установки сервиса яндекс метрики на вордпресс – это регистрация нового счетчика. В сервисе яндекс метрики наживаем на кнопку «добавить новый счетчик» После этого появится панель для регистрации нового счетчика. На данной странице необходимо заполнить поля «название счетчика» и «адрес сайта».
 Начальная стадия регистрации счетчика
Начальная стадия регистрации счетчика
В качестве названия счетчика рекомендуем указывать прямое название или общий смысл сайта (например, Блог IT). В строку адрес сайта копируем урл вашего сайта. Остальные настройки рекомендую оставить прежними. После этого ставим галочку в раздел «я принимаю условия» и нажимаем на кнопку «создать счетчик».
 Вводим название счетчика и урл сайта
Вводим название счетчика и урл сайта
Третий шаг – это поле настройки. Чтобы установить счетчик на сайт wordpress необходимо провести сделать окончательные настройки кода счетчика. Рекомендуем Вам оставить первоначальные настройки для установки счетчика первый раз. Если Вы хотите сделать счетчик видимым: поставьте флажок на пункте «Вебвизор».
 Поле настроек яндекс метрики
Поле настроек яндекс метрики
Четвертый шаг – установки счетчика яндекс метрики на wordpress – установка кода непосредственно в ваш код сайта. На страницы редактирования кода счетчика нажимаем кнопку «скопировать». Код счетчика появляется в буфере обмена.
 Копируем код счетчика в буфер обмена, нажав на кнопку «скопировать»
Копируем код счетчика в буфер обмена, нажав на кнопку «скопировать»
После Этого заходим в админку Вашего сайта вордпресс. Из вкладки «внешний вид» переходим в раздел «редактор».
 Заходим в раздел «Редактировать» в админке wordpress
Заходим в раздел «Редактировать» в админке wordpress
Появляется список Php файлов, в которые можно установить код счетчика. Рекомендуем ставить код в файлы: Header.php, Footer.php, Index.php. Код лучше ставить в начале сайта, но если Вы ставите счетчик с вебвизором, то ставьте его в файл footer.php (предпочтительнее) или sidebar.php
 Выбираем в правой части файл для вставки кода счетчика
Выбираем в правой части файл для вставки кода счетчика
Код ставится после команды
 Вставляем код счетчика в файл.php, нажимаем на кнопку «обновить файл»
Вставляем код счетчика в файл.php, нажимаем на кнопку «обновить файл»
Ура, у Вас на сайте появился счетчик. Теперь Вы можете перейти в его управление. Управление счетчиком и информация о посетителях отображается в панели яндекс метрики. Вы можете вынести ссылку на панель инструментов метрики на главную страницу, зайдя в панель меню настроек.
Ваш счетчик в панели инструментов яндекс метрикиМетрика наилучший инструмент, Analytics от Google хороший, мультиязычный, но сложный для понимания. Metrika дает простое решение по аналитике трафика и более эффективному управлению.
Как сформировать код счетчика Yandex Metrika
Начнем с создания кода яндекс. Заходим на официальный сайт и нажимаем Добавить счетчик.
Добавить счетчик
На следующей странице настраиваем поля, а именно:
 Заполнение анкеты
Заполнение анкеты
- Имя вводим для определения счетчика в системе
- Адрес сайта с протоколом https если есть
- Если будете просматривать поведение посетителей, и следить как они просматривают страницы, то включите Вебвизор
- Отмечаем галочку согласия с пользовательским соглашением
- Жмем создать счетчик
На следующей странице предлагается два варианта установки, с помощью встраивания кода, либо плагином.
 Варианты установки
Варианты установки
Советую поставить галочку в одну строку, что значительно укоротит скрипт, остальные для WordPress ставить бессмысленно.
 Выбираем необходимые функции
Выбираем необходимые функции
Ниже расположен конфигурация для вставки на сайт. Есть два пути:
- Установить код вручную
- Использовать специальные модули WordPress
 Код метрики
Код метрики
Не забываем скопировать и внизу нажать кнопку Начать пользоваться, чтобы зарегистрировался в системе яндекса.
Добавить метрику через настройки темы без плагина
В большинстве тем существует настройка, чтобы установить без плагинов и редактирования внутренних файлов. Разберем на примере нашего шаблона ROOT . В нем есть соответствующий раздел, для начала в админпанели входим в Внешний вид > Настроить.
 Пункт Настроить
Пункт Настроить
На странице кастомайзера переходим в Блоки и расположение > Подвал, находим текстовую область Счетчики, и в нее вставляем код скопированный в яндекс метрике, нажимаем Опубликовать.
 Область темы вставки в подвале
Область темы вставки в подвале
Способ не универсальный, но направление должно быть такое, чтобы вставить код в футер страницы. Если такой возможности в теме нет, то прибегнем к редактированию файлов.
Куда добавлять метрику в footer.php
Во всех темах есть файл footer.php, за исключением эксклюзивных с themesforest, у которых куча не скомканных файлов предназначенных не понятно для чего. Для полностью ручного процесса заходим Внешний вид > Редактор.
 Стандартный редактор
Стандартный редактор
- Проверяем та ли тема выбрана для изменения
- Находим в правой колонке Подвал (footer.php)
- В левом окне кода спускаемся вниз и находим закрывающий тег /body
- Перед ним вставляем скопированный код метрики
- Нажимаем Обновить
С помощью FTP
Аналогично устанавливаем яндекс с метрикой , подключаемся к серверу. Идем в папку wp-content/название активного темплейта/footer.php, нажимаем на нем правой кнопкой мыши, выбираем правка. Перед закрывающим тегом body вставляем скрипт.
 FTP
FTP
Сохраняем и перезаписываем документ на сервере хостинга. Почему именно в футер? Причин две:
- Footer.php отображается на каждой странице ресурса, чтобы яндекс смог анализировать все заходы
- Все скрипты должны располагаться внизу исходного кода, потому что в начале должен загружаться контент, а потом остальные модули
С помощью плагина
При отсутствии желания разбираться с настройками темы и файлов, можно воспользоваться плагинами, что является . Рекомендуем DL Yandex Metrika. Устанавливается стандартно можно скачать с официального сайта , либо через панель поиска в админке WordPress.
 Находим DL Yandex Metrika
Находим DL Yandex Metrika
В панели появится новый пункт DL Metrika, заходим делаем доступ по токену. Нажимаем Разрешить доступ.
 Нажимаем кнопку разрешения доступа
Нажимаем кнопку разрешения доступа
Перекинет на страницу Яндекс OAuth где нужно нажать на разрешить.
 Разрешение к приложению
Разрешение к приложению
 Копируем комбинацию
Копируем комбинацию
Идем обратно в плагин и вставляем api токен в поле и нажимаем Сохранить и продолжить.
 Прописываем токен
Прописываем токен
На следующей странице выбираем из списка сайтов, тот по которому необходимо собирать статистику.
 Выбираем домен
Выбираем домен
После завершения, система начнет отображать данные по сайту. Полная интеграция, не совсем удобное пользование, но справляется отлично.
Проверка подключения
Счетчик смогли подключить с помощью удобного для вас способа, далее нужно посмотреть и проверить все ли работает. Переходим обратно в яндекс Metrika, и смотрим на экран, если статус в обработке, то значок будет гореть желтым цветом.
Желтая иконка
Нажимаем на желтый значок со стрелочкой, и Metrika начнет проверку наличия кода на странице, если все хорошо, то он станет зеленым. Переходите по названию и настраивайте инструменты, например, отчеты и цели.
Зеленый значок метрики
Если иконка стала красной, то Яндекс не отображает и не находит скрипт. Значит проверяйте правильность ввода данных.
Возможная причина сбоя проверки метрики, это срабатывающий кэш от каких–либо дополнений. В дополнение приложу свое видео записанное по этой статье.
В статье я ответил на вопрос как установить яндекс метрику на сайт WordPress, с помощью нескольких достаточно простых способов, рад был помочь, успехов!
Просмотр 6 ответов - с 1 по 6 (всего 6)
нашёл несколько статей….Кто-то советует прописывать код в футере, а кто-то - в хедере
Поменьше читайте всякий сео бред. Сео — это лженаука, выдуманная самими «сеошниками» дабы им было чем заняться и на чем заработать. Одни из них занимаются сео бредом чтобы срубить бабла. Другие — просто от нечего делать, или как говорится, — это «горе от ума» .
Куда вставить код счетчика — это не тот вопрос, о котором надо много думать. Без разницы куда его вставлять. Единственный критерий — что бы вам было удобно и чтобы он был на каждой странице.В Метрике есть инструкция по установке счетчика
Установка
Добавьте код счетчика в HTML-код всех страниц сайта. Желательно разместить код ближе к началу страницы: так он будет быстрее загружаться. Если вы установили код на сайт, а потом поменяли настройки счётчика, код нужно будет обновить на всех страницах.Сео - это лженаука, выдуманная самими «сеошниками» дабы им было чем заняться и на чем заработать.
СЕО — это не наука вовсе. Это комплекс мероприятий, направленных на улучшение видимости сайта в ПС и как следствие получения с них пользователей. Если пользователи с ПС не интересуют — тогда можно считать и лженаукой 🙂
А тот факт, что в этом деле 90% домыслы, глупости и откровеное враньё (потому как «сеошнеГи» даже документацию читать не могут и выдачу анализировать) — это другой вопрос.
Без разницы куда его вставлять.
Не зависимо от того какой у вас сайт, коммерческой направленности или просто блог для души, несомненно вам следует знать свою аудиторию, как посетители попадают к вам на сайт, что они на нем делают, уходят сразу, или остаются почитать ваши статьи и посмотреть фотографии, для этого нужно обязательно устанавливать счетчики статистики посещения вашего сайта. Я уже рассматривал в качестве счетчика посещений сайта специальный плагин для WordPress (), но как правило сервисы типа Yandex Metrika или Google Analytics (читать как установить) имею более развернутую статистику, при этом с возможностью вести анализ трафика на ваш сайт в различных «разрезах».
Установка Яндекс Метрики на WordPress
Для этого нужно в первую очередь зарегистрироваться в Яндексе, если у вас уже есть почта на Яндексе, то считайте что вы уже зарегистрированный во всех сервисах Яндекса, просто авторизуйтесь на Яндексе и перейдите на страницу попадаем на страницу метрики, у меня в этом аккаунте уже установлены 10 счетчиков, это клиентские сайты.
Не устанавливайте счетчики на сайты схожей тематики из одного аккаунта Yandex, что бы не попасть под
Нажимаем кнопочку «Добавить счетчик»
После этого нужно ввести данные сайта, на котором планируем поставить метрику.

- Имя счетчика, оно будет отображаться в разделе счетчиков, я ставлю адрес сайта что бы не путаться
- Адрес сайта, реальный.
- Часовой пояс выставляйте свой
- Соглашаемся с соглашением
- Создаем счетчик
«Валюту» можно не выбирать, так как вам наверное еще рано заниматься монетизацией сайта, иначе вы бы вряд ли читали эту статью)))
Настройки счетчика Метрики
Тут я просто активирую Вэбвизор, он даст нам возможность смотреть «видеозапись» посетителей, увидите что делал конкретный посетитель у вас на сайте.

Теперь нужно скопировать код счетчика и вставить его на свой сайт, код на скриншоте ниже, он будет находится под настройками счетчика, то что на предыдущем скриншоте

Вставка кода счетчика с помощью плагина
Теперь что бы добавить код на свой сайт, при чем на все страницы сразу, можно отредактировать файлы дочерней темы или воспользоваться плагином , второй вариант проще и быстрее всего, ставим этот плагин

Настройки плагина можно не менять, просто нужно вставить в поле (1) код для счетчика, который мы взяли на сайте Яндекс Метрики

И сохранить изменение. В зависимости от активности пользователей на вашем сайте, статистика появится в течении 20-60 минут, смотреть ее нужно не на своем сайте, в админке, а на . На главной странице доступны различные данные:
- Посетители (количество)
- Новые посетители
- Адреса страниц с количество просмотра
- Источник трафика (откуда пришел)
- Отказы в %, стольким людям не понравился ваш сайт
- Глубина просмотра, средняя величина переходов по страницам
- Последняя поисковая фраза
- Тип устройства (компьютер, телефон, планшет)
- Возраст посетителей
Помимо этого есть еще масса стандартных отчетов, по которым вы сможете узнать практически все о своей аудитории, что конечно вам безусловно поможет улучшить ваш сайт, сделать его удобнее, добавить еще какую то интересную информацию.
Вэбвизор в Яндес Метрике позволяет просматривать запись посещения страниц, можно понаблюдать за посетителем, куда он кликал, где останавливался подольше, не прокручивая скролом страницу, на какие ссылки нажимал, в общем не ленитесь, просматривайте иногда. При показе воспроизведения в Вэбвизоре, все содержание берется с вашего сайта, поэтому если вы если вы наставили защиту от показа своих картинок на других сайтах с помощью.htaccess , то добавьте сайт webvisor.com в исключения. Строка в файле.htaccess будет выглядеть следующим образом.
Сегодня речь пойдет о том, как установить Яндекс метрику на WordPress. Если вы нашли данную статью, тогда, скорее всего, вы уже знаете немного о статистике от главного поискового гиганта рунета. Если же это не так, то по ходу статьи я буду затрагивать некоторые моменты связанные с данным сервисом.
Первым делом нам нужно зарегистрировать учетную запись в Яндексе, иными словами создать себе почту. После того как вы авторизируетесь, переходим по адресу metrika.yandex.ru и создаем себе счетчик.
Нажимаем кнопочку добавить и оказываемся на основной форме:
Тут вы производите настройки вашей будущей метрики. После того как вы ввели необходимую информацию переходим непосредственно к корректировке кода счетчика:
В данных настройках мы выбираем себе внешний вид информера, либо же вовсе отключаем его. После «подгона под себя» всех настроек копируем код Яндекс метрики для дальнейшей установки на сайт.
Как добавить Яндекс метрику на сайт WordPress
Мы дошли до самого главного, как установить Яндекс метрику на wordpress в файл шаблона. Куда же вставлять код? Это либо footer.php либо header.php файлы вашей темы. В Чем разница между двумя способами?
Корректнее статистика будет при вставке в хедер, лучше для производительности вставлять код в футер. Если ваш сайт «летает» тогда вам лучше ставить конечно же в файл header.php , так как это не особо повлияет на скорость загрузки сайта. Если же ваш сайт тормозит, то во-первых нужно , во-вторых размещать код в footer.php . Сейчас мы разберем оба варианта вставки.
Итак, начнем с нашей головы, то-есть с файла header.php , его вы можете найти как в так и в файлах на сервере, к которым вы должны иметь доступ через панель администрирования хостингом либо же воспользоваться FTP доступом (последний вариант наиболее приемлемый).
Вставляем код метрики в хедер
Суть везде одинакова, текст файлов так же по этому покажу на примере с админкой, так сказать для самых маленьких. Порядок действий:
- Выбираем пункт меню «Внешний вид»/»Редактор».
- С правой стороны будет список файлов текущей , находим header.php и нажимаем на него.
- Находим такой тег .
- Прямо перед ним вставляем код Яндекс метрики.
- Сохраняем изменения.
Выглядеть это должно примерно так:
Вообще, нам нужно вырезать часть кода метрики, этот участок очень легко найти, он находиться в самом начале. Начинается и заканчивается таким комментом:
Все что между этим, включая и комментарий, вырезаем и устанавливаем там где нужно. Это может быть виджет, я думаю вы уже знаете. В подавляющем большинстве случаев картинку, такую себе «хвастливую» иконку ставят в подвале сайта. Как это сделать мы разберем далее, в любом случае счетчик уже начал работать, не важно с информером или без него.
Ставим код метрики в подвал
Все тот же код, все той же метрики от Яндекса, только не в голове, а в … сами понимаете где. Опять же таки, план действий особо не отличается от предыдущего:
- Заходим в админ панель.
- Переходи «Внешний вид»/»Редактор».
- В списке выбираем footer.php.
- Находим такой тег