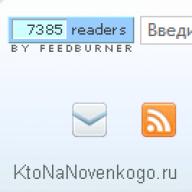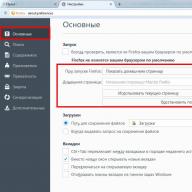Беспроводные сети являются одной из самых удобных технологий. Подключение к интернету из кафе, в путешествиях и вообще вне дома – всё это возможно благодаря Wi-Fi. Вопрос о том, как подключиться к Вай-Фай в общественном месте или, например, самому раздавать интернет, достаточно актуален. Поэтому эта статья посвящена тому, как включить точку доступа (Access Point или AP) на ноутбуке с Windows.
Стоит сказать, что такая возможность встроена только на ноутбуках, то есть для стационарных ПК необходимо купить внешний адаптер. Он представляет собой USB-флешку или плату расширения с антеннами как у роутера.
Разберёмся с различными вариантами событий. В целом их всего два. Речь идёт об уже существующей беспроводной сети или же о создании своей точки доступа для подключения других клиентов. Способов достичь любой из этих целей немного, но зато они не сложны сами по себе, поэтому все инструкции уместились в эту статью.
Как сделать из ноутбука точку доступа Вай-Фай без сторонних программ, узнаете в следующем видео:
Ноутбук Windows 7 – настройка точки доступа
Как сделать точку доступа Wi-Fi? Конфигурация точки доступа Wi-Fi на базе Windows 7 начинается с поиска такого вот значка, напоминающего компьютер с вилкой. Используйте правую кнопку мыши (ПКМ), чтобы попасть в Центр управления сетями. Через него можно управлять функциями сетевой карты и не только.
Выберите «Настройку нового подключения» (эта строка находится примерно посередине), потом «Сеть ПК-ПК» (иногда может быть написано «компьютер»).
Задайте параметры для соединения, которое в дальнейшем будете раздавать другим пользователям:
- «Имя сети» – это её название, оно будет видно подключающимся клиентам и просто устройствам, имеющим адаптер беспроводного подключения.
- «Тип безопасности» – это способ шифрования передачи данных. WPA и его различные вариации являются сейчас самым надёжным способом.
- «Ключ безопасности» – это параметр, определяющий пароль. Именно его нужно знать подключающимся, чтобы установить соединение с точкой доступа.
Теперь, если вы кликните ЛКМ по знакомому вам значку (тот, что снизу справа), вы увидите несколько различных подключений. Нажмите на созданный вами адаптер ПКМ, чтобы попасть в свойства, и в одном из подменю найдите «Разрешить другим пользователям …» (в верхней части окна). Именно благодаря этому параметру вы сможете делиться вашим Интернетом. Смело нажимайте на флажок.
Вы создали подключение с уникальными параметрами и возможностью раздавать доступ в интернет. Главное – поддерживать проводное Интернет-соединение (и не забыть сказать другим пользователям пароль от вашей сети). Так всё будет работать.
Способ с cmd (командная строка)
Данный набор команд настройки Wi-Fi универсален для семерки и десятки. Command line запускается через комбинацию Win и R, далее наберите «cmd», а нажмите Enter.
Вы увидите чёрный терминал, куда нужно вписать
netsh wlan set hostednetwork mode=allow ssid=New Name key=New Pass keyUsage=persistent.
Пройдемся по значениям каждой настройки Wi-Fi:
- Имя задаётся через «SSID» (напомню, что это – видимое имя вашего подключения).
- Поле «key» предназначено для пароля (не меньше восьми символов).
- «keyUsage» – это атрибут постоянного («persistent») использования пароля, то есть установленный пароль будет сохраняться для последующих подключений.
- Параметр «mode» разрешает («allow») включение и дальнейшее использование сети пользователями (обратная команда – значение «dissalow»).
Для отключения точки не совсем удобно каждый раз всё это вводить, меняя один лишь «mode», поэтому ниже приводятся более короткие и интуитивно понятные строки. Запустить точку доступа можно через команду «». Для отключения нужно заменить «start » на «stop ».
Благодаря последним двум командам вам не придётся заново вводить параметры, если вы захотите выключить раздачу интернета.
С помощью скрипта
После выключения ноутбука ваша Wi-Fi точка перестанет работать, однако при включении не будет запускаться автоматически. Поэтому имеет смысл создать так называемый сценарий (или скрипт), который будет включать Access Point всего в пару кликов. Это избавит вас от лишних действий с Command line.
Откройте программу «Блокнот» и впишите туда уже знакомую вам строчку: netsh wlan start hostednetwork . Сохранять нужно в формате.bat, не.txt. Чтобы убедиться в правильности своих действий нужно посмотреть на ярлык сохранённого файла. Если это пара шестеренок, а не блокнотный лист, значит всё сделано правильно. Запуская этот скрипт от имени администратора, вы сможете включать свою точку без повторного ввода текста в командную строку.
Скрипт для отключения точки отличается лишь одним словом – «start» нужно заменить «stop», дальнейшие действия повторяются. Теперь у вас есть два скрипта, позволяющие избежать лишнего и легко управлять своей AP.
Подключение к Wi-Fi точке
Как найти уже существующую точку доступа? Вам снова понадобится значок сетевого подключения справа внизу, но теперь нажмите на него с помощью ЛКМ. Вам откроется список с доступными подключениями и Wi-Fi сетями (если у вас ПК с беспроводным адаптером или ноутбук). Достаточно выбрать нужную вам сеть (или ту, от которой вы знаете пароль). Так же бывают скрытые сети (обычно отображаются внизу списка). Тогда для подключения вам понадобится еще знать точное имя (ssid).
Такой способ подходит для последних выпусков ОС семейства Виндовс, но только если у машины есть адаптер Wi-Fi (в ноутбуках он встроен, для стационарных ПК его нужно купить отдельно).
Программная настройка точки доступа
Как создать точку доступа программно? Лучшая программа для этих целей – Connectify Hot Spot PRO . Настройки интуитивно понятны и просты.
«HotSpot Name» в подменю «Settings» – это ssid (название) вашей беспроводной сети, «Password» – соответственно пароль. В пункте «Internet to Share» необходимо выбрать адаптер, к которому подведено проводное соединение с интернетом.
MyPublicWiFi подойдет пользователям Windows любых версий старше семёрки. Интерфейс выглядит ещё проще, да и настройки сложнее не стали.
Switch Virtual Router тоже не отличается сложностью – те же параметры и интуитивно понятные настройки, к тому же она на русском.
Смотрите также видео-урок по созданию точки доступа на ноутбуке с помощью программы Switch Virtual Router:
Ошибки подключения к точке доступа
Иногда у пользователей возникают проблемы с подключением к чьей-либо точке доступа. Если вы уверены, что в настройках ошибок нет, стоит проверить ваш брандмауэр – или межсетевой экран, встроенный на всех версиях ОС Windows.
Найдите настройки брандмауэра на вашем устройстве (например, наберите в поиске), а затем в пункте «Брандмауэр в режиме повышенной безопасности» найдите чуть ниже подпункт «Свойства».
В открывшемся окне разрешите входящие подключения как минимум на общем профиле. Можно открыть подключения на всех вкладках, но лучше не делать вашу систему слишком уязвимой. Тем более не стоит отключать брандмауэр полностью.
Каждый из способов, описывающий, как создать точку доступа, достаточно удобен и прост для подключения. Настройки фактически везде одни и те же, к тому же легко задаваемые «хозяином» подключения.
Что касается параметров безопасности созданной вами точки – не стоит лишний раз включать вашу AP. Чем меньше чужих глаз видит ваше устройство, тем лучше. Хотя современные методы шифрования помогают защититься от злоумышленников, всё же от взлома пароля это спасает не всегда.
Если у вас есть ноут или нетбук, скорее всего, вы захотите подключить его к домашней сети без использования проводов – посредством Wifi. Но для этого необходимо иметь дома маршрутизатор. Многие пользователи, у которых есть всего 1 домашний компьютер, не пользуются роутерами и подключаются к провайдеру напрямую. Как подключить ноут к сети в этом случае?
Самое простое и быстрое решение – виртуальная Wifi точка доступа на ПК или ноутбуке:
- во-первых, в операционной системе Windows 7 предусмотрен стандартный инструмент для этих целей;
- во-вторых, вы можете создать такую точку с помощью специальных программ.
Какой необходим компьютер
К сожалению, не каждый персональный компьютер и ноутбук позволяет создать точку беспроводного доступа. Во-первых, существует требование к дистрибутиву операционной системы. Ваша версия Виндовс должна быть не ниже Home (Домашней).
Дело в том, что Windows Starter (Начальная) не поддерживает маршрутизацию. На такой ОС ничего сделать не получится. Необходимо обновить ноут до более продвинутой версии, либо потребуется переустановка системы.
Во-вторых, на компьютер нужно установить Wifi-адаптер. Большинство ПК выпускаются без них, поэтому необходимо приобрести внешний девайс.
Это небольшая антенна, которая подключается в USB порт компьютера и позволяет посылать и принимать Wifi-сигналы. Если же вы работаете на ноутбуке – беспокоиться не о чем. Каждый современный ноут обладает встроенным Вай-Фай модулем.
Для начала рассмотрим создание точки беспроводного Wifi доступа с помощью встроенных инструментов операционной системы. Плюсом данного метода является, во-первых, надежность, во-вторых, простота, в-третьих, отсутствие необходимости устанавливать на ноут дополнительное программное обеспечение.
Минусом для многих пользователей является необходимость работы с командной строкой Windows и отсутствие графического интерфейса. Однако это очень удобный способ. Рекомендуется знать, как настроить точку Wifi доступа с помощью базовых инструментов.
Создание стандартными средствами Windows
Чтобы сделать новую точку доступа с помощью базовых инструментов Windows, следуйте представленной инструкции:

Теперь вы сможете подключить другой ваш ноут, смартфон или даже персональный компьютер с адаптером к созданной сети. Если вы перезагрузите раздающий Вай-фай ноут – запускать подключение придется заново. Если вы хотите, чтобы компьютер прекратил раздавать беспроводную сеть – воспользуйтесь командой «netsh wlan stop hostednetwork ».
Программа MyPublicWiFi
Если вам не хочется, включая компьютер, открывать командную строку и вписывать в нее команды – есть альтернативный метод. Существует огромное количество специальных утилит, которые позволяет создать на своем ноутбуке точку доступа.
В наше время современные гаджеты стали очень доступными и технологически продвинутыми. Они имеют несколько модулей передачи данных, в том числе Wi-Fi. Такой модуль позволяет соединиться с всемирной сетью и даже осуществить подключение нескольких модулей в одно и то же время.
Создание точки доступа стандартными средствами Windows
Этот вариант возможен за счет стандартных возможностей Windows. Процедура практически одинаковая, поэтому рассмотрим инструкции на примере «Семерки».
Нажимаем на значок Win+R, пишем в поиске cmd и открываем специальное окно, где внимательно прописываем
netsh wlan set hostednetwork mode=allow ssid=”New Name” key=”New Pass” keyUsage=persistent.
Используя латиницу вводим имя нашей сети (вместо New Name) и пароль (вместо New Pass). В конце подтверждаем и ждем сообщение, что процедура произошло успешно. Для запуска используем текстовую фразу
и снова подтверждаем.

В ответ появится текст об успешном завершении процесса. Теперь заходим в Центр сетевых подключений и находим иконку соединения с домашней сетью или «Ethernet». Включаем мишью контекстное меню и выбираем «Свойства». Теперь разрешаем другим юзерам использовать доступ к интернету, выбрав новое сетевое подключение «Беспроводная сеть 2» во второй вкладке и подтверждаем нажатием «ОК».

Теперь все готово, проверяем работу.
*Заметки для более новых версий ОС Windows 8, 10
Командная строка запускается нажатием правой клавиши мыши на значок Windows в соответсвующем пункте. Запуск выбираем в режиме админа.
В сетевых подключениях созданная Вами сеть отображается «Подключение по локальной сети* 2». Вместо цифры 2 может быть и другая.
Когда мы пользуемся командной строкой, после перезагрузки ноутбука нужно проделать те же операции. Упростить себе жизнь можно, сохранив необходимые настройки в автозагрузку.
Открываем блокнот и копируем текстовую фразу
netsh wlan set hostednetwork mode=allow ssid=” New Name ” key=”New Pass” keyUsage=persistent
netsh wlan start hostednetwork
и редактируем имя и пароль согласно вышеуказанных инструкций. Сохраняем текстовый файл и в конце названия пишем «.cmd».
Заходим через Пуск в Автозагрузку и копируем туда созданный файл.
*Заметки для более новых версий ОС
Автозагрузка открывается через нажатие клавиш «Win» + «R» и введение текста shell:Startup. После этого нажимаем «Enter».
Также обратите внимание на команду управления netsh wlan start hostednetwork – начать раздачу. Замена слова start на stop остановит раздачу. netsh wlan set hostednetwork mode=disallow – уничтожить раздачу (для повторного включения, нужно создавать точку доступа заново)
Создание точки доступа с помощью программ
Вопрос с подключением решается нужным программным обеспечением. Скачайте одну из специальных утилит.
Настройка точки доступа в Windows 7
— Для Windows 7 отлично подойдет Switch Virtual Router .Ее особенность это низкое потребление системных ресурсов и возможность настраивать автовыключение компьютера. Эта программа предлагает ввести название виртуального роутера и пароль в специальных полях, Когда Вы все ввели достаточно нажать «ОК» и программа создаст новую точку доступа с указанным именем.
Скачать Switch Virtual Router — https://yadi.sk/d/lfp2ynkTg3jr2


Настройка точки доступа в Windows 8
— За таким же принципом работает программа с интуитивно понятным интерфейсом MyPublicWiFi, которая подходит для Windows 8. После ее установки нужно перезапустить ноутбук и открыть ее от лица админа. Во вкладке Settings активируем галочкой Automatic HotSpot configuration. В строчках Network Name и Network Key вводим имя нового подключения и пароль соответственно. Последним шагом будет выбор разрешения на раздачу интернета и указание сетевого подключения для раздачи. Нажимаем «Set up and Start Hotspot», виртуальный роутер создан.
Скачать MyPublicWiFi — http://www.softportal.com/get-38317-mypublicwifi.html

Настройка точки доступа в Windows 10
— Virtual Router Plus хорошая альтернатива предыдущим программам, обладает простотой и скоростью настройки, а главное подходит для 7,8,10 версий Windows. Для работы точки доступа нужно ее имя, пароль для подключения и выбрать стандартное сетевое соединение для раздачи интернета. Программа легко сворачивается и очень удобно мониторится в панели уведомлений.
Скачать Virtual Router Plus — http://awesoft.ru/virtualrouter-plus.html

Мы рассмотрели множество вариантов раздачи через Wi-Fi. Надеюсь Вы найдёте для себя оптимальный и наиболее комфортный способ, ведь и ручной метод и программный имеют свои плюсы.
Иногда возникают ситуации, когда надо подключить к интернету планшет, смартфон, игровую приставку или телевизор, но под рукой нет роутера. Это не беда, если у вас под рукой есть ноутбук, нетбук или ультрабук. Главное, чтобы у него был рабочий модуль беспроводной сети. Благодаря встроенной в Windows функции ICS можно из ноутбука сделать точку доступа и раздавать Интернет по WiFi.
Единственное существенное ограничение — доступ в Интернет у Вас должен быть либо через сетевой кабель (ethernet), либо через 3G/4G модем. Вы не сможете одновременно раздавать Вай-Фай с ноутбука и пользоваться им. Именно по этой причине такой способ можно использовать только как временный. В качестве постоянного он плохо подходит и лучше купить пусть и недорогой, но всё же роутер.
Есть два способа как настроить раздачу — простой и посложнее. Начну с самого простого и быстрого.
Программа для раздачи WiFi
Этот вариант «для ленивых», то есть для тех кто не хочет заморачиваться, лазить по настройкам и параметрам Windows, а просто запустить программу и наслаждаться жизнью.
В Интернете можно найти много программ, которые позволяют сделать из ноутбука точку доступа Вай-Фай. Самая известная из них — Connectify
. Она была одна из первых и потому осталась платной. Именно поэтому она не устраивает — мы любим бесплатный софт! Из таких мне раньше больше всего импонировала утилита mHotspot
. Но последнее время в инсталлятор встроили кучу ненужной дребедени, которая ставится на комп и потом тяжело удаляется.
Недавно по совету одного хорошего человека наткнулся на одну отличную программу для раздачи Интернета через беспроводную сеть — OSToto Hotspot
. Это самая простая утилита, к тому же ещё и полностью бесплатная!
Стоит только запустить приложение и хотспот уже автоматически развернёт сеть WiFi. В главном окне можно посмотреть список подключенных юзеров и, при необходимости, можно любого из них отправить в «Черный список»(Blacklist). Если надо изменить название сети «SSID» или пароль, установленный по умолчанию, то кликните по слову Edit и эти поля станут доступны для редактирования.
Настройки утилиты небогатые, но для большинства случаев их вполне достаточно.
Здесь можно включить автозапуск и автоматическое включение точки доступа на компьютере. Так же можно сменить режим работы, разрешить или запретить гибернацию и спрятать значок в системном трее.
Встроенная точка доступа Windows
Описанные выше программы для своей работы используют специальный механизм, встроенный разработчиками в операционную системы. Впервые он появился ещё в Windows 7 и уже оттуда плавно перекочевал во все последующие версии, вплоть до самой современной на сегодня — Windows 10. Чтобы настроить эту функцию вручную, надо кликнуть правой кнопкой мыши по кнопке «Пуск». В меню, которое откроется, надо выбрать пукнт «Командная строка(Администратор)». В появившемся черном окне командной консоли Виндовс надо ввести команду:
netsh wlan set hostednetwork mode=allow ssid=Set-Os key=121223344
В ней SSID — это имя создаваемой точки доступа, а key — пароль на Вай-Фай.
Нажимаем на кнопку «Enter». Параметры прописаны, теперь надо запустить беспроводную сеть командой:
Команда должна отработать без ошибок.
Этим мы настроили и запустили виртуальную точку доступа WiFi на ноутбуке. В списке сетевых подключений Windows появится ещё один значок — «Беспроводная сеть» с номером. У меня это номер 3.
Но этого мало — теперь надо заставить ещё раздавать Интернет, то есть по сути сделать полноценный роутер из ноутбука . Для этого надо открыть сетевые подключения (нажать клавиши Win+R и ввести команду ncpa.cpl ). В списке имеющихся соединений выберите то, через которое подключены к Интернету. В моём примере это подключение по локальной сети:
Кликаем по нему правой кнопкой мыши и выбираем пункт «Свойства».
Примечание: Если Ваш провайдер использует протокол PPPoE или L2TP, то выбирать надо значок высокоскоростного подключения.
В появившемся окне свойств надо открыть вкладку «Доступ»:
На ней ставим галочку «Разрешить другим пользователям использовать подключение к Интернету данного компьютера». Ниже появиться список подключений домашней сети. В нём надо выбрать созданную беспроводную сеть и нажать кнопку «ОК».
Теперь Ваш ноутбук работает как точка доступа WiFi и может раздать Интернет как обычный роутер. Всем добра!
Опытные пользователи Windows 7 знают, что адаптер WiFi, который есть в каждом ноутбуке, может не только ловить сигналы беспроводных сетей, но и служить точкой доступа для подключения других устройств. Причем он способен это делать одновременно: как будто в ноутбуке вместо одного беспроводного адаптера установлено два. Что в этом, казалось бы, особенного? Но согласно концепции WiFi, сетевая карта не способна работать в двух режимах сразу.
Чтобы обойти это аппаратное ограничение разработчики применили технологию виртуализации, которая позволяет на базе одного физического устройства создавать несколько виртуальных. И каждый виртуальный адаптер может подключаться к разным сетям и быть по-своему сконфигурирован.
В Microsoft технологию виртуализации WiFi так и называют – “Virtual WiFi” В клиентские операционные системы Windows она была внедрена только с выпуском “семерки”. В более ранних версиях для создания точки доступа приходилось использовать сторонний софт.
Для чего создавать на компьютере точку доступа?
Сегодня очень многие устройства поддерживают технологии беспроводной связи. Создав виртуальную точку доступа, вы сможете без кабелей подключать ноутбук к принтеру, TV, компьютерам, мобильным гаджетам и т. д., объединив все эти девайсы в персональную или домашнюю сеть.
Кроме объединения, виртуальная точка доступа может раздать Интернет на все подсоединенные к ней устройства. Для этого нужно любым удобным способом (с помощью 3G-модема, кабеля, WiFi или WiMax) подключить ноутбук к “всемирной паутине” и в настройках соединения дать разрешение другим устройствам его использовать. Как это делается, рассмотрим ниже.
Также точка доступа на ноутбуке может работать как усилитель (повторитель) WiFi сигнала, когда его источник находится далеко.
Создаем точку доступа на ноутбуке с Windows 7
Как было сказано, для создания точки доступа на Windows 7 достаточно возможностей самой операционной системы. Мы будем использовать для этого утилиту конфигурации сетевых параметров Netsh
.
Необходимые условия для запуска виртуальной сети
- Включение технологии WiFi нажатием специальной кнопки на корпусе ноутбука или сочетания клавиш Fn+. На разных моделях лэптопов клавиша активации WiFi своя. Определить ее можно по миниатюрному изображению антенны.

- Установка на ноутбук драйвера беспроводного (wireless) адаптера. Драйвер можно загрузить с веб-сайта производителя ноутбука или найти на диске, который прилагался к компьютеру при покупке. После установки драйвера необходимо перезапустить ноутбук.

- Чтобы виртуальная точка доступа могла раздать Интернет другим устройствам, на ноутбуке должна быть установлена любая редакция Windows 7, кроме начальной.
Порядок создания Virtual WiFi
При однократном запуске точки доступа можно использовать командную строку (утилита netsh не имеет графического интерфейса), но если она нужна вам постоянно – этот способ будет неудобен. Для такого случая можно создать командный файл, сохранить его в удобном месте и запускать по мере надобности. Чтобы точка заработала – и консоль, и командный файл должны быть запущены от имени администратора. Итак…
Откроем командную строку и введем в нее первую команду: netsh wlan set hostednetwork mode=allow ssid=”moya_virtualnaya_set” key=”moy_parol” keyUsage=persistent

Параметр SSID – это имя создаваемой точки доступа, а key – парольная фраза. Остальное нужно оставить по умолчанию.
После выполнения Windows запустит виртуальный сетевой адаптер, который появится в диспетчере устройств:

Также он появится в папке “Сетевые подключения”:

Чтобы войти в эту папку на Windows 7, откройте в панели управления “Центр управления сетями…”, после чего в области перехода с левой стороны окна щелкните “Изменение параметров адаптера”.

В случае успеха Windows отрапортует вам, что размещенная сеть запущена. Размещенная сеть – это и есть наша виртуальная точка доступа.
Теперь в окне сетевых подключений ноутбука новое беспроводное соединение будет активным:

Но доступа к Интернету, как видим, у него еще нет:

Как сделать, чтобы он появился, разберем ниже, а пока для дальнейшего использования этого виртуального адаптера нам нужно скопировать команды в текстовый файл и сохранить его с расширением.bat .
Запускать файл, как уже сказано, необходимо от имени администратора.
Как раздать Интернет через виртуальную точку доступа
Пришло время превратить созданную на ноутбуке точку доступа в Интернет-шлюз – устройство, которое передает трафик из локальной сети в глобальную и наоборот.
Дальнейшие действия подразумевают, что ваш ноутбук уже подключен к Интернету. Чтобы не приходилось настраивать разрешение каждый раз, желательно, чтобы это подключение было постоянным.
- Войдите в папку сетевых подключений, кликните правой кнопкой по подключению к Интернету и откройте его свойства.

- Разверните вкладку “Доступ” и поставьте метку напротив пункта “Разрешить другим пользователям использовать подключение к Интернету данного компьютера”. Из списка сетей выберите ту, которая была до этого создана. В нашем примере это “Беспроводное сетевое соединение 4”.

- Сохраните настройку. После повторного подключения начнется раздача Интернета всем устройствам, подсоединенным к точке доступа.
Подключение к Интернету других устройств сети
Теперь поговорим о главном – о том, как другие устройства могут использовать виртуальную точку доступа для выхода в Интернет. К примеру, у вас есть еще один ноутбук с Windows 7, которому срочно нужно в глобальную сеть. Настроить его будет гораздо проще, ведь точка доступа уже запущена, а значит, видна в списке беспроводных сетей.
- Включите ноутбук и загрузите Windows.
- Кликните по иконке “Сеть” в системном трее и просмотрите список доступных подключений. Среди них должно быть и то, которое вы недавно создали.
- Щелкните по нему и нажмите “Подключение”.

- В следующем окне введите ключ безопасности – парольную фразу, которую вы задали при создании точки доступа, и щелкните ОК.

Другие настройки, такие как адреса IP, DNS и основной шлюз ноутбук получит автоматически. Но вы можете указать их и вручную.
Чтобы изменить настройки этого подключения, откройте его контекстное меню и выберите “Состояние”.

В новом окне нажмите “Свойства”.


В окошке “Общие” назначьте подключению IP из диапазона 192.168.137.2 -192.168.137.255, пропишите шлюз по умолчанию, которым будет IP точки доступа – 192.168.137.1 (этот адрес Windows 7 назначает виртуальным адаптерам по умолчанию) и адреса DNS. В качестве основного DNS можно снова приписать IP точки доступа, а альтернативным назначить один из публичных DNS либо DNS вашего провайдера.

Теперь ваш ноутбук будет подключаться к точке доступа всегда с одним IP адресом.
На этом настройку беспроводной сети можно считать законченной. Как видите, ничего сложного.