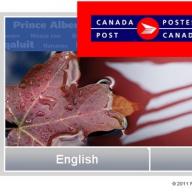Со временем iPhone начинает работать несколько медленнее. Особенно это замечают пользователи, использующие устройство «на всю катушку», устанавливающие сотни приложений и твиков из Cydia. В этой статье мы опишем, как устранить все неполадки, стереть данные с устройства и настроить его как новое.
Перед тем как приступить к активным действиям по настройке iPhone как нового и удалению всех данных с устройства, необходимо сделать резервную копию данных. Потерять накопившиеся за несколько месяцев или лет фотографии, видеоролики, контакты и музыку не хочется никому, поэтому к этому этапу стоит подойти очень внимательно.
Примечание: инструкция актуальна как для iPhone, так и для iPad или iPod touch.
Как настроить iPhone как новый? Приготовительные работы
Шаг 1. Установите последнюю версию iOS. Для этого перейдите в меню «Настройки » → «Основные » → «Обновление ПО » и проверьте наличие новых версий iOS. Если на вашем устройстве установлен джейлбрейк, то установить актуальную версию iOS можно только при помощи iTunes.
 Шаг 2. Создайте резервную копию данных устройства.
Шаг 2. Создайте резервную копию данных устройства.
При помощи iTunes:
- Откройте iTunes и подключите iPhone к компьютеру при помощи кабеля USB.
- Выберите устройство в iTunes, активируйте переключатель «Этот компьютер » и нажмите «Создать копию сейчас ».

- Дождитесь окончания копирования и проверьте наличие резервной копии, перейдя в меню «Правка » → «Настройки » → «Устройства ».

При помощи iCloud:
- Перейдите в меню «Настройки » → iCloud → «Резервная копия ».

- Нажмите кнопку «Создать резервную копию ».
Шаг 3. Отключите iMessage, перейдя в меню «Настройки » → «Сообщения ».
 Шаг 4. Отключите службу «Найти iPhone» в разделе «Настройки
» → iCloud
.
Шаг 4. Отключите службу «Найти iPhone» в разделе «Настройки
» → iCloud
.
 На этом все предварительные меры, необходимые для настройки iPhone как нового закончены и можно приступать к очистке устройства.
На этом все предварительные меры, необходимые для настройки iPhone как нового закончены и можно приступать к очистке устройства.
Как настроить iPhone как новый? Очистка устройства
Шаг 1. Перейдите в меню «Настройки » → «Основные » → «Сброс ».
 Шаг 2. Выберите пункт «Стереть контент и настройки
».
Шаг 2. Выберите пункт «Стереть контент и настройки
».
 Шаг 3. Подтвердите выбор и дождитесь окончания операции.
Шаг 3. Подтвердите выбор и дождитесь окончания операции.
Устройство полностью очищено, а на экране iPhone появилось приветственное сообщение - значит мы все сделали правильно и можно приступать к настройке смартфона как нового.
Как настроить iPhone как новый? Процесс настройки
Шаг 1. В окне приглашения для настройки устройства (появится после удаления контента и настроек) выберите пункт «Настроить как новый iPhone ».
Наступил приятный момент распаковки нового смартфона Apple iPhone 6. iPhone 6 с большим экраном предпочли многие пользователи Android, как аппарат для перехода на яблочную продукцию. Аккуратно доставай аппарат из коробки, чтобы . Извлеките iPhone и установите sim-карту. Теперь можно переходить к самому интересному: как активировать iPhone 6 при первом включении, как правильно заполнить первичные настройки, которые iOS 8 показывает при запуске. Пользователя встречает приветственный экран, который говорит на многих языках мира. Проведите пальцем слева на право, разблокируйте устройство. Теперь можете выбрать язык iPhone 6.

Выберите страну нахождения и Wi-Fi сеть с доступом в интернет, в противном случае дальнейшая активация будет невозможна.


Если перед вами открылось окно Активация iPhone — тревожный звонок, вам продали не новое устройство, телефоном пользовались до вас. Необходимо ввести связку Apple ID и пароль предыдущего владельца, чтобы как активировать айфон 6. Apple ID — это почта, на основе которой создается аккаунт в сервисах Apple, для дальнейшего использования ее устройств. Если пункт активации прошли, включите или отключите сервис Геолокации. Геолокация определяет ваше местоположение, нужен для карт и навигации, проставлять геометки на фотографиях. Его можно будет включить в дальнейшем для отдельных приложений.


Настроить новый айфон можно двумя способами: как новый, и восстановить резервную копию из облачного сервиса iCloud или компьютера посредством iTunes. Если у вас нет других устройств Apple — смело выбирайте «Настроить как новый iPhone». Создайте свой Apple ID, учетную запись для всех сервисов Apple, просто введите в это поле свой постоянный e-mail. Придумайте пароль к Apple ID, правило следующее: не менее 8 символов, должен содержать минимум одну заглавную букву и одну цифру.


Дальше соглашайтесь использовать все сервисы, которые предлагает Apple, они бесплатны для пользователей. iCloud Drive - это 5 Гб в облачном хранилище, куда будут синхронизироваться контакты, письма, заметки, фотографии и многое другое. Функция «Найти iPhone» дает возможность найти потерянное или украденное устройство. Эта функция очень хорошо противостоит злоумышленникам, с помощью него сможете отследить iPhone на карте, если он будет включен.


Установите пароль доступа, будет показываться при включении iPhone, а также при разблокировании, если сделаете соответствующую настройку с некой периодичностью. Связка ключей iCloud - сервис, в который хранит ваши пароли и номера кредитных карт, работает стабильно. Автоматически заполняет формы в браузере Safari.


Лично я убежден, что платить за первоначальную настройку нового iPhone или iPad менеджерам магазина или работникам сервисного центра — глупо. В этом нет ничего сложного, повредить или вывести устройство из строя в процессе его настройки просто невозможно, а следовательно экономьте свои «кровные». В сегодняшней публикации я расскажу вам о перваначальной настройке только что купленного iOS-девайса или после перепрошивки.
Видео настройки iPhone 6s на iOS 11
Показываю как настраивается айфон на примере iPhone 6S (iOS 11) с созданием Apple ID:
Это видео было настоящим успехом на моём YouTube-канале . После него я понял что видео-инструкции очень хорошо описывают все процессы и их приятно смотреть.
Видео начальной настройки iPhone 5s на iOS 11
Здесь я настраиваю iPhone 5S на iOS 11.4.1 и тоже создаю Apple ID:
Кажется, что эти видео похожи или даже одинаковые. На самом деле нет. Разные устройства и операционные системы имеют много общего в начальной настройке, но разница всё же есть. iOS 11.4.1 это последняя версия iOS 11. Дальше эта система вряд ли будет обновляться.
Видео настройки iPhone 5 на iOS 10
А тут я настраиваю совсем старенький iPhone 5 на iOS 10, создаю Apple ID и скачиваю Telegram:
iOS 10 сегодня уже довольно древняя система. Она больше не обновляется. Это видео я записал на самой последней версии iOS 10.
Настройка iPhone по шагам
При первом запуске нового iPhone или iPad, прежде чем на его экране появится рабочий стол iOS, вам необходимо будет провести его первоначальную настройку, а именно:
- подключить устройство к беспроводной сети ();
- включить или отключить службы геолокации (этот шаг пропустить нельзя, придется выбирать);
- настроить iPhone как новый или восстановить из сохраненной или на локальном компьютере;
- ввести свой Apple ID или создать новый (этот шаг можно пропустить);
- принять Условия пользования (обязательно);
- создать отпечаток пальца при помощи Touch ID и задать пароль блокировки (настроить можно и позже);
- указать отправлять или нет данных диагностики и использования в Apple (необходимо выбрать).
Настройка нового iPhone
Выбор сети Wi-Fi

Если вы находитесь в зоне действия беспроводной сети с выходом в Интернет, подключите устройство к Wi-Fi-сети. Это даст возможность восстановить устройство из резервной копии хранящейся в iCloud (не актуально для новых устройств).
Геолокация

Здесь вы можете включить или отключить службы геолокации, которые позволяют приложению «Карты» и аналогичным ей собирать информацию о вашем географическом положении.
Информация о службах геолокации с официального сайта Apple :
«Благодаря службам геолокации программы и веб-сайты, которым требуются данные о местоположении (включая программы «Карты», «Камера», Safari, а также другие программы Apple и сторонних разработчиков), могут использовать информацию из сотовой сети, сетей Wi-Fi, GPS и от маяков iBeacon, чтобы определить ваше приблизительное местоположение.»
Службы геолокации позволят отследить украденный или утерянный девайс в приложении Найти iPhone с другого устройства или через iCloud. Советуем ее включить.
Включить службы геолокации можно в любое время в Настройки -> Приватность -> Службы геолокации.
Отключение служб геолокации позволит продлить работу устройства от 1 заряда аккумулятора. Службы геолокации можно отключить для отдельных служб устройства.

На следующем за Геолокацией экране, вам предложат настроить iPhone как новый, восстановить его из резервной копии хранящейся в iCloud или сохраненной .
- Если вы настраиваете новый iPhone, восстановление из резервной копии вам не актуально, выбирайте «Настроить как новый iPhone».
- Если же вы настраиваете iOS-девайс после восстановления или обновления прошивки, уже на стадии его первоначальной настройки можно восстановить все данные и настройки из резервной копии, причем сделать это можно без подключения устройства к компьютеру (через iCloud).
Apple ID

Вы можете прямо с iPhone в процессе настройки или позже или меню «iTunes Store, App Store» в настройках устройства.
Условия пользования

Дальше необходимо согласиться с условиями пользования и принять пользовательское соглашение. До тех пор, пока вы не примете соглашение, вы не сможете завершить настройку и использовать устройство. Лично я никогда не читал и всякий раз слепо соглашаюсь со всеми его положениями, уверен, что так делают 99% владельцев iOS-девайсов.
Touch ID и пароль

Предпоследняя настройка позволяет создать отпечаток пальца при помощи Touch ID (актуально для iPhone 5s и всех будущих iOS-девайсов со сканером отпечатков пальцев в кнопке «Home») и использовать его для разблокировки устройства (переход от экрана блокировки (LockScreen) на рабочий стол (HomeScreen)) и авторизации в App Store.

На случай, если разблокировать iPhone 5s пальцем не получится, после создания отпечатка, вам предложат задать пароль блокировки.
Этот шаг можно пропустить, создать отпечаток пальца и задать пароль блокировки можно позже в настройках iOS.
Диагностика

Последний штрих: определите согласны ли вы отправлять диагностические данные в Apple или нет.
Стандартный запрос, который позволит получать создателям iOS-девайсов информацию о сбоях и ошибках в работе программной (iOS) и аппаратной составляющей своих устройств.
До заветного окончания настройки остался один шаг — тапните «Начать работу».

После того, как на экране вашего iPhone, iPad или iPod Touch появится рабочий стол, вы сможете использовать весь его потенциал.
Еще раз напомним, что все параметры первоначальной настройки можно задать позже в меню iOS «Настройки» и не «заморачиваться» на рутинных действиях сразу после покупки.

- Отключение служб геолокации позволит продлить работу iOS-девайса от 1 заряда аккумулятора.
- Не отключайте сразу все службы геолокации, в настройках iOS Приватность -> Службы геолокации -> Системные службы отключите: геолокационные iAd, диагностика и использование, популярное рядом, сети Wi-Fi, пробки, калибровка компаса. Если какая либо служба вам понадобится, ее всегда можно включить.
- Не отключайте службы геолокации для приложения Найти iPhone (Настройки -> Приватность -> Службы геолокации -> Найти iPhone), это позволит точно определить географическое положение устройства при кражи или утере.
- Если у вас имеется резервная копия в iCloud, подключите устройство к интернету по Wi-Fi и выберите пункт «Восстановить из копии iCloud». Это позволит восстановить данные и настройки девайса без подключения к компьютеру.
- Если у вас есть доступ к компьютеру и на нем сохранена резервная копия, подключите девайс к компьютеру USB-кабелем и восстановите данные из копии, так будет быстрее, чем восстанавливаться из iCloud.
- Если у вас есть Apple ID, введите его при первой настройке устройства, позже его не нужно будет прописывать в настройках устройства.
- Вы можете создать отдельные Apple ID для App Store и iCloud, это повысит безопасность вашего устройства и покупок.
- Прочтите пользовательское соглашение, быть может в нем указаны положения с которыми вы не можете согласиться, тогда придется вернуть iPhone продавцу.
- Если у вас iPhone 5s или любой другой девайс с Touch ID не поленитесь создать отпечаток пальца для разблокировки устройства и авторизации в App Store.
- На случай, если вы порежитесь и Touch ID не сможет идентифицировать ваш отпечаток задайте пароль блокировки и обязательно его запомните, сбросить его достаточно непросто.
- Первоначальную настройку можно отложить на потом, пропустите подключение к Wi-Fi, выберите «Отключить службы геолокации», настройте как новый iPhone, пропустите шаг входа с Apple ID, примите Условия пользования, выберите «Настроить позже» Touch ID, не добавляйте пароль блокировки, отключите отпавку диагностических данных в Apple. Все это можно сделать позже в настройках iOS.
Если по ходу ознакомления с материалом у вас возник вопрос, дополнение или предложение, мы будем благодарны, если вы изложите их в комментариях к публикации. С ответом обещаем не затягивать! Подробнее о конструкции iPhone, возможностях и настройках можно ознакомиться в Руководстве пользователя (в PDF-формате).
Всем привет! Поговорим о том, с чем сталкивается любой человек после покупки мобильной техники Apple. Статья приготовлена для начинающих пользователей продукции яблочной компании, и опытные люди лишь улыбнутся, прочитав эту заметку – ведь им-то давно все понятно и они скажут, зачем вообще тратить время и описывать этот простой и интуитивно понятный процесс.
Однако, как я могу судить по собственному опыту, некоторые люди не знают, что делать после первого включения айфона. А многие еще и готовы платить деньги за то, чтобы им сделали все как надо и «максимально правильно загрузили iPhone». Именно для них – данная инструкция. Кстати, целиком и полностью бесплатная!:)
Как пример, я рассмотрю активацию iPhone 5s , на других устройствах Apple все происходит аналогично.
Собственно, начнем!
Нажимаем кнопку включения – загорается экран с приветственной надписью. Она может быть на любом языке, поэтому увидев иероглифы – не пугайтесь.
Проведите пальцем по экрану, появиться меню выбора языка и страны.


Теперь нам нужен доступ к интернету, тут есть три способа, подойдет любой. Если на сим-карте подключен интернет выбираем использовать сотовую связь.

Другой вариант, сети Wi-Fi, подсоединяемся к ним.

Если предыдущие методы не подходят, то всегда можно настроить iPhone с помощью iTunes, для начала и устанавливаем iTunes (как это сделать – ), а потом соединяем телефон с компьютером при помощи кабеля.

В любом случае, необходимо установить сим-карту , иначе увидим такую надпись.

Ждем несколько секунд…

Поздравляю, мы с Вами активировали iPhone , осталось настроить несколько параметров.
Службы геолокации (). Так как многие функции и программы связаны с картографическими сервисами и навигацией, я рекомендую включить этот пункт.

Настройка iPhone. На этом экране мы видим три позиции:
- Настроить как новый
Если это ваше первое «яблочное» устройство – смело жмите первый вариант.

Следующий этап: настройка Apple ID – это учетная запись в системе (узнать больше о ней можно ), и создать ее нужно обязательно, однако это можно сделать и позднее. О всех тонкостях регистрации Apple ID, подробно написано . А в данной инструкции по первому включению iPhone, я пропускаю этот пункт.

Принимаем лицензионное соглашение – выхода у нас нет:)

И, так как в этой статье мы рассматриваем активацию iPhone 5s, а он, напомню, оснащен датчиком отпечатков пальцев, просят настроить еще и его.

И последний пункт (наконец-то!). Нас спрашивают – хотим ли мы отправлять данные диагностики в компанию Apple, я выбираю отправлять – почему бы не помочь в совершенствовании продуктов и услуг?:)

И все, первое включение iPhone завершилось и он готов к работе!

Ура! Теперь можно полноценно пользоваться устройством!
Что же, инструкция по активации iPhone 5S получилась достаточно большой. Но автор статьи здесь ни при чем – во всем виновата Apple, именно она так сильно затянула эту процедуру:) Впрочем, ничего сложного в ней нет. Немного внимания и все получится!
P.S. Однако, если возникли какие-либо сложности, как всегда жду вопросов в комментариях – буду рад помочь советом и подсказать решение!
P.S. А если сложностей нет, тогда почему бы не поставить «лайк»? Смело жмем на кнопки внизу под статьей – автор будет очень благодарен. Спасибо!
- Выберите язык и страну.
- Подключитесь к сети Wi-Fi.
- Выберите «Настроить как новый iPhone» в меню «Настройка iPhone».
- Cоздайте Apple ID. Он нужен для доступа в App Store (оттуда загружаются приложения, игры, музыка, фильмы, сериалы), общения через iMessage и FaceTime и синхронизации – в общем, без Apple ID вы не сможете пользоваться никакими «яблочными» сервисами. Также без аккаунта вы не сможете заблокировать и найти смартфон в случае утери или кражи.
Как настроить Айфон 6s, если раньше у вас было Apple-устройство
Если вы уже пользовались Айфоном, то используйте резервную копию, чтобы перенести все данные на новый смартфон. Резервная копия бывает двух видов. В облако iCloud ежедневно сохраняются фотографии, учетные записи, документы и системные настройки. А на компьютере с iTunes хранится полная копия вашего iPhone.
Настройка iPhone 6s в этом случае начинается с тех же шагов, что и в предыдущем разделе.
- После распаковки вставьте в смартфон СИМ-карту и включите его.
- Выберите язык и страну.
- Включите службы геолокации (можно не включать, но тогда приложение «Карты» будет не сможет определять ваше местоположение).
- Подключитесь к сети Wi-Fi.
- Выберите «Восстановить из копии iCloud» или «Восстановить из копии iTunes».
- Если вы выбрали восстановление из iCloud, то понадобится ввести Apple ID и пароль, а затем выбрать, из какой копии произвести восстановление. Если вы выбрали восстановление из iTunes, то подключите устройство к компьютеру, на котором хранится копия. После этого кликните по иконке смартфона в верхнем меню, и в разделе «Резервные копии» нажмите на «Восстановить из копии». Не отключайте телефон от компьютера, пока не перенесутся все данные.