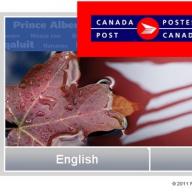Перед началом настройки роутера, Вам потребуется подготовить ваш компьютер к дальнейшей настройке, а так же уточнить часть параметров подключения. Как это сделать, подробно описано в нашей инструкции: ! Когда компьютер готов, приступаем непосредственно к настройке роутера.
Подключаем роутер:
- Включаем роутер в сеть с помощью, идущего в комплекте, адаптера
- Кабель оператора оставляем "на полу"
- Соединяем кабелем из комплекта сетевые карты роутера (LAN 1 ) и компьютера (Ethernet ) (Рис. 1 )

Дождитесь, пока на роутере загорятся диоды питания (PWR ), активного первого порта (LAN1 ) и WLAN (AIR ), хотя бывает, что последний в настройках роутера отключен.

Настройка маршрутизатора ASUS RT-N10

2.
В адресной строке указываем IP-адрес роутера: http://192.168.1.1
После ввода адреса, на экране появится окно авторизации для доступа к настройкам роутера (Рис. 5
). Для входа в конфигуратор вводим:
- логин – admin
- пароль – admin

3. Не опытным пользователям система предложит попытку настроить автоматически подключение через конфигуратор, для чего достаточно нажать «Далее »: Рис. 6

4. Если ваш провайдер предоставляет Протокол - Статический IP-адрес и именно 192.168.1.1 (как выяснить, какой у вас протокол, подробно описано в нашей инструкции: Подготовка ПК перед началом настройки Wi-Fi роутера), который совпадает с IP-адресом роутера, в разделе «ЛВС », во вкладке IP-адрес ЛВС , следует изменить IP-адрес роутера на 192.168.100.1 , после чего нажать «Применить » и роутер перезагрузить. Перегружаем также компьютер и повторно входим через обозреватель в роутер, но уже через новый IP-адрес (Рис. 7 ):

5. Если протокол отличается от вышеуказанного или у вашего оператора другой IP-адрес, пропускаем Пункт 4. :
6. Если автонастройка не проходит успешно, идем в раздел «WAN », где из списка выбираем Протокол вашего оператора (PPPoE , PPTP или L2TP ):

7. IP-адреса и DNS в зависимости от провайдера предоставляются автоматически или их следует прописывать вручную. Эти параметры мы также узнаем из инструкции: Подготовка ПК перед началом настройки Wi-Fi роутера . Указываем в окне имя пользователя и пароль , согласно требованиям оператора, и привязку, если надо, по физическому адресу:

8. После применения и перезагрузки роутера входим в раздел настройки Беспроводной сети .

Согласно вышеприведенному рисунку, следует указать параметры будущей сети Wi-Fi:
- «SSID» – имя сети можете оставить или изменить на предпочитаемое вами;
- «Режим беспроводной сети» - также рекомендуем выбрать определенный, если компьютер не поддерживает Wi-Fi класса N (указано в его спецификации), выбираем режим «g Only» . Не рекомендуется использовать смешанные режимы «...mixed» ;
- «Канал» - вместо «Auto» советуем выбрать конкретный от 1 до 13-го (например 6 или 9);
- «Метод проверки подлинности» – (защита Вашей сети - поможет защитить домашнюю сеть от подключения пытливых соседейJ) – рекомендуем выбрать WPA-Personal – надежный метод шифрования, который обеспечит Вам безопасность. Данный режим используется для максимальной скорости обмена данными. Шифрование WEP снижает скорость доступа к сети, а тип WPA2 поддерживается не всеми устройствами, которые будут подключаться к роутеру;
- «Шифрование WPA» - для метода проверки WPA выбираем TKIP;
- «Предварительный ключ WPA» - пароль, который защищает вашу сеть. Его нужно вводить, если указан Метод проверки подлинности из предыдущего пункта - пароль придется придумать самостоятельно и указать в соответствующем поле, запомнить его и записать себе в блокнотик.
Трудно себе представить современный дом или офис без подключения к Всемирной паутине.
Подготовленная нами подробная инструкция настройки роутера ASUS RT N10P поможет самостоятельно подключиться к интернету; мы рассмотрим как правильно соединить устройство кабелями, ввести настройки, зависящие от вашего провайдера или операционной системы, настроить WiFi.
Включение роутера
В комплектацию этого устройства входит: сам роутер, адаптер питания, кабель для соединения с компьютером.
Этого достаточно, чтобы начать подключение, а потом настройку устройства.

Выполним по порядку следующие действия:
- подключаем адаптер питания к устройству и в розетку 220V;
- интернеткабель вставляем в LAN 1 на нашем устройстве, а второй конец вставляем в порт компьютера (если там раньше находился провод провайдера, то его следует вынуть);
- кабель интернет-провайдера подключаем в гнездо WAN на устройстве;
- включить нажатием кнопки.

Роутер начинает загружать микропрограмму. Модель такого же устройства с прошивкой v2 настройкой отличаться не будет, разница лишь в размере памяти хранения прошивки.
После включения устройства в электросеть, рекомендуется сделать полный сброс настроек.
Делается это нажатием и удержанием 12-15 секунд каким-то тонким предметом (ручкой, скрепкой) на задней панели кнопки в отверстии Reset.
Подготовка к настройке
Нужно понимать, что теперь на пути к сети интернет у вашего компьютера появился еще один посредник - ваш роутер. Ряд задач для обеспечения связи он берет на себя. Далее, нужно убедиться, что настройка протоколов интернета в компьютере выставлены в режим автоматического получения айпи-адреса.
После подключения компьютеру к роутеру, сетевой адрес ему будет присваивать не провайдер, сам роутер. Он формирует свою собственную сеть и присваивает в ней адреса. Так же следует убедиться, что компьютер автоматически получит настройки DNS-сервера - это сервер, который интерпретирует вводимые вами названия сайтов на «язык общения» серверов.

Часто именно эта настройка при полном порядке в сети влияет на то, что не отрываются странички у вас на экране монитора.
Находим в настройках вашей операционной системы:
- подключение по локальной сети;
- открываем Свойства;
- далее, переходим в протоколы интернета и отмечаем, что айпи-адрес и адрес сервера адресов (DNS) будем получать автоматически.
Как зайти в настройки ASUS RT n10p
На компьютере запускаем интернет-обозреватель. В поле для ввода интернет-адресов вписываем четыре группы цифр через точку - это сетевой адрес настраиваемого устройства. Для данной модели обычно используется адрес 192.168.1.1. После последней единицы точка не ставится.
На экране должно отобразиться поле для ввода логина и пароля. По умолчанию производитель указывает и логин и пароль - аdmin. Подтверждаем вводом. Если не открывается поле для ввода логина и пароля, можно уточнить адрес своего устройства на корпусе изделия.
Подключение
После того как мы разобрались как получать доступ к настройкам роутера через WEB-интерфейс, можем произвести подключение к серверу провайдера. Настройки разных операторов интернета могут отличаться, поэтому ниже мы рассмотрим наиболее распространенные из них.
Настройка для Beeline(Билайн)
Заходим в любой браузер, в адресную строку вводим сетевой адрес роутера и оказываемся в окне Карта сети. Дальше, в Дополнительных настройках выбираем Интернет.

Указываем параметры:
- тип WAN-подключения - L2TP;
- получить IP адрес - автоматически, Да;
- подключаться к DNS - автоматически, Да;
- логин (номер счета, который вы оплачиваете) и пароль (тот же, который нужен для входа в ваш кабинет на сайте провайдера);
- VPN сервер - tp.internet.beeline.ru;
- подтверждаем.
Настройка для Ростелеком
Также, как и в предыдущем случае, попадаем в настройки. Далее нажимаем WAN.
Введите нужные функции для подключения, основными среди которых будут:
- тип подключения - pppoe;
- автоматическое получение IP адреса;
- DNS нужно выставить, тоже автоматически.
Вводим логин и пароль (их можно посмотреть в договоре). При отсутствии договора, необходимо позвонить в техподдержку провайдера, вам смогут помочь восстановить данные. Остальные параметры менять не обязательно.
Настроив подключение к серверу провайдера, можно заняться настройкой WiFi ASUS rt n10p и параметрами безопасного доступа.
Необходимо зайти в пункт Беспроводная сеть и указать следующие настройки:
- графу SSID заполняем названием сети. Данное название будет транслироваться и вы его будете выбирать для подключения к WiFi;
- в графе Метод проверки подлинности указываем самый безопасный тип защиты для сети WPA2-Personal;
- в поле предварительный ключ – вводим пароль сети. Его указываем английскими буквами и цифрами, символов должно быть больше восьми.
Как выполнить сброс настроек
Если роутер работает с перебоями и его перенастройка не приносит результатов, тогда обнуляем их и снова вводим настройки. На задней панели устройства в маленьком отверстие нужно острым предметом нажать на кнопку Reset и подержать на протяжении 12-15 секунд. В результате на устройстве подсветятся индикаторы питания. Это значит, что настройки изменены на исходные.

Настройки сбрасываются и в панели управления роутера. Заходим в раздел Дополнительные настройки, нажимаем Администрирование, Управление настройками, Заводские настройки и выбираем - Восстановить.
Как поставить пароль
В пункте Администрирование, Система меняются данные доступа к меню устройства. После введения пароля его следует запомнить или записать. Запомните, пароль Wi Fi и пароль доступа к меню - это разные пароли.
Если вы забыли пароль WiFi его всегда можно поменять в меню устройства, а если забудете данные для доступа к меню устройства - придется сбрасывать настройки на заводские и настраивать все заново.
Настраиваем IPTV
Если провайдер поддерживает передачу телевизионных каналов по сети интернет, вы можете получить к ним доступ через свой роутер. Вновь воспользуемся веб-интерфейсом и откроем настройки роутера. Нас будут интересовать дополнительные настройки, ЛВС и маршрут.
Проверяем чтобы была Включена многоадресная маршрутизация (должно стоять - Да). В графу IPTV UDP Multicast to HTTP Proxy Port можно вписать значение - 1234 (это пригодиться, когда нужно облегчить работу WiFi сети, освободив ее от мультикастовых пакетов). Все, каналы настроены для проводных TV-приставок.
Для предоставления доступа к телеканалам беспроводным клиентам потребуется зайти в Дополнительные настройки, Беспроводную сеть, Профессионально и установить Скорость многоадресной маршрутизации на показателе - 24. Пожалуйста, смотрим ТВ на планшете или ноутбуке.
Напоследок подчистим нашу беспроводную сеть от мультикастовых пакетов. Вместо них будут транслироваться http-пакеты. В предыдущих настройках мы уже установили значение 1234. Открываем список каналов - это файл формата.m3u. Для этого воспользуемся любым текстовым редактором.
Видео: Настройка роутера ASUS RT N10P
Udp://@239.23.0.200:1234/ - так выглядит запись каждого телевизионного канала вначале. А нам нужно изменить каждую запись, представив ее в таком виде: http://192.168.1.1:1234/udp/239.23.0.200:1234/. Восемь цифр - 192.168.1.1 - это адрес роутера. Если ваше устройство имеет другой адрес, их нужно поменять на ваши.
1234 - это установленный ранее proxy-порт (установите свои значения, если они отличаются от указанных выше). Редактируем список каналов, сохраняем и используем его в плеере для просмотра IPTV. Настройка iptv завершена.
Если у вас PPTP
Для подключения к PPTP провайдера, нужно указать сетевые настройки, которые выдаются провайдером. Так же, как и в случае с подключением PPPoE, вводим имя пользователя и пароль. PPTP-сервер может использовать шифрование или выбрать параметр Auto.
Ещё один обязательный параметр для подключения: необходимо указать айпи-адрес PPTP-сервера провайдера.
Чтобы посмотреть состояние pptp подключения необходимо зайти в опцию Карта сети.
Обновляем прошивку
Для обновления прошивки нужно зайти на страничку ASUS в интернете и найти наше устройство, указав его модель. Потом выбрать вид вашей операционной системы и скачать нужный файл: http://www.asus.com/ru/Networking/RTN10P/HelpDesk_Download/.
После этого, в дополнительных настройках нужно открыть опцию Администрирование и запустить обновление микропрограммы. Для этого выбирается через проводник ранее скачанный файл и нажимается кнопка - Отправить.
Вопрос-ответ:
Может ли работать роутер ASUS RT N10P с USB накопителем?
Ответ: нет, в отличие от модели ASUS rt n10u он не оборудован соответствующим разъемом.
Может ли работать с 3g модемом?
Ответ: не может, не оборудован USB портом.
Как сделать режим точки доступа?
Ответ: настройки модема позволяют его использовать в нескольких режимах работы для соответствия различным требованиям. Запустив Быструю настройку интернета, затем Настройку интернет, вы можете выбрать Режим точки доступа (AP).
Как подключить принтер?
Ответ: если принтер оборудован модулем WiFi, его можно подключить к беспроводной сети вашего роутера с использованием кнопки WPS.
Данный роутер соответствует всем современным требованиям: удобное меню для настройки маршрутизатора asus rt n10p, безопасность, широкий спектр настроек. Вы можете транслировать до четырех сетей с разным уровнем доступа. Устройство готово к работе, можно выходить в интернет как по WiFi, так и по проводному подключению, печатать документы без подключения проводов к ноутбуку и прочее.
>Компания ASUS давно заслужила мировое признание как производитель качественного компьютерного оборудования. Одной из сфер деятельности предприятия является производство сетевых устройств. Модель маршрутизатора ASUS RT N12 VP занимает по популярности первые места среди роутеров этого бренда . Как настроить данный прибор правильно? Этот обзор поможет узнать всё!
Маршрутизатор можно настроить под любого провайдера
Очень часто пользователи устанавливают маршрутизатор ASUS где-то в уголке квартиры, и только потом задумываются, как правильно настроить работу оборудования по Wi-Fi. Эксперты рекомендуют выполнить настройку путём прямого подсоединения к ПК, и только потом его переносить куда-то. Процесс подключения не отличается от подсоединения других роутеров к ПК:
- обеспечьте ASUS RT-N12 VP питанием (включите в розетку);
- вставьте кабель провайдера в порт, который по своему цвету отличается от остальных;
- соедините проводом (есть в комплекте с устройством) компьютер и ваш роутер (в сетевую карту вставляем один конец, другой - в любой из портов маршрутизатора N12 VP).
Теперь всё готово к дальнейшей настройке роутера.
Сброс настроек
Чтобы настроить маршрутизатор, важно первоначально выполнить сброс к стандартным параметрам. Воспользуйтесь спичкой или зубочисткой - она позволит добраться до кнопки reset (маленькая клавиша, посаженная в глубину устройства). Зажмите кнопку на десять секунд. На панели ASUS RT N12 VP должны загореться все индикаторы. После этого должна произойти самостоятельная перезагрузка роутера.

Вход в интерфейс
Настройка осуществляется в веб-интерфейсе. Попасть в него легко - в адресной строке любого понравившегося браузера прописать строку 192.168.1.1. После таких манипуляций, вы увидите окно с полями для имени и пароля. Нужно ввести стандартные для любого маршрутизатора данные (admin/admin). Подтвердите решение, нажав Enter.
Настройки интернета
Обзор появившегося окна поможет разобраться с основными настройками. Все манипуляции желательно производить по порядку, поэтому режим быстрых настроек сразу отбросим. Перейдите на домашнюю (главную) страницу меню роутера. В зависимости от конкретной прошивки, может потребоваться нажатие клавиши «Далее».

Чтобы получить возможность использовать интернет, необходимо правильно настроить соединение ASUS RT N12 VP. Для этого укажите тип соединения, а также введите информацию, предоставленную провайдером . Самые полезные данные указаны в договоре, который выдаётся компанией-оператором. В случае потери такого документа, свяжитесь с технической поддержкой - они вам помогут.
Параметры настройки роутера выглядят так:
- вкл. WAN - ДА;
- тип - WAN-соединение;
- вкл. UPnP - ДА;
- IP - автоматический (или динамический);
- вкл. NAT - ДА.
UPnP нужен для нормального функционирования файлообменника через маршрутизатор ASUS RT N12 VP. Некоторые провайдеры привязывают компьютеры пользователей по конкретному MAC-адресу. Если такая информация есть в договоре, её также необходимо вписать в отведённом для этого поле. Не забудьте заполнить Имя/Пароль в настройках учётной записи. Решение о сохранении изменённой информации подтверждается путём нажатия клавиши «Принять», после чего настройка интернета считается завершённой.
Действия могут отличаться (всё зависит от конкретного провайдера), но общий принцип остаётся одинаковым. Единственная разница состоит в типе используемого соединения (для Билайн - L2TP).
Настройка Wi-Fi
Сделать ASUS RT N12 VP маршрутизатором, с помощью которого, интернет будет раздаваться для других устройств, тоже не трудно. Итак, Wi-Fi на роутере n12vp настраивается в разделе «Беспроводная сеть». Введите такие параметры в пункте «Общие»:
- SSID - название сети (требуется ввести любое название, которое поможет отличить вашу сеть от соседской);
- ключ WPA - придумайте надёжный пароль для своего Wi-Fi;
- метод проверки подлинности - WPA2-Personal;
- сохраните изменения.

Роутер RT N12 VP начнёт раздачу после перезагрузки устройства.
Как видим, настройка маршрутизатора ASUS RT N12 VP не отличается сложностью, достаточно только ознакомиться с представленной здесь информацией.
Привет! Будем сейчас настраивать роутер Asus RT-N12+. Небольшой обзор, фото, характеристики и отзывы об этом роутере можете почитать (не забудьте оставить свой отзыв, он очень важен для нас:)) . Уверен, что эта инструкция подойдет и для других роутеров Asus RT-N12 разных версий, их там много, писал об этом в статье по ссылке выше. Да что там, по этой инструкции можно будет настроить практически любой роутер компании Asus. У меня на данный момент есть только RT-N12+, так что будем мучить его. Появится возможность, обязательно напишу о других моделях.
Сейчас мы быстренько настроим наш Asus RT-N12+, расскажу как все подключить, зайти в настройки, настроить интернет, задать имя Wi-Fi сети и сменить пароль. Дам ссылку на инструкцию по обновлению прошивки. Через несколько минут вы уже будете пить чай и сидеть в интернете по Wi-Fi:)
Обзор этого роутера делать не буду, так как подробно писал о нем на его страничке (ссылка в начале этой статьи) . Напишу лишь что роутер выглядит очень красиво и стильно, работает стабильно, а предназначаем он в основном для домашнего использования. Подойдет для подключения планшетов, телефонов, ноутбуков, телевизоров и т. д. по Wi-Fi, а если нет возможности беспроводного подключения, то можно подключить 4 устройства по кабелю. Для небольшой квартиры, или небольшого дома, это отличный вариант.
Настраивать будем по схеме:
- Подключение и вход в настройки
- Настройка Asus RT-N12 с помощью мастера быстрой настройки
- Настройка интернет-соединения с провайдером WAN (если не получилось через мастер быстрой настройки)
- Установка пароля на Wi-Fi и смена имени беспроводной сети
- Смена пароля на доступ к настройкам.
Для настройки маршрутизатора нам обязательно понадобится информация о том, какой тип соединения использует ваш провайдер, и делает ли он привязку по MAC адресу. А если тип соединения PPPoE, L2TP, или PPTP, то понадобиться дополнительные данные, такие как имя пользователя, пароль, возможно IP и т. д. Все эти данные предоставляет провайдер. Как узнать тип соединения, я .
Подключение и быстрая настройка Asus RT-N12+
Подключите к роутеру питание. Если индикатор питания не загорелся, то проверьте, включено ли питание кнопкой сзади роутера. Подключите в WAN разъем сетевой кабель от провайдера, или модема. А в один из 4 LAN портов подключите кабель, которым и соедините роутер с компьютером. Если у вас нет компьютера, или ноутбука, или нет сетевого кабеля, то настроить роутер можно и по Wi-Fi. Но, лучше по кабелю, потом его можно будет отключить от компьютера.

Если настраивать будете по Wi-Fi, то просто подключите ноутбук (или другое устройство, настроить можно и с планшета, или телефона) к беспроводной сети, которая появится сразу после включения роутера. Сеть будет называться Asus, она будет не защищена паролем.

Может быть такое, что сеть по умолчанию будет называться иначе, или будет с паролем. Возможно, кто-то уже пытался настроить наш Asus RT-N12. Я всегда советую перед настройкой делать сброс настроек. Нажмите и подержите секунд 10 кнопку на задней стороне (показывал ее на фото выше) . Когда отпустите, все индикаторы потухнут и роутер начнет включатся.
Заходим в панель управления
После того как все подключили, открываем любой браузер, и набираем адрес 192.168.1.1 . Сразу должны открыться настройки. Если этого не происходит, или что-то у вас пошло не так, то гляньте . Мы должны увидеть мастер быстрой настройки. Для начала нажимаем кнопку Перейти .


На следующей странице нам нужно в поле Имя сети (SSID) указать имя вашей Wi-Fi сети, а в поле Сетевой ключ задать пароль для подключения к этой сети. Этот пароль так же где-то запишите.

Роутер подумает и перезагрузится. Появится Wi-Fi сеть с именем, которое мы только что задали. Подключитесь к ней уже с новым паролем, который мы только что установили.

После подключения вернитесь снова к настройкам. Должно появится окно с информацией о подключении. Нажмите Далее .

Роутер попросит у вас указать имя пользователя и пароль для доступа к настройкам (который вы задали в процессе настройки) .

Если у вас все точно так, как я описывал выше, то вам очень повезло. Скорее всего, это значит, что ваш провайдер использует технологию соединения Автоматический IP , и роутер все настроил сам. Кстати, интернет через роутер уже должен работать. На этом настройку роутера закончена.
Но, если у вас тип соединения L2TP , PPPoE , или PPTP (провайдеры: Билайн, Дом.ру и другие) , то настройка пойдет немного иначе. Вам просто нужно будет вручную задать некоторые параметры.
Настройка интернета PPPoE, L2TP, PPTP (Дом.ру, Билайн) на Asus RT-N12
Если у вас провайдер использует технологию PPPoE, PPTP, L2TP, или Статический IP, то после запуска мастера быстрой настройки, после проверки соединения, роутер должен предложить вам выбрать типа вашего соединения.


Возможно, понадобится указать еще какие-то параметры. IP-адрес, имя сервиса и т. д. Все зависит от типа соединения, и вашего провайдера.
В процессе настройки, как только роутер установит соединение с интернетом, он предложит вам настроить Wi-Fi сеть и т. д. Выполните эти настройки так, как я показывал выше в этой статье.
Вы всегда сможете сами сменить настройки WAN (соединения с интернетом) . Просто перейдите на главную страницу настроек (есть кнопка в мастере быстрой настройки) , и откройте вкладку Интернет - Подключение .

На этой странице вы всегда сможете задать самые важные настройки подключения к интернету. Если интернет через роутер уже работает, имя беспроводный сети и пароль вы сменили, то можете на этом закончить настройку маршрутизатора Asus. А я еще покажу, где и как можно сменить самые важные настройки.
Настройка Wi-Fi и смена пароля
Если вы хотите сменить имя вашей Wi-Fi сети, или сменить ключ, который вы используете для подключения к Wi-Fi, то сделать это можно в любой момент в настройках маршрутизатора прямо на главной странице. Просто задайте новое имя и/или пароль, и нажмите кнопку Применить.

Больше настроек беспроводной сети, в том числе настройки канала можно найти на вкладке Беспроводная сеть (слева) .
После смены имени сети, или пароля, не забудьте заново подключить свои устройства к Wi-Fi. Если возникнут проблемы с подключением (обычно, после смены пароля) , то удалите свою сеть и подключитесь к ней заново.
Защита настроек роутера Asus RT-N12
В процессе настройки, мы уже задавали новый пароль для доступа к панели управления. Но, если вы этого не сделали, или хотите сменить пароль, то перейдите на вкладку Администрирование - Система . Укажите два раза одинаковый пароль, и нажмите кнопку Применит ь.

Теперь, для входа в панель администратора, вы будете использовать этот пароль. Не забудьте его:) На этой странице можно еще сменить часовой пояс, назначит действие на кнопку WPS, включить Telnet и т. д.
Если вы дочитали эту статью до конца, и у вас еще есть желание что-то делать, то можете обновить прошивку своего RT-N12. По этой теме есть очень .
Компания ASUS является хорошо зарекомендовавшим себя производителем электроники с хорошими характеристиками, в том числе модемов для доступа в интернет. Но любое устройство этого типа требуется настраивать под параметры провайдера, с которым заключен договор на предоставление услуг связи.
Данная инструкция даст вам ответ на вопрос, как настроить роутер asus rt g32, при этом стоит помнить, что алгоритм конфигурирования и интерфейс устройств от одного поставщика очень похожи, поэтому статья будет полезна все покупателям модемов ASUS с поддержкой вай-фай.
Подготовка к настройке
Техническая подготовка роутера к настройке выполняется в несколько этапов:
- Подключите к Асус рт-g32 блок питания и включите его в сеть электропитания.
- В разъем модема с надписью «WAN» подключите кабель Ethernet, предоставленный провайдером.
- Порт роутера с надписью «LAN1» соедините с сетевой картой компьютера при помощи кабеля Ethernet, который присутствует в комплекте вай-фай модема.
- Сбросьте настройки Асус рт g32 на заводские путем нажатия и удержания в течение десяти секунд утопленной в корпусе кнопки «Reset».
Настройка компьютера
Часто характеристики сетевой карты компьютера бывают вручную сконфигурированы для других подключений. Для работы с вай-фай роутером асус рт g32 требуется выполнить настройку карты:
1. Откройте раздел сетевых настроек ОС. Например, для Виндовс 7 нужно открыть окно настроек, указанное на следующем рисунке (находится в панели управления), где кликнуть на выделенную ссылку.

2. Перейти в свойства подключения путем клика ПКМ по его значку и выбора соответствующего пункта появившегося меню.

3. Открыть «Свойства» пункта, указанного на следующем рисунке:

4. Выставить значения характеристик протокола, как указано на рисунке:

Повторяем процедуру для остальных подключений, если они имеются.
Настройка роутера
Для конфигурирования асус рт-g32 под настройки вашего провайдера выполните шаги следующей инструкции:
1. Запустите любой браузер, внесите адрес 192.168.1.1 и перейдите по нему.
2. В загрузившемся диалоге авторизации в обоих полях укажите «admin» и кликните на «Отправить»

3. Кликните на кнопку «На главную страницу»

4. Программная оболочка вай фай роутера асус рт g32 поддерживает русский язык, выберите его в поле «Язык».

5. Для конфигурирования опций доступа к глобальной сети кликните на пункт главного меню «WAN».
6. Узнайте тип подключения у вашего оператора связи.

7. Если провайдер предоставляет интернет по технологии динамический IP, то на странице «WAN» ничего менять не требуется. Нажмите на кнопку «Принять».
8. Если интернет предоставляется по технологии статичный IP, то в пункте «Тип WAN подключения» выберите соответствующий тип и заполните данными, полученными от провайдера, все поля формы и нажмите на «Принять».

9. При выборе типа подключение PPPoE укажите получение ИП адреса автоматически или заполните поле адреса, если он был предоставлен поставщиком интернета. Заполните поля раздела «Настройки учетной записи и соединения» данными, указанными в договоре на предоставление услуг связи, а в поле MTU внесите значение 1472 и нажмите на «Принять».


11. Примените изменения и настройте wifi модуль для беспроводного подключения. Если данная опция не нужна, перезагрузите модем и пользуйтесь интернетом.
Настройка Wi-Fi
Для настройки характеристик беспроводного доступа в глобальную сеть откройте вкладку основного меню «Беспроводная сеть». Где выставите следующие параметры:
- В поле «SSID» занесите отображаемое на абонентских устройствах имя вай фай сети. Оно может быть произвольным, но должно состоять только из цифр, знаков и букв латинского алфавита.
- Включите параметр «Скрыть SSID» если хотите воспользоваться данным способом защиты вашей wifi сети от несанкционированного доступа. При активации настройка скрывает вашу сеть от абонентов, и подключиться к ней можно только зная ее точное имя.
- В строке «Метод проверки подлинности» установите «WPA-Personal». А в строке «Шифрование WPA» выберите «TKIP». Это наиболее хорошо зарекомендовавшие себя и широко применяющиеся способы защиты сети.
- Строка «Предварительный ключ WPA» содержит пароль, который пользователи должны вводить при авторизации в вашей wifi сети. Длина кодовой комбинации должна быть не менее восьми символов, допускается использовать любые знаки.
- Для фиксации настроек нажмите «Применить».

На этом настройка асус рт g32 окончена, осталось только его перезагрузить и пользоваться интернетом, как по проводному интерфейсу, так и по вай-фай.
Нашли опечатку? Выделите текст и нажмите Ctrl + Enter