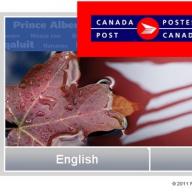Долгое время основным компонентом, «тормозящим» быстродействие даже самого навороченного домашнего компьютера, были жесткие диски. Дело в том, что шпиндельные HDD к какому-то моменту достигли предела развития по быстродействию. В этом были виноваты физические законы, не позволявшие раскрутить шпиндель диска выше определенной скорости, что сказывалось на времени доступа к данным, а также скорости записи и чтения. Объём продолжал расти, а быстродействие – нет. Следующим поколением жестких дисков стали SSD-накопители.
SSD-накопитель – компьютерное немеханическое запоминающее устройство на основе микросхем памяти. Проще говоря, теперь жесткий диск представляет из себя большую и очень быструю флешку, на которой находится операционная система и файлы пользователя.
Зачем нужна оптимизация SSD Windows 7 ?
Несомненно, главным достоинством SSD диска является скорость записи и чтения, но он имеет также и недостатки, такие как ограниченное число циклов записи. Особенно этот недостаток актуален для устаревших версий операционных систем, которые досрочно могут «убить» накопитель, не учитывая специфику работы с ним.
Именно поэтому выжным моментом может стать оптимизация Windows под SSD
. Данная статья призвана помочь «продлить жизнь» вашему SSD-накопителю, правильно настроив операционную систему компьютера.
Настройка SSD диска
Операционная система Windows 7 изначально оптимизирована для работы с твердотельными накопителями, но, для повышения надежности следует придерживаться следующих правил:
1. Используйте твердотельный SSD-диск (для операционной системы и программ) вместе с классическим HDD на шпинделе. В этом варианте вы сочетаете быстродействие и надёжность.
2. Перед тем как начать пользоваться твердотельным диском обязательно зайдите в BIOS и установите режим ACHI.

3. С любого другого компьютера зайдите на сайт производителя SSD накопителя и проверьте наличие более свежей прошивки устройства. Если возможно, то обновите прошивку.
4. При разметке диска во время установки Windows оставьте неразмеченным около 20% от общего объёма диска. По мере износа SSD будет брать из этой области кластеры.
Оптимизация Windows 7 под SSD
1. Отключим кэш системы Prefetch и Superfetch. Никакого толка от них при использовании твердотельного HDD не будет. Скорее всего, Windows 7 отключит Prefetch самостоятельно, но мы обязательно это проверим. Как:
Открем редактор реестра (Пуск- в строке поиска вводим - regedit)
HKEY_LOCAL_MACHINE -> SYSTEM -> CurrentControlSet -> Control -> Session Manager -> Memory Management -> PrefetchParameters
Устанавливаем - EnablePrefetcher = dword:00000000
HKEY_LOCAL_MACHINE -> SYSTEM -> CurrentControlSet -> Control -> Session Manager -> Memory Management -> PrefetchParameters
Устанавливаем - EnableSuperfetch = dword:0000000
2. Необходимо отключить автоматическую дефрагментацию файлов. В ней также нет теперь смысла. Она лишь будет напрасно сокращать ресурс SSD накопителя.
Пуск- в строке поиска вводим – Дефрагментация. Кликаем на кнопку «Настроить расписание». Снимаем флажок с «Выполнять по расписанию».

3. Если у вас 64-разрядная операционная система и объём памяти 8Гб и более, то имеет смысл отключить файл подкачки.
Компьютер -> Свойства -> Дополнительные параметры системы -> Дополнительно -> Быстродействие Параметры -> Дополнительно -> Виртуальная память -> Изменить. Устанавливаем - Без файла подкачки

4. Изменяем параметр Memory Management:
Открываем редактор реестра Пуск-выполнить->regedit
HKEY_LOCAL_MACHINE -> SYSTEM -> CurrentControlSet -> Control -> Session Manager -> Memory Management
Устанавливаем - DisablePagingExecutive = dword:00000001
5. Оптимизация SSD
может также включать и отключение журналирования файловой системы NTFS:
Пуск – в строке поиска вводим –cmd – кликаем на значке программы ПРАВОЙ кнопкой мыши – Запуск от имени администратора.
В окне командной строки вводим: fsutil usn deletejournal /D C: - пример для диска C:

6. Отключаем спящий режим. Система будет и так загружаться очень быстро и необходимость в спящем режиме отпадает.
В уже открытом окне командной строки вводим - powercfg –h off и нажимаем ВВОД.
7. Отключим индексирование для SSD диска:
Пуск-Компьютер-кликаем по системному диску правой кнопкой и выбираем свойства – снимаем галочку с параметра «Разрешить индексировать содержимое файлов на этом диске в дополнение к свойствам файла»

8. Переносим временные папки TEMP с SSD на HDD.
Открываем Компьютер – (правой кнопкой мыши) Свойства - Дополнительные параметры системы - Дополнительно - Переменные среды.
Вводим новый адрес для переменных сред TEMP и TMP, размещая их на втором жестком диске.

9. В завершение остаётся перенести папки пользователя (Документы, Видео, Загрузки и т.д.) с SSD на HDD.
Создаём заранее на HDD папку пользователя, в которой теперь будут храниться пользовательские библиотеки.
Кликаем правой кнопкой мыши на каждой папке, местоположение которой мы хотим изменить. На вкладке Расположение кликаем кнопку «Переместить». Перемещаем на HDD в только что созданную папку.
SSD – устройство, которое имеет одно и то же предназначение, что и жесткий диск, но в плане строения и принципа своей работы сильно отличается от своего собрата. В частности, если дело коснулось эксплуатации Windows, установленной на SSD, следует правильно оптимизировать данное устройство, чтобы существенно продлить срок его службы.
Оптимизация SSD под Windows
Предположим, у вас уже инсталлирована операционная система Windows, начиная с седьмой версии, на новенький SSD. Если еще нет, по ссылке ниже вы сможете изучить небольшую инструкцию, которая позволит выполнить данную процедуру правильно.
Главная особенность твердотельного накопителя заключается в том, что он имеет ограниченное количество циклов перезаписи. Это означает, что на диске как можно меньше данные должны стираться и записываться повторно. Прежде всего, именно этот момент мы и будем учитывать, выполняя оптимизацию SSD для операционной системы семейства Windows.
Этап 1: проверка активности TRIM
TRIM – специальная функция, появившаяся в Windows 7, которая находит неиспользуемые области и позволяет очищать их для последующей записи. Если для HDD активность данной функции нежелательна, то в случае SSD она позволит продлить срок службы накопителя.

Этап 2: отключение автоматической дефрагментации
Следующий момент, который серьезно может влиять на срок службы твердотельного накопителя – это автоматическая дефрагментация. Дело в том, что дефрагментация – это полезный инструмент для жестких дисков. Она проводит оптимизацию записей на диске, что позволяет ускорить работу с HDD. В случае с SSD, чем меньше идет перезаписи информации – тем лучше.
Как правило, если на компьютере установлен SSD, Windows автоматически отключает проведение данной процедуры, однако, следует все же проверить, так ли это.
Для этого нажмите сочетание клавиша Win+R , чтобы открыть окно «Выполнить» и пропишите в нем следующую команду, нажав следом клавишу Enter:
На экране отобразится меню оптимизации дисков, в котором, выделив пункт «Твердотельный накопитель» , в нижней области окна у вас должно отображаться значение «Выкл.» . Если вы видите пункт «Вкл.» , правее щелкните по кнопке «Изменить параметры» .

Снимите птичку с пункта «Выполнять по расписанию (рекомендуется)», а затем сохраните настройки.

Этап 3: деактивация файла подкачки
Файл подкачки представляет собой системный файл, который позволяет восполнить недостаток оперативной памяти при ее полной загруженности.
Суть заключается в том, что файл подкачки принимает на себя неиспользуемые данные из оперативной памяти на жесткий диск (твердотельный накопитель). Становится понятно, что при активности данного файла на твердотельном накопителе регулярно перезаписывается информация, что необходимо минимизировать.
Как вариант, можно полностью деактивировать файл подкачки, что позволит снизить количество циклов перезаписи на твердотельном накопителе, однако, в том случае, если на компьютере будет запускаться несколько ресурсоемких игр или программ, оперативная память может полностью закончиться, а значит, на вашем экране отобразится сообщение следующего плана:


Этап 4: отключение гибернации Windows
Гибернация – популярный режим включения компьютера, при котором после завершения работы компьютер полностью выключается, но после включения продолжает с того же места, на котором вы остановились. Таким образом, пользователю не приходится заново запускать все программы, открывать файлы и прочее.
Чтобы отключить гибернацию, запустите командную строку от имени администратора (как это делать описывалось выше), а затем выполните в ней следующую команду:
Powercfg -h off
С этого момента гибернация будет отключена, а файл, отвечающий за нее, удален из системы.
Этап 5: отключение индексации файлов
Процедура индексирования файлов позволяет быстрее находить файлы на компьютере, но за счет постоянно проводимой перезаписи она негативно влияет на срок службы SSD.

Этап 6: активация кэширования записей
Активация функции кэширования записей пойдет в плюс как твердотельному накопителю, так и жесткому диску.

Этап 7: отключение Prefetch
Prefetch представляет собой специальную технологию для ускорения загрузки системы, которая направлена на работу с медленными носителями. Как вы понимаете, для SSD данная функция бесполезна.
- Запустите окно «Выполнить» клавишами Win+R и проведите в нем команду:
HKLM SYSTEM CurrentControlSet Control Session Manager Memory Management PrefetchParameters
Дважды щелкните по параметру «EnablePrefetcher» и выставьте в нем значение «0» . Сохраните изменения.
Эти советы позволят вам снизить количество циклов перезаписи SSD, при этом не понизив производительность системы. Но даже если вы не будете прибегать к перечисленным в статье советам, твердотельный накопитель будет еще долгое время радовать вас своей превосходной работой. Если вы знаете, какие существуют еще методики оптимизации SSD, поделитесь ими в комментариях.
Сейчас многие пользователи проводят апгрейд своих персональных компьютеров и ноутбуков с помощью установки на них SSD дисков – твердотельных накопителей. По сравнению с уже ставшими привычными HDD, твердотельные накопители действительно имеют существенное преимущество по скорости работы в операционных системах и работы с данными.
У многих возникает вполне закономерный вопрос – нужно ли производить дополнительно какую-либо настройку персональных компьютеров и ноутбуков при установке нового SSD? Постараемся подробно рассмотреть в нашей статье работу с SSD в двух самых популярных операционных системах – Windows 7 и Windows 10 (те действия, которые мы будем производить в «десятке» подходят к применению и на Windows 8).
В примечаниях отметим некоторые особенности у производителей SSD, а также некоторые нюансы для работы с SSD в ноутбуках. Так как же делается настройка SSD для получения максимальной отдачи приобретаемого и устанавливаемого нами современного оборудования?
Компания Майкрософт, при создании операционной системы Windows 7, изначально предполагала совместимость данной системы с твердотельными накопителями SSD, и при обнаружении таких накопителей настройки системы произойдут автоматически. Тем не менее, лучше вручную проверить все настройки компьютера для получения максимальной отдачи при работе с SSD.
Режим AHCI
Для выполнения своих функций системе необходимо, чтобы контроллер SATA работал в режиме AHCI. Для этого в BIOS необходимо найти меню конфигурации SATA (Cohfigure SATA As). Обыкновенно эти конфигурации располагаются в разделе Main, и перевести их в режим AHCI. Проверку в системе можно провести простым способом: «Меню Пуск» – «Панель управления» – пункт «Система». Выбираем «Диспетчер устройств» и находим там пункт IDE ATA/ATAPI контроллеры. Если данный пункт присутствует, то раскрываем его и находим там в списках контроллеры с AHCI в наименованиях. В случае, если наименования AHCI мы там находим, то наша система работает в нужном нам режиме. Если же таких наименований нет, то система не переключена для работы в AHCI режиме. Естественно, необходимо, чтобы сам BIOS поддерживал работу в таком режиме.
Команда TRIM
После того, как мы убедились, что система переведена в режим AHCI, нужно проверить подключена ли команда TRIM. TRIM улучшает работоспособность системы на твердотельных накопителях за счет того, что эта команда сообщает операционным системам какие из блоков ранее записанных данных более не нужны, потому что данные в них удалены или отформатированы. Проще говоря, команда TRIM «убирает мусор» и значительно ускоряет работу SSD накопителя, являясь заменой дефрагментации на привычных HDD.
Примечания:
* Для работы SSD в операционной системе Windows 7 лучше всего комбинировать на компьютерах SSD и HDD. Это позволит нам улучшенные скоростные показатели совместить с надежностью HDD.
* Операционную систему, естественно, предпочтительно ставить на SSD, как и все основные программы
* Порядка 20 процентов от суммарного объема твердотельного накопителя при установке операционной системы желательно оставлять неразмеченными. При естественном изнашивании SSD будет брать оттуда кластеры для своей работы.
Оптимизация в Windows 7 для работы с SSD
Отключение защиты системы
Для ограничения ненужных нам операций записи и возвращения доступного пространства на SSD отключаем функцию «Защиты системы» следующим образом: нажимаем правой кнопкой мыши на иконку «Мой компьютер» и выбираем в выпавшем меню пункт «Свойства». В открывшемся окне находим вкладку «Защита системы» и переходим на нее. Жмем кнопку «Настроить» и выбираем пункт «Отключить защиту системы».
Некоторые специалисты предупреждают, что «Защита системы» со временем может ухудшать работу SSD диска и негативно влиять на функцию TRIM из-за своего характера записи данных.
Отключение индексирования диска
Из-за высокой производительности SSD функция индексирования диска нам не пригодится, т.к. индексирование дисков было разработано специально для ускорения работы на HDD. Для этого на иконке «Мой компьютер» вызываем выпадающее меню правой кнопкой мыши и снова выбираем пункт «Свойства». В разделе «Общие» снимаем галочку напротив пункта «Разрешить индексировать содержимое файлов на этом диске в дополнение к свойствам файла».
Отключение файла подкачки
В том случае, если у вас установлена 64 разрядная операционная система и объем оперативной памяти превышает 8 Гигабайт, целесообразно будет отключить функцию Файл подкачки. Для этого вновь вызовем выпадающее меню нажатием правой кнопки мыши на иконке «Мой компьютер» и выберем пункт «Свойства». В окне «Свойств» найдем вкладку «Дополнительные параметры», затем пункт «Быстродействие», затем пункт «Параметры», выберем пункт «Дополнительно» и найдем раздел «Виртуальная память». Отмечаем вариант «Без файла подкачки», жмем «Задать». При работе с файлом подкачки нужно помнить, что с некоторыми приложениями, использующими большое количество ресурсов оперативной памяти при выключении использования файла подкачки, могут возникнуть трудности.
Отключение гибернации
Гибернация создана для того, чтобы работу на компьютере, которую вы производили можно было возобновить практически моментально. Так, при включении функции гибернации, все содержимое оперативной памяти сбрасывается на жесткий диск, а затем, при пробуждении, сразу же считывается. При работе с SSD в данной функции необходимости нет, так как возобновление работы и так достаточно быстрое. Тем самым мы экономим драгоценное место на нашем SSD.
Отключаем функцию так: в строке поиска в «Меню Пуск» набираем команду cmd и вызываем утилиту командной строки. После чего в командной строке набираем команду: powercfg –h off и нажимаем клавишу «Ввод».
Стоит отметить, что гибернацию отключать целесообразно не всегда. Например, на ноутбуках отключение гибернации приведет к тому, что компьютер придется запускать заново каждый раз после его закрытия.
Отключение Memory Management
Включенная функция Superfetch кэширует чаще всего используемые данные, а функция Prefetch отвечает за предварительную загрузку часто используемых приложений. В случае работы на SSD диске, из-за высокой скорости доступа к данным нам эти функции более не понадобятся и мы сможем освободить память и дать работу нашему накопителю только тогда, когда это потребуется. Для отключения выполняем следующие действия: в «Меню Пуск» в строке поиска набираем команду regedit, тем самым вызывая окно работы с реестром. Последовательно ищем и выбираем пункты реестра: HKEY_LOCAL_MACHINE\SYSTEM\CurrentControlSet\Control\SessionManager\Memory Management\PrefetchParameters. Затем правой кнопкой мыши вызываем подменю на пунктах EnableSuperfetch и EnablePrefetcher поочередно. Выбираем пункт «Изменить» и меняем значения на нулевые.
Точно так же меняем значения на нулевые и в параметрах ClearPageFileAtShutdown и LargeSystemCache. Параметр LargeSystemCache указывает на размер и частоту сбрасывания кэшированной страницы на диск, а параметр ClearPageFileAtShutdown очищает файл подкачки при отключении ПК, что приводит к дополнительным операциям записи, которые теперь нам не нужны. Путь к параметрам: HKEY_LOCAL_MACHINE\SYSTEM\CurrentControlSet\Control\SessionManager\Memory Management. Выбираем пункты ClearPageFileAtShutdown и LargeSystemCache, заходим в их меню правой кнопкой мыши и, выбирая «Изменить» в каждом из пунктов, выставляем нулевой параметр.
После этого компьютер перезагружаем.
Отключение кэширования записи Windows
Так как SSD намного превосходит по скорости работы традиционные HDD, то включенная функция кэширования записи особых преимуществ по скорости нам не дает, поэтому можно ее деактивировать. Но, в свою очередь, производитель SSD Intel предупреждает, что отказ от данной функции негативно скажется на работе выпускаемых ими твердотельных накопителях. Отключить функцию кэширования записи Windows можем следующим образом: в корневой папке Проводника «Мой компьютер» правой кнопкой мыши вызываем через пункт «Свойства» «Диспетчер устройств». Выбираем пункт «Дисковые устройства» и правой кнопкой мыши нажимаем на наш SSD, тем самым вызывая подменю. В подменю выбираем раздел «Свойства» и в окне свойств на вкладке «Политика» снимаем галочку на пункте «Разрешить кэширование записей для этого устройства». После чего нажимаем кнопку OK.
Отключение поиска Windows
Поиск Windows создает индексы отдельных файлов, документов и папок на жестком диске. Индекс хранится в отдельной папке Search на диске C и занимает до 10% от объема проиндексированных документов, чтобы при поиске загружать часть индекса в память и значительно ускорять его. В случае с SSD опять-таки эта функция заметного прироста в скорости нам не даст. А вот место на твердотельном накопителе индексы занимают, и включенная данная функция может реально негативно сказаться на работе SSD. Поэтому отключаем функцию Поиска Windows следующим образом: в строке поиска в «Меню Пуск» наберите команду services.msc и нажмите «Ввод» для вызова меню со списком локальных служб. В списке найдите пункт Superfetch и щелкните по нему правой кнопкой мыши, вызывая меню службы. В выпавшем меню «Тип запуска» выберите «Отключена» и нажмите ОК. Затем найдите службу Windows Search и снова нажмите на него правой кнопкой мыши, выберите пункт «Свойства» и нажмите на кнопку «Остановить», а после этого в меню «Тип запуска» так же выбирайте вариант «Отключена» и жмите ОК.
Перенос папок TEMP
Для освобождения дополнительного пространства на SSD и излишней перезаписи переносим папки с временными файлами на другой диск. Для этого заходим в «Панель управления», выбираем иконку «Мой компьютер», затем раздел «Дополнительные параметры системы» и во вкладке «Дополнительно» заходим в меню «Переменные среды», где нажимаем кнопку изменить, и меняем конечные адреса папок с хранилищами временных данных на новые.
Перенос пользовательских папок
Для выполнения той же задачи, что и в предыдущем пункте переносим все пользовательские папки на другой диск (включая папки «Видео», «Аудио», «Загрузки», «Избранное» и прочие). Создаем отдельную папку пользователя на другом диске и в «Свойствах папки», которые вызываем, щелкнув правой кнопкой мыши по выбранной папке, на вкладке «Расположение» нажимаем кнопку переместить и задаем новое место под переносимые папки.
Отключаем журналирование NTFS
Так же можно отключить журналирование системы NTFS. Для этого в меню «Пуск», в строке поиска набираем команду cmd и вызываем командную строку. В командной строке набираем команду: fsutil usn deletejournal /D C: и нажимаем «Ввод».
Отключаем регулярную дефрагментацию
Как говорилось выше, функция дефрагментации предназначается для работы с HDD и при работе с SSD нам не нужна. Поэтому отключаем и ее следующим образом: в меню «Пуск» в поисковой строке набираем слово «дефрагментация», выбираем найденную программу дефрагментации диска, находим вкладку «Расписание» и снимаем галочку на пункте «Выполнять по расписанию».
Настройка энергопотребления
Для наилучшей производительности вашего SSD нужно вручную настроить его схему питания. Для этого вызовем «Панель управления», найдем там «Электропитание» и зададим следующие параметры: в «Настройке плана электропитания» в параметрах выбираем «Высокая производительность» и нажимаем «Применить». Переходим в «Настройку плана электропитания» и в пункте «Изменить дополнительные параметры питания» выбираем пункт «Жесткий диск», подпункт «Отключать жесткий диск через» и устанавливаем параметр «Никогда», то есть «00 минут».
Оптимизация в Windows 10 (8) для работы с SSD
При работе с операционной системой Windows 10 (8) лучше всего, чтобы были выполнены все пункты, относящиеся к Windows 7. Дело в том, что «Десятка» самостоятельно вносит некоторые изменения при обнаружении твердотельного накопителя. Вот перечень стандартных автоматических оптимизаций системы:
- Отключение дефрагментации;
- Подключение функции TRIM;
- Отключение функции ReadyBoost;
- Оптимизация питания SSD;
- Включение параметра Superfetch.
Все остальные пункты оптимизации придется выполнить вручную. Можно действовать по схеме с операционной системой Windows 7, предложенной нами выше.
Существует и другой вариант. Можно скачать бесплатную утилиту SSD Mini Tweaker, запустить ее, отметить в ней галочками необходимые для выполнения пункты и применить изменения. Рекомендуется отметить все пункты меню оптимизации, предлагаемые программой SSD Mini Tweaker.
Примечания:
* Для максимальной отдачи при работе с SSD рекомендуется подключать его к портам SATA 3, работающим на скорости 6 Гигабит в секунду.
* Не забывайте периодически проверять на сайте производителя вашего твердотельного накопителя обновления для его прошивки и устанавливать их.
Как мы видим из статьи, оптимизация системы под работу с твердотельным накопителем требует некоторых настроек. И если Windows 7 придется внимательно настраивать вручную, то в операционных системах Windows 10 и 8 некоторые настройки применяются автоматически при обнаружении системой твердотельного накопителя во время установки, а также наладку для работы с SSD диском в системе можно произвести с помощью специально предназначенной для этого бесплатной утилитой SSD Mini Tweaker.
Появление твердотельных жёстких дисков или сокращённо SSD, безусловно, можно считать прорывом в развитии технологий создания устройств для записи и хранения цифровой информации. Первые поступившие на рынок SSD, за исключением высокой скоростью доступа к произвольным блокам информации, во многом уступали традиционным HDD-дискам. Мало того что их объёмы без преувеличения можно было назвать более чем скромными, они к тому же ещё имели низкую отказоустойчивость и стоили немалых денег.
Что c SSD не так?
Высокая скорость, бесшумность и малое энергопотребление твердотельных накопителей послужили неплохими драйверами для их развития. Современные SSD-диски – это лёгкие, очень быстрые и достаточно надёжные с точки зрения механики устройства, используемые в планшетах, ультрабуках и других компактных устройствах. Значительно снизилась и цена на SSD. Но всё же совершенными их никак назвать нельзя. Все SSD имеют значительный недостаток – ограниченное число циклов перезаписи.
Флеш-память большинства SSD имеет тип MLC и позволяет записывать данные примерно от 3 до 10 тысяч раз, тогда как обычные USB исчерпывают свой ресурс за 1000 и менее циклов перезаписи. Есть и такие SSD, например, с типом памяти SLC, которые могут выдержать несколько сотен тысяч циклов перезаписи. Нюансов много, поэтому нет ничего удивительного, что как раз эта особенность SSD-дисков и вызывает у рядовых пользователей массу вопросов касательно их эксплуатации, а главное – продления срока их службы. Нужна ли оптимизация SSD в Windows 7/10 или это просто всего лишь очередной миф, созданный самими производителями и разработчиками коммерческого ПО?
Базовая подготовка
Да, вы можете оставить на ПК с SSD всё так, как есть и, возможно, будете правы, но если вы действительно заботитесь о своём диске и желаете, чтобы он прослужил как можно дольше, стоит подумать о его настройке. Начнем с того, купили ли вы компьютер с интегрированным SSD или только сам диск, которым хотите заменить HDD, перенеся с него Windows. В первом случае ограничиться можно настройкой системы. Если же SSD вы устанавливаете сами, обязательно проверьте, включен ли в BIOS режим подключения AHCI для SATA контроллера.
Здесь есть два момента: после включения AHCI и переноса Windows на SSD система может не загрузиться, так как в ней не окажется соответствующих драйверов. Поэтому либо устанавливайте драйвера загодя, либо выполните переустановку Windows с нуля. Второе. В BIOS старых ПК может не оказаться режима AHCI. В этом случае БИОС придётся обновить. Теперь что касается прошивки контролёра SSD. Владельцы твердотельных дисков часто спрашивают, будет ли накопитель работать быстрее, если установить последнюю версию прошивки. Да, будет, но если вы решите её обновлять и вообще, если в этом возникнет нужда, лучше обратиться за помощью в сервис обслуживания.
Системные настройки. Отключение дефрагментации
Для HDD дефрагментация полезная штука, но SSD-дискам она, напротив, может повредить, поэтому Windows обычно автоматически отключает её. Тем не менее, стоит проверить, действительно ли она отключена. Запустите командой dfrgui утилиту оптимизации дисков и нажмите «Изменить параметры».

Убедитесь, что галочка «Выполнять по расписанию» снята. Если она там стоит, обязательно снимите её.

Включение TRIM
Механизм TRIM производит оптимизацию SSD-накопителя, очищая ячейки памяти от ненужных данных при удалении их с диска. Использование TRIM обеспечивает равномерный износ ячеек диска и увеличивает скорость его работы. Чтобы проверить, активна ли в вашей системе TRIM, выполните в запущенной от имени администратора командной строке команду fsutil behavior query DisableDeleteNotify .

Если значение возвращённого параметра DisableDeleteNotify будет 0, значит всё в порядке и функция трим включена, если 1 - значит отключена и её следует включить командой fsutil behavior set DisableDeleteNotify 0 .
Применима эта настройка SSD только к Windows 7/10, тогда как Vista и XP её не поддерживают. Варианта два: либо установите более новую систему, либо ищите SSD-диск с аппаратным TRIM. Учтите также, что некоторые старые модели твердотельных накопителей вовсе не поддерживают TRIM, правда, вероятность, что они ещё реализуются в магазинах цифровой техники очень мала.
В процессе в файл hiberfil.sys на системном диске может записываться значительный объём данных, сопоставимый с объёмом оперативной памяти. Нам же для продления службы SSD нужно сократить количество циклов записи, поэтому гибернацию желательно отключить. Минус такой настройки SSD в том, что вы больше не сможете сохранять открытыми файлы и программы при выключении компьютера. Чтобы отключить гибернацию, выполните в запущенной с администраторскими привилегиями команду powercfg -h off .

Перезагрузите компьютер и убедитесь, что скрытый системный файл hiberfil.sys удалён с диска C.

Отключение поиска и индексирования файлов
Что еще можно сделать, чтобы правильно настроить SSD диск для Windows 7/10? Ответ – отключить индексацию содержимого диска, ведь SSD и так достаточно быстрый. Откройте свойства диска и снимите галочку «Разрешить индексировать содержимое файлов…».


Но вот какая штука. Если помимо SSD у вас есть HDD, то отключать индексацию на нём вы вряд ли захотите. Что из этого получится? По умолчанию файл индекса располагается на диске C и писаться данные с диска D всё равно будут на твердотельный диск.
Если вы не хотите отключать индексацию на пользовательском томе, вам нужно будет перенести файл индексации с системного SSD-диска на пользовательский HDD. Откройте командой control /name Microsoft.IndexingOptions параметры индексирования.

Теперь нажмите «Дополнительно» и укажите своё расположение индекса, предварительно создав на пользовательском диске папку.


Если же на вашем ПК только SSD, можете полностью отключить индексирование и поиск, открыв командой services.msc оснастку управления службами и остановив службу Windows Search.

Отключение защиты системы
Спорный момент. Отключив создание системных теневых копий, вы с одной стороны уменьшите число циклов записи, с другой – увеличите риск получить нерабочую систему в случае какого-нибудь непредвиденного сбоя. Использование откатных – один из самых эффективных и простых способов вернуть Windows в рабочее состояние, по этой причине мы бы не рекомендовали отключать эту функцию, тем более что создаются точки нечасто и места занимают не так уже и много.
Не рекомендует отключать защиту системы для своих SSD Intel, того же мнения придерживается Microsoft. Впрочем, решать вам. Если вы используете другие средства резервного копирования, например, Acronis True Image, системную защиту можно отключить. Для этого зайдите в свойства системы, на вкладке «Защита системы» выделите SSD-диск и нажмите «Настроить». Далее в параметрах восстановления активируйте радиокнопку «Отключить защиту системы», ползунок передвиньте в ноль и нажмите кнопку «Удалить».

Отключать или нет файл подкачки?
Ещё более неоднозначным решением является отключение файла подкачки. Кто-то советует переносить его на HDD, кто-то полностью отключать, но не всё так просто. Файл подкачки необходим для оптимизации быстродействия системы и программ, требующих значительных ресурсов ОЗУ. Отключение подкачки действительно может снизить нагрузку на диск, но полученный эффект будет очень незначительным. К тому же это отключение может существенно снизить производительность компьютера.
Особого смысла в переносе файла подкачки на жёсткий HDD-диск тоже нет, так как он во много раз медленнее SSD, и постоянное обращение к нему системы станет замедлять её работу. Отключить, а ещё лучше уменьшить файл подкачки допустимо только в одном случае – если на вашем компьютере имеется более 10 Гб ОЗУ, и при этом вы не пользуетесь ресурсоёмкими приложениями. А так, конечно, лучше всё оставить по умолчанию. Выполнить все манипуляции с файлом подкачки вы можете в окне параметров быстродействия, вызываемого в окошке «Выполнить» командой systempropertiesperformance (далее Дополнительно – Изменить).

Prefetch и Superfetch
По идее, здесь также всё лучше оставить по умолчанию. Функция никак не влияет на долговечность твердотельных дисков, так как не производит никаких записей. Тем более, что при установке Windows на SSD система автоматически её отключает. Желаете убедиться, что она отключена? Перейдите в редакторе реестра по адресу HKEY_LOCAL_MACHINE/SYSTEM/CurrentControlSet/Control/Session Manager/Memory Management/PrefetchParameters и посмотрите значение параметра EnableSuperfetch . Он должен быть установлен в 0. Отключить её также можно через оснастку управления службами.

Что касается Prefetch, то производимые ею записи на диск столь незначительны, что её можно проигнорировать. Впрочем, можете её отключить, ничего страшного не произойдёт. Для этого в том же ключе реестра установите в качестве значения параметра EnablePrefetcher 0.

То же самое можно сказать об отключении дополнительной функции Prefetch ReadyBoot, логгируемой процесс загрузки приложений. Объем производимых ею записей в папку C:/Windows/Prefetch/ReadyBoot ничтожен, но если вы хотите отключить и их, установите в 0 параметр Start в ключе HKEY_LOCAL_MACHINE/SYSTEM/CurrentControlSet/Control/WMI/Autologger/ReadyBoot .

Программы для оптимизации SSD-диска
Практически все, что было показано на примерах выше, можно сделать с помощью специальных утилит. Как настроить SSD под Windows 7/10 с использованием сторонних программ? Очень просто. Большинство из них имеет интуитивно понятный интерфейс, представленный набором опций, которые можно включить или отключить. Оптимизаторов SSD много, но мы остановимся только на самых популярных.
SSD Mini Tweaker
Самая удобная портативная программка для оптимизации твердотельных накопителей. Утилитой поддерживается работа с функциями дефрагментации, гибернации и защиты системы, Trim, Superfetch и Prefetcher, управление файлом подкачки и Layout.ini, индексированием, кэшем файловой системы и некоторыми другими настройками.

Интерфейс SSD Mini Tweaker представлен окошком со списком доступных для управления функций. После применения новых настроек может потребоваться перезагрузка ПК.
Условно-бесплатная утилита для оптимизации и настройки производительности SSD диска. Русского языка в Tweak-SSD нет, но зато есть удобный пошаговый мастер, предлагающий оптимальные настройки. Возможности этой программы включают отключение индексации файлов, помощника совместимости программ, гибернации, файла подкачки, дефрагментации, записи времени последнего доступа к файлу, работу с TRIM, увеличение кэша файловой системы, снятие лимита NTFS на использование памяти, а также вынос ядра в памяти вместо выгрузки части модулей на диск.

SSD Fresh Plus
Ещё один оптимизатор SSD. В отличие от аналогов, поддерживает работу с данными S.M.A.R.T. С помощью Abelssoft SSD Fresh Plus можно отключить дефрагментацию, использование сокращённых имен для папок и файлов, временные метки, журнал Windows, службы предварительной выборки.

В общей сложности утилита поддерживает девять разных настроек, оптимизирующих работу SSD. Дополнительные возможности программы включают просмотр подробной информации о диске. Распространяется в платной и бесплатной редакциях.
Заключение
На этом, пожалуй, всё. Есть также и другие рекомендации по оптимизации SSD, но они по большей части либо сомнительны, либо вредны. В частности, не рекомендуется отключать кэширование записей для SSD-диска и USN-журнал файловой системы NTFS. Не следует также переносить с SSD программы и временные папки Temp, кэш браузеров и прочее, ведь какой тогда смысл в покупке SSD-диска? Нам нужно ускорение работы программ, перенеся же их на HDD, вы только замедлите работу системы.
И напоследок вот вам добрый совет. Не заморачивайтесь особенно с оптимизацией SSD. Чтобы выработать ресурс даже бюджетного твердотельного диска 128 Гб, вам потребуется как минимум десяток лет, если только вы не станете записывать и удалять ежедневно терабайты данных. А за это время безнадёжно устареет не только модель диска, но и сам компьютер.
» Как настраивать SSD для повышения производительности Windows 7?
Как настраивать SSD для повышения производительности Windows 7?
Настройка SSD под Windows 7
Введение
Твердотельные накопители, как заявляют производители, работают ощутимо быстрее жестких дисков, основанных на механике. Конечно и их стоимость намного дороже. Хотя показатели производительности SSD дисков высокие, многие пользователи заявляют, что их можно поднять. Требуется лишь соответствующая оптимизация и настройка SSD под Windows 7. Самые эффективные способы в этой статье будут рассмотрены:
- Включение AHCI и TRIM
- Отключение защиты системы
- Отключение файла подкачки
- Отключение режима гибернации
- Отключение кэширования записей Windows 7
- Отключение Super fetch и поиска Windows 7
- Настройки опций энергопотребления
Включение AHCI и TRIM
Перед тем, как начать исполнение оптимизации, необходимо убедиться, что SATA-контроллер может работать в режиме AHCI и функция TRIM в Windows 7 активирована.
Во время старта системы надавите клавишу DELETE и посмотрите, что в BIOS активирован режим AHCI для Вашего контроллера SATA. Этот режим необходим для поддержки TRIMa на SSD. Так же, в этом можно удостовериться, выполнив следующие действия в системе:
- В стартовом меню «Пуск» выбрать пункт «Панель управления»
- Выбрать «Система» и переключиться на классический вид (режим маленьких и больших иконок)
- Зайти в «Диспетчер устройств»
- Поискать пункт со списком ATA / ATAPI и IDE контроллеров
- В случае наличия такого пункта Ваша система загружена уже с включенным режимом AHCI

Если же операционная система устанавливалась с режимом IDE, то нужно в BIOS произвести переключение на режим AHCI, при том условии, что «материнка» поддерживает данный функционал.
- Проверьте, что TRIM-поддержка активирована
- Проверьте TRIM, чтобы команды режима гарантированно отправлялись операционной системой Windows 7 на SSD диск.
- В меню запуска приложений «Пуск» набейте на клавиатуре [ cmd ] для поиска встроенной в систему командной строчки
- Надавите на нее правой клавишей мышки, выбирая «Запуск от имени администратора»
- В командной строчке следует написать [ fsutil behavior query Disable Delete Notify ]
Если параметр Disable Delete Notify равен 0 – функция TRIM активирована. При значении, равном 1 – отключена.

При вводе команды не используйте скобки.
Команда протокола SATA – TRIM сообщит ОС, какие же блоки из записанных раньше данных на SSD никогда уже в дальнейшем не потребуются по причине удаления файлов или форматирования диска.
Отключение защиты системы


Функцию «Защиты системы» стоит отключать для ограничения количества операций записи на SSD дисках, а также для возврата освобожденного, за счет отключения, места обратно на твердотельный накопитель.
Отключение индексирования диска
Описание процесса деактивации:

Возможно появление всплывающего окна, сообщающего об ошибке в применении атрибутов к файлам, что является нормальной ситуацией. Выбирая опцию «Игнорировать все», продолжайте Ваши действия.

Значение отключения индексирования дисков сводится к следующему:
- Индексирование дисков разрабатывалось для механических устройств с целью обеспечения быстрого доступа к информации. Учитывая то, что время отклика SSD диска составляет примерно 0.1 мс, нет никакой необходимости включения этой технологии.
- Устраняя ненужные операции чтения-записи на SSD, получаем минимальный эффект. Но учтите, что действия, позволяющие ограничивать количество циклов записей на SSD, помогут увеличить срок службы твердотельного накопителя.
Отключение файла подкачки
- Надавите правой кнопкой мышки по иконке «Мой компьютер»
- Выбираете пункт «Свойств»
- Выбираете вкладку «Дополнительно»
- В пункте «Производительность» надавите по кнопке «Параметры»
- Выберите вкладку «Дополнительно» и жмите по кнопке «Изменить для виртуальной памяти»
- Удалите «чекбокс» «Автоматически выбрать объем файла подкачки»
- Согласитесь принять изменения, подтверждая перезагрузку системы, и следующим действием отключите подкачку для Вашего SSD диска.

Файл подкачки – это функционал Windows, который предназначен для помощи физической памяти компьютера в случае ее недостаточной емкости, позволяющий перемещение части информации из «оперативки» на жесткий диск для освобождения доступного объема ОЗУ. Выключение функции PageFile освободит зарезервированное под подкачку место на жестком диске.
Отключение режима гибернации
Отключение режима гибернации освободит 2 Gb (возможно больше, в зависимости от объема установленного ОЗУ) пространства SSD диска. Этот функционал не предоставит значимых преимуществ по причине быстрой загрузки.
Описание процесса деактивации:
- В меню поиска «Пуск» набейте [ cmd ] с целью поиска утилиты Windows 7
- Надавите на программу cmd правой кнопкой мышки и запустите ее от администратора
- В командной строке набейте [ powercfg -h off ]

Гибернация способствует быстрому восстановлению работы в системе после бездействия. При ее применении содержащаяся в оперативном запоминающем уст-ве информация записывается на диск, а потом считывается при пробуждении.
Отключение кэширования записей Windows
Описание процесса деактивации:
- Надавите правую кнопку мышки на иконке «Мой компьютер», выбирая «Свойства»
- Выберите «Диспетчер устройств»
- Выберите пункт «Дисковых устройств»
- Надавите правую кнопку мыши на SSD, выбирая «Свойства»
- На закладке «Политик» уберите “чекбокс” с пункта «Разрешать кэшировать записи на этом устройстве»

Функционал кэширования записей в Windows 7 может обращаться к высокоскоростной оперативной памяти и накапливать команды, которые затем потребуется выполнять на SSD накопителе. Диски SSD превосходят по скорости механические жесткие диски, следовательно выигрыша по скорости при использовании кэша не получить.
Отключение Superfetch и поиска Windows
Описание процесса деактивации:
- Нажмите Виндовс кей + R для входа в диалог запуска приложений.
- Набейте и надавите кнопку Enter.
- Прокрутив «скроллбар» до пункта «Superfetch», нажмите на него правой кнопкой, выбирая «Свойства»
- Из выпадающего меню «Тип запуска», выбрав «Отключена», нажмите OK.
- Прокрутив «скроллбар» на пункт «Windows Search», надавите на него правой кнопкой, выбрав «Свойства»
- Надавите по кнопке «Остановить», затем по «Типу запуска» и выберите «Отключена».

Функция Поиск Windows создает индекс некоторых папок, файлов и дополнительных объектов на Ваших устройствах. Он находится в папке Program Data Microsoft Search на диске TRIMa:/ и занимает примерно 10 % содержимого проиндексированной информации. При поиске какого-либо файла, части индексов загружаются в памяти. Это обеспечит достаточно скоростной поиск. Этот функционал не будет иметь большого значения, а так же может негативно повлиять на производительность SSD диска.
Отключение Clear Page File At Shutdown и Large System Cache
Описание процесса деактивации:
- Наберите в меню «Пуск»
- Выберите ключ HKEY_LOCAL_MACHINE SYSTEM Current Control Set Control Session Manager Memory Management
- Надавите правую кнопку мышки по пункту «Clear Page File At Shutdown» и «Large System Cache»
- Выбрав «Изменить», поменяйте значение с 1 на 0, а затем перезапустите систему.

Этот функционал ОС предназначен для того, чтобы очистить файл подкачки. Это приводит к возрастанию числа операций по чтению-записи. Поскольку ранее файл подкачки был отключен, причин использовать очистку больше нет, так как очищать уже нечего.
Параметр Large System Cache говорит о том, поддерживает ли операционка стандартный размер кэш или же увеличенный, а также отвечает за частоту обработки кэшированных данных. Включение режима Large System Cache понизит объем физической памяти, доступной приложениям и сервисам.
Настройка опций энергопотребления:
- Откройте Вашу «Панель управления»
- Выберите в ней «Систему и безопасность»
- Выберите пункт настроек электропитания
- Отметьте «чекбоксом» «Высокую производительность», применив его клавишей OK
- Выберите пункт «Настройки планов электропитания» для Вашего плана «Высокой производительности»
- Нажмите на пункте изменения дополнительных параметров электропитания
- В пункте «Жесткий диск» установите в выпадающем меню отключения жесткого диска режим «Никогда»
- Кликните OK для сохранения настройки.

Заключение
Настройка SSD под Windows 7 может повлиять на производительность системы, как в положительную сторону, так и отрицательно на нее повлиять. Предположим, нет необходимости включения кэширования записей при использовании Intel X25M/G2, поскольку увеличения производительности в этом случае, как бывает обычно, не добиться. Так стоит ли вообще выполнять рассмотренные в статье действия?
Одним немаловажным фактором проведения оптимизации SSD является прирост емкости накопителя.
Это даст неоспоримое преимущество, если на SSD инсталлирована операционная система Windows 7. Появляется возможность установки большего количества программного обеспечения, игр и другого софта. Если произвести отключение защиты системы, индексирования дисков, файла подкачки и режима гибернации произойдет небольшой прирост производительности, но свободная емкость твердотельного накопителя значительно увеличится.
Наиболее обсуждаемым вопросом среди пользователей SSD дисков является отключение, перенос или сохранение файла подкачки. Здесь нет однозначного мнения и сторонников различных вариантов множество. Если планируется отключение файла подкачки, то требуется проверка объема используемой Windows 7 памяти. Убедитесь, что объем установленной памяти на половину больше, чем максимально используемой. В этом случае файл подкачки можно отключать без потери производительности ПК. Как вариант, его размер можно уменьшить или вообще перенести его.
Отключение лишних операций при чтении-записи данных на SSD диск эффективно влияет на срок службы устройства. Учитывая стоимость твердотельных накопителей, это важное преимущество.
В итоге, пользователь сам решает, нужна ли ему настройка SSD под Windows 7 или нет. Данная ОС от Microsoft уже весьма хорошо работает с SSD, но при помощи дополнительно проведенных действий по оптимизации появляется возможность небольшого выигрыша в повышении производительности в сравнении с работой по «дефолтным» настройкам.