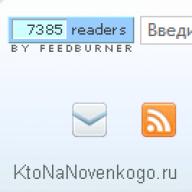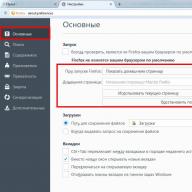Недавно получила письмо следующего содержания: «У меня проблема – виндоус хр память 1,5 Гига, но ПК работает как черепаха. По 5 минут загружается страница интернета. Все лишние программы отключаю, и все равно тормозит. Пришлите урок как вылечить.». Итак, как же вылечить торможение компьютера ?
Основными причинами «торможения» компьютера являются:
Нехватка оперативной памяти.
Ошибки в работе программ и различные вирусы, загружающие процессор.
Для того, чтобы определиться, какая программа занимает память , и, по возможности, отключить ее, нажмите вместе клавиши «C trl- S hift- Del ». В появившемся диспетчере задач перейдите на вкладку «Процессы».
Для просмотра загрузки процессора перейдите на вкладку «Быстродействие» в диспетчере задач. Если загрузка вашего ЦП показывает 100%, то исчерпан ресурс загрузки процессора. Какой из процессов «грузит» ваш компьютер, можно узнать в столбике «ЦП» на вкладке «Процессы».

На вкладке «Быстродействие», сравните цифры в разделе «Физическая память» напротив строк «Доступно» и «Всего». Если число доступной памяти в 10 раз меньше числа в строке «Всего», то программам не хватает памяти, и они начинают использовать жесткий диск вашего компьютера для хранения данных. Скорость передачи данных жесткого диска в 30 раз медленнее скорости оперативной памяти, что значительно «тормозит» ваш ПК.

Для ускорения работы вашего компьютера требуется, прежде всего, очистить жесткий диск и реестр системы от ненужного «мусора», оптимизировать работу системы, дефрагментировать жесткий диск и сжать реестр.
Как нельзя лучше для этого подойдут следующие программы: CCleaner , Wise Disk Cleaner и Wise Registry Cleaner . Скачать CCleaner можно с сайта разработчика http :// www . piriform . com / ccleaner . Для скачивания двух других приложений, перейдите на сайт http://www.wisecleaner.com/download.html . Не забывайте скачать «Free », то есть бесплатную версию программ.
Давайте остановимся более подробно на работе программ. Итак, Запустите программу CCleaner и в окне программы нажмите на кнопку «Очистка» в меню «Очистка»

После этого перейдите в меню «Реестр», щелкнув левой кнопкой мыши на одноименной вкладке. В этом разделе нажмите на кнопку «Поиск проблем».

По окончании работы программы, нажмите на кнопку «Исправить». Далее, в появившемся окне нажмите на кнопку «Исправить отмеченные» и далее «Закрыть».

Повторите вышеуказанные операции, пока в строке программы не увидите строчку «Неполадки не найдены».

Далее переходим на вкладку «Сервис». Здесь самой нужной для новичка опцией является «Стирание диска», предназначенная для освобождения свободного пространства на диске. На данной вкладке поставьте галочки на всех разделах жесткого диска, выберите опции «Только свободное место» и «Простая перезапись 1 проход». Затем нажмите на кнопку «Стереть» и дождитесь окончания работы программы.

По завершению работы, программа попросит о перезагрузке компьютера. Ответьте утвердительно.
Далее запустите Wise Disk Cleaner и перейдите на вкладку «Slimming System » и нажмите на кнопку «Slimming Down» в правом нижнем углу программы. По окончании работы вы увидите окно с надписью «Congratulations ! Your system drive is clean ». Ваша система оптимизирована.

Далеезапустите Wise Registry Cleaner иперейдитенавкладку «System Tuneup» инажмитекнопку «Optimize», незабывпоставитьгалочкунапункте «Select All» влевомнижнемуглупрограммы. Позавершенииработывыувидитенадпись «Congratulations! All items have been optimized. There are no more items can be optimized». Вашреестроптимизирован.

После этого перейдите на вкладку «Registry Defrag» и нажмите на кнопку «Start Optimizing».

По завершению работы, программа попросит о перезагрузке компьютера. Ответьте утвердительно. Ваш реестр дефрагментирован.
После проделанных операций, работа вашего компьютера должна значительно ускориться. Если же этого не произошло, то вам следует провести тщательную проверку вашей машины на наличие вирусов при помощи любой антивирусной программы.
Если вам приходится часто сидеть перед экраном монитора, и вы заметили, что при запуске работа компьютера начинает тормозить, вам необходимо узнать причину. Каждому человеку полезно знать основные причины этих проблем и их решения, поскольку никто не может вам гарантировать того, что вы избежите таких же проблем в будущем.
Основные причины
Перечислим основные причины, почему компьютер начал тормозить:
- недостаточно оперативной памяти;
- переполнение жесткого диска; .
- ресурсоемкие программы или игры;
- множество ненужных системных файлов;
- установка нового устройства или драйвера;
- вирусное ПО;
- засорение системного реестра;
- аппаратные факторы.
Рассмотрим их поподробнее.
Недостаточно оперативной памяти
При недостатке оперативной памяти программы начинают прекращать работу, начинают функционировать медленнее или не отвечают. Чтобы не допустить такой ситуации, постарайтесь не использовать одновременно несколько приложений. Вы также можете решить проблему нехватки памяти, воспользовавшись следующими советами.
Увеличьте объем виртуальной памяти (подкачки). Однако помните, что слишком большой объем подкачки часто снижает быстродействие большинства программ.
Для увеличения объема вам нужно:
- зайти в компонент «Система» (Пуск – Компьютер – Свойства);

- кликнуть на Дополнительные параметры системы;

- найти кнопку Настройка (Дополнительно – Виртуальная память);

- возле пункта Автоматически выбирать объем файла подкачки снять флажок;

- зайти на Указать размер, ввести необходимое число в поле Максимальный размер, после чего нажать на Установить и ОК.
Убедитесь в том, что программа не использует слишком большой объем памяти. Если имеется утечка памяти, закройте соответствующую программу и установите для нее обновления.
Но как узнать, работу какой программы нужно завершить? Для этого:
- кликните на Диспетчер задач;
- зайдите на Процессы;
- кликните на Память;
- выберите параметр - использование памяти;
- отсортируйте используемые программы.
- системный раздел имеет изначально небольшой объем;
- все установленные игры и приложения система переносит именно в данный раздел;
- на нем накапливаются временные файлы и файлы восстановления системы;
- игры сохраняют в активном разделе файлы сохранения, размеры которых часто огромны, особенно в современных мощных играх;
- частью активного раздела является и рабочий стол, который часто является местом сборища различной информации пользователя (видео, фотографии, музыкальные файлы и т.д.);
- не хватает оперативной памяти.
- сменить заводскую систему на систему более современную и мощную;
- установить дополнительный кулер.
- после установки нового устройства;
- после установки драйверов.
- нажмите на Пуск;
- в поиске внизу вбейте слово Выполнить;
- в поле появившегося окошка печатаете msconfig;
- жмете на ОК.
- после этого снимите галочки с ненужных программ;
- нажмите на ОК.
Другой вариант – установить дополнительный модуль ОЗУ.
Видео: 7 причин почему тормозит компьютер
Переполнение жесткого диска
Жесткий диск делится на логические разделы, и система использует раздел, который называется активным.
Перечислим 6 причин, почему тормозит компьютер из-за жесткого диска:
Все эти проблемы можно легко решить. Удалите временные файлы (для этого установите программу-чистильщика), старые файлы восстановления системы. Если вы не играете в игру, переместите в корзину файлы ее сохранения. Очистите рабочий стол от папок и файлов, оставив только ярлыки. Еще один способ – это создание на жестком диске дополнительных разделов для игр, программ, фильмов и т.д.
Ресурсоемкие программы или игры
Процессор обычно имеет простейшую заводскую систему охлаждения, поэтому, если вы будете использовать компьютер для интернета и работы в офисных программах, то особых проблем не заметите.
Но если вы часто пользуетесь ресурсоемкими играми и программами, то у вас есть два варианта:
Множество ненужных системных файлов
Для очистки компьютера от системных и временных файлов воспользуйтесь утилитой Windows, которая уже встроена в систему. Для этого:

Такая операция способна «облегчить» ваш компьютер на несколько гигабайтов, ускорив его работу.
Как узнать, почему компьютер тормозит
Рассмотрим 2 причины, по которым работа вашего компьютера может замедлиться и ухудшиться:
Иногда ухудшить работу компьютера может новая сенсорная клавиатура или LTE модем, что происходит из-за конфликтов драйверов или из-за того, что разработчик написал драйвер с ошибками. В последнем случае вам придется установить альтернативную версию данного драйвера.
Но что делать при включении компьютера для разрешения конфликта? Для этого:

Выберите те драйверы, возле которых стоит восклицательный знак красного или желтого цвета, после чего удалите их и установите повторно. Это придется сделать и тогда, когда присутствуют дубликаты установленных ранее драйверов.
Автозагрузка программ
Большинство установленных вами программ согласно своему расписанию начинают автоматически загружаться, но для рядового пользователя это обычно не нужно.
Чтобы убрать из автозагрузки программы:

Снимать галочки напротив файерволов и антивирусных программ не нужно.
А к типичным программам, которые вы можете смело удалить из автозагрузки, относятся Download Master, Winamp и Adobe Reader.
Вирусное ПО
Если ваш компьютер стал жертвой хакеров, для удаления вирусного ПО вы можете воспользоваться антивирусными программами.
Они бывают следующих типов.
- файервол осуществляет фильтр трафика, проходящего по сети, и при атаках начинает его блокировку, а также блокирует попытки получить доступ по сети без авторизации;
- монитор проверяет на наличие или отсутствие вирусов все файлы, которые вы запускаете на компьютере;
- сканер выполняет 2 функции – сканирует файлы и очищает их от вирусов.
К самым распространенным антивирусным программам относятся:
- Антивирус Касперский;
- Avast;
- Dr.Web;
- Panda;
- NOD32;
- Trajan Remover;
Но даже самый мощный антивирусник не дает гарантии 100%-ной защиты от вирусов, поэтому никогда не начинайте запускать на компьютере все скачанные программы подряд, а также старайтесь не запускать программы от непроверенных издателей и не кликайте на все подряд ссылки в письмах, которые приходят вам на электронную почту.

Не устанавливайте более одного антивирусника, поскольку это будет снижать эффективность сканирования и только усугубит проблему медленной работы компьютера. Также регулярно поддерживайте базу программы в актуальном состоянии.
Засорение системного реестра
Системный реестр, как и жесткий диск, время от времени нуждается в очистке. Обычно он засоряется из-за установленных программами ключей или непрофессиональной работы на компьютере, ведущей к появлению ошибок.
Для очистки реестра воспользуйтесь одной из программ, перечисленных ниже, однако помните, что перед процедурой необходимо создать реестровую резервную копию:

Аппаратные факторы
К аппаратным факторам, отрицательно сказывающимся на работе жесткого диска, относятся следующие:
- целостность блоков магнитных головок нарушена;
- поверхность дисков повреждена;
- пластины смещены относительно друг друга;
- из-за падения HDD на что-либо твердое механическая часть жесткого диска получает вмятины, блины перестают раскручиваться, при вращении дисков слышится срежет, щелканье и ритмичный стук, а также различные свисты и шипения.
Необходимо обратиться в сервисный центр для проведения профессионального ремонта HDD.
Обращайте внимание и на температуру вашего компьютера. Для ее контроля установите программу Everest. Во вкладке «Датчик» будет показано значение – убедитесь в том, что оно не превышает 50 градусов.
В противном случае можете сделать следующее:
- продуть радиатор;
- проверить вентиляторы;
- снять радиатор, чтобы нанести новую термопасту на процессор компьютера.
Причины, по которым тормозят медиафайлы и звук
Если игра долго загружается, причем после мышка зависает, а также изображение показывается с ошибками или очень сильно тормозит звук, то причины могут быть такие:
- ваш процессор достаточно слабый для таких операций;
- вам необходимо переустановить кодеки.
Видео: почему и что делать, если тормозит компьютер
Но музыка и другие медиафайлы могут тормозить и по всем выше перечисленным причинам, поэтому воспользуйтесь советами, которые мы указали ранее. Надеемся, что эта статья поможет вам решить большинство проблем, связанных с работой вашей компьютера.
При правильной диагностике замедленной работы и грамотном решении работать за компьютером вам станет приятно и комфортно, поэтому настоятельно советуем вам уделить достаточно время на диагностику проблем и их решение.
Современные компьютеры обладают довольно высокой производительностью. Даже самый дешевый системный блок работает на порядок быстрее, чем игровой компьютер десятилетней давности. К сожалению, рано или поздно любой пользователь персонального компьютера сталкивается со значительным замедлением системы. Любое действие занимает значительно больше времени, чем это было ранее. Воспроизведение медиафайлов, запуск приложений и даже переход из одного каталога в другой занимает чрезвычайно много времени.
Самое неприятное в этом случае то, что вызывать ухудшение работы ПК, может множество факторов. Тем не менее, можно выделить ряд самых распространенных причин, и выяснить, как с ними бороться. Итак, почему тормозит компьютер и как это постараться исправить.
Пожалуй, одной из основных причин ухудшения работы компьютера связана с попаданием в операционную систему вредоносного программного обеспечения. К счастью, заражение ПК вирусами можно легко отличить от других факторов. После попадания вредоносного ПО, компьютер не просто замедляется, вместе с подтормаживаниями интерфейса, операционная система регулярно выдает сбои. К наиболее распространенным признакам проникновения вирусов в компьютер можно отнести:
- Зависание компьютера, без каких бы то ни было оснований
- Невозможность удалить тот или иной
- Появление во всех каталогах неопознанного файла
- Разрушение текстовых и графических файлов
- Шифрование пользовательских файлов
- Появление рекламы на рабочем столе
Для очистки ПК от вирусов, пользователю придется пожертвовать частью данных. Дело в том, что даже после установки антивирусного ПО, далеко не все файлы пройдут карантин. Большинство данных, к сожалению, будут удалены.
Так или иначе, у человека всего один путь, установить надежное антивирусное ПО и провести полную проверку системы, соглашаясь на удаление «неизлечимых» файлов.
К самым надежным антивирусным программам можно отнести: dr. Web, NOD32 и Kaspersky.
Какой совет можно дать пользователям? Все очень просто, после установки Windows, первым делом устанавливается антивирусное программное обеспечение, после чего, пользователь должен приложения лишь с официальных сайтов, в крайнем случаи из .
Разделение винчестера на два локальных диска, безусловно, полезно. При каких бы то ни было проблемах с ОС, пользователь просто переустанавливает систему.
Но иногда пользователи выделяют крайне маленький объем пространства для операционной системы. В итоге, уже после установки Windows, на «C» (такую букву Windows по умолчанию присваивает системному диску) остается мало свободного места, а если установить несколько больших приложений, таких как Photoshop или After Effects, свободного пространства останется еще меньше.

Со временем, на локальном диске C скапливается множество временных файлов, сохранения из игр, временные файлы, незаконченные проекты и многое другое.
Для очистки мусора, проще всего воспользоваться программой CCleaner, в базу данных которой внесены удаляемые без последствий для операционной системы файлы. Кроме того, пользователь ПК должен регулярно удалять историю в браузере.
Можно дать еще один совет. В последнее время все больше людей использует браузер Google Chrome. В данном браузере есть одна удобная функция, а именно, создание нескольких профилей. Многие увлекаются этой функцией, создавая десятки профилей, а ведь один профиль занимает около 500 мегабайт дискового пространства.
Наверняка для многих пользователей знакома ситуация, когда компьютер работает относительно стабильно, но при запуске, даже самой простой игры, ПК начинает издавать назойливый шум, а процессор загружается на 100%.
К сожалению это распространенная проблема среди тех пользователей, которые приобретали готовый системный блок. Многие просто не в курсе, что компьютер, это не телевизор или любая другая электроника. Строение системного блока устроено так, что за день, через его корпус проходит огромный объем воздуха, а вместе с ним, на детали попадает и пыль. Со временем, кулеры, радиаторы и поверхность комплектующих начинает покрываться слоем пыли.

В итоге, система охлаждения не в состоянии должным образом справиться с охлаждением компьютера.
Чтобы проверить температуру блока питания, достаточно приложить ладонь на заднюю часть корпуса, в некоторых случаях, температура такова, что удержать руку попросту не получится.
Для проверки температуры других комплектующих понадобится стороннее программное обеспечение, например AIDA64.
Нормальная температура под нагрузкой должна быть примерно следующей:
- Процессор - не более 60 градусов по цельсию
- Системная плата - в пределах 40 градусов
- Видеокарта - не больше 70
- Жесткий диск - до 40 градусов
Разумеется, все зависит от индивидуальных деталей каждой сборки. Например, процессоры от AMD нагреваются сильнее, чем процессоры от Intel.
Если долго не решать данную проблему, комплектующие компьютера начинают быстро изнашиваться, в итоге, ПК просто выйдет из строя.
Для решения данной задачи, необходимо разобрать системный блок, почистить каждую деталь от пыли (особенно ) и заменить термопасту, на процессоре, видеокарте и чипсете материнской платы.
Постепенное изнашивание жесткого диска
Каждая деталь в системном блоке имеет ограниченный срок службы. Тем не менее, одни комплектующие выходят из строя раньше других, например, процессор довольно редко выходит из строя, в то время как жесткий диск стабильно работает в среднем не более пяти лет.
Срок работы жесткого диска чаще всего зависит от качества изготовления, однако, некоторые действия пользователя могут значительно продлить срок службы комплектующего.
Во-первых, как уже писалось выше, необходимо следить за температурой детали, а во-вторых, проводить .
Структура жесткого диска устроена таким образом, что головка перемещается по поверхности магнитной пластины, считывая разбросанную по ней информацию.

Например, для того чтобы воспроизвести видеофайл, головки перемещается по всей поверхности ЖД ища нужную информацию, соответственно со временем, подвижные механизмы сильно изнашиваются. Дефрагментация как раз и предназначается для того, чтобы сгруппировать информацию о файле в одном месте, вместо того, чтобы искать ее по всему накопителю.
Недостаток оперативной памяти как причина торможения компьютера
При запуске любого приложения, его данные загружаются в , соответственно, чем более сложная задача поставлена перед системой, тем больше ОЗУ будет затрачено на ее выполнение. Некоторые современные игры требуют не менее 16 гигабайт оперативной памяти.
Особенно остро ощущается нехватка ОЗУ при работе с браузерами. Чем больше открыто вкладок, тем сильнее загружена оперативная память.
Существует много решений, данной проблемы, например, увеличить размер файла подкачки, благодаря чему, после заполнения ОЗУ, данные будут заряжаться в специально отведенный сектор на жестком диске, но при этом, скорость работы компьютера будет, неизменно уменьшаются.
Единственный выход из сложившейся ситуации, это приобретение дополнительной оперативной памяти. К сожалению, если покупатель использует DDR2 или DDR3, а решит перейти на более новый тип памяти, DDR4, вместе с ОЗУ, ему придется менять материнскую плату.
Если сравнивать системный блок с организмом человека, процессор можно назвать его сердцем. Именно благодаря центральному процессору производятся все вычисления на компьютере.

Слабый процессор не в состоянии воспроизвести видео высокой четкости, запускать производительные игры, конвертировать мультимедийные файлы и т. д.
Многие пользователи ПК пытаются повысить частоту комплектующего, но к сожалению, это можно сделать далеко не с каждым процессором, а полученной мощности, для сложных вычислений все равно не будет достаточно.
К сожалению, как и с оперативной памятью, данную деталь придется заменить.
Наверняка многих раздражает, когда после включения компьютера на экран начнут выскакивать ранее установленные приложения, например Skype, антивирусное ПО или uTorrent.
Не только мешает быстро начать работу, но и влияет на общую производительность системы.
Чтобы отключить автозагрузку, в настройках каждой программы необходимо снять галочку с пункта «загружать программу вместе с Windows».

Оставить автозагрузку следует лишь в тех программах, где это по-настоящему важно, например антивирусное ПО или виртуальные диски Alcohol 120%.
Многие пользователи ПК, даже не в курсе о существовании реестра, а ведь именно в нем хранится вся информация об установленных приложениях, регистрации, настройках системы и т. д.
Со временем, реестр заполняется мусором, оставленным от удаленных приложений, который мешает, как положено, работать системе.
Чтобы решить данную проблему, необходимо либо хорошо разбираться в реестре, либо воспользоваться все тем же приложением CCleaner, которое автоматически удалит все лишние записи.

Тормозит компьютер при работе с браузером
Многие пользователи жалуются на то, что компьютер замедляется при работе с . К сожалению, проблема редко бывает в браузере.
И в самом деле, иногда бывает сбой Flash плеера, который приводит к утечке оперативной памяти, но происходит это крайне редко.
Сам браузер, очень требовательный к производительности процессора, и особенно к оперативной памяти. В этом случае, человек должен просто заменить устаревшие комплектующие системного блока. Кроме того, не будет лишним время от времени очищать кэш браузера и историю просмотра.
Мы разобрали основные причины, по которым тормозит компьютер. Для стабильной работы системы, необходим регулярный уход за персональным компьютером, как технический, так и программный. При бережном обращении с вычислительной техникой, компьютер может прослужить долгие годы.
Поделиться.Одна из самых распространённых проблем, встречающихся на операционной системе Windows 7 - компьютер или ноутбук «тупит» или «тормозит». Проявляется это в том, что устройство начинает намного медленнее загружаться, реагировать на действия пользователя, а в конечном счёте непросто тормозит, а отказывается работать. Причин такого подвисания огромное количество. Их можно подразделить на два основных блока:
В каждом отдельном случае, необходимо делать разные действия. Рассмотрим самые распространённые проблемы медленной работы Windows, а также пути их решения.
Недостаток свободного места
Для быстрой работы компьютера или ноутбука, системе требуется достаточное количество памяти. Чаще всего Windows ставят на диск «C ». По неопытности пользователи устанавливают на него все остальные программы (порой даже в системные папки, вроде «program files» или «system 32»). Удостоверьтесь, что диск на который у вас установлена Виндовс, обладает достаточным для комфортной работы дисковым пространством.
Удалите все лишние файлы, программы, которые находятся на системном диске. Как правило к нему относятся следующие директории:
- Рабочий стол;
- Загрузки;
- Мои документы (библиотека, изображения);
- файлы Корзины.

К слову, отчищать рабочий стол рекомендуется в первую очередь. Наличие на нём огромного количества различных файлов, ярлыков, папок, в несколько раз уменьшает производительность компьютера или ноутбука. Освободив достаточное количество свободного места (чтобы полоска диска отображалась синим цветом, а не красным), комп будет заметно меньше виснуть.
Повреждение системных файлов
Следующей причиной того, что комп или ноутбук сильно тормозит может быть повреждение или отсутствие важных для работы системы файлов и папок. Причины могут быть разные:
- Изначально неправильно установленная Windows 7.
- Критические ошибки после долгого использования установленной Windows.
- Последствия заражения системы вредоносными файлами.
- Неправильная эксплуатация компьютера или ноутбука.
- Случайное удаление важных системных файлов.
- Некорректное удаление сторонних приложений.
- Последствия неправильной работы с реестром.
Самый лёгкий способ, чтобы устранить выше перечисленные проблемы, провести восстановление системы. Преимущество данной функции состоит в том, что процедура не затрагивает программы, которые устанавливал на комп сам пользователь (драйвера и другой софт) или другие личные файлы, а проверяет исключительно целостность системы. При необходимости происходит загрузка недостающих файлов и комп уже меньше тормозит. Проведение этой процедуры не может сказаться отрицательно, а после восстановления комп будет работать только быстрее.

Если повреждения слишком серьёзные, восстановление вы провели, а компьютер или ноутбук все равно тупит или тормозит, то можно задуматься о варианте переустановки Windows. Делать это следует только в крайнем случае.
Мусор в реестре и автозагрузке
По мере эксплуатации ноутбука или компьютера (установка и удаление программ, копирование файлов, подключение USB устройств и т. д.) в системном реестре Windows накапливается множество записей (). Какие-то дублируются, другие вносятся туда ошибочно. Все это приводит к тому, что появляются системные ошибки, приложения конфликтуют между собой, а комп тормозит и медленно работает. Для улучшения работоспособности компьютера или ноутбука рекомендуется проводить чистку реестра. Разумеется, вручную это делать не придётся. Лучше всего использовать бесплатную утилиту CCleaner. В ней можно не только исправить ошибки реестра, но и настроить параметры автозагрузки.


Многие программы, которые устанавливаются на компьютер загружаются при запуске системы. Иногда это могут быть совершенно ненужные приложения, которые пользователь использует достаточно редко, но при запуске и работе в автономном режиме они расходуют системные ресурсы. Убрав ненужные программы из автозапуска Windows, компьютер будет не только быстрее загружаться при запуске, но и работать.
Заражение вирусами
Как правило, вирус работает в скрытом режиме и требует больших затрат системных ресурсов, по этой причине комп и тормозит. О том, что компьютер или ноутбук заражён вирусами, могут сказать следующие симптомы:
- зависание устройства при совершении тех или иных действий (например, открыв «мой компьютер» проводник долго обновляется);
- файлы и папки не удаляются, наоборот пропали или не открываются;
- начали появляться критические ошибки;
- в браузере изменилась домашняя страница, поисковик по умолчанию, добавились сторонние расширения или навязчивая реклама;
- появились сторонние программы, которые невозможно удалить;
- процессор загружен на 100% при закрытых программах;
- невозможно выполнить восстановление системы, запустить диспетчер задач или завершить один из процессов.

Осложняется проблема заражения вирусами тем, что они имеют высокий приоритет. Это значит, что если у системы будет стоять выбор: выполнить действие, запрошенное пользователем или вирусом, приоритет будет отдан вирусу. Отсюда появляется заметная задержка при работе приложений, а комп тормозит. Чтобы решить проблему, делать необходимо следующее:
- установить антивирус, если у вас его ещё нет;
- просканировать комп на наличие заражённых файлов;
- отправить найденные файлы в карантин или удалить.

Вирус блокирует запуск или установку антивирусной программы
Иногда заражённые файлы изменяют системные настройки. Это приводит к невозможности запустить или установить антивирус. В таком случае, делать нужно следующее:
- Воспользуйтесь программой экспресс-проверки. Подобный софт не требует установки и совершенно бесплатен;
- Проведите восстановление системы. Если и это будет блокироваться вирусом, то спасти комп поможет переустановка Windows (через загрузочную флешку или диск,);
- Перед тем как делать полный сброс Windows не забудьте сохранить важную информацию на другую флешку (она должна быть пустой), а затем просканировать её на другом устройстве на наличие вирусов (если файлы окажутся заражены).
Как правило, экспресс-проверка на наличие вирусов даёт положительный результат и занимает не больше 30 минут. После подобной чистки, компьютер или ноутбук будет работать значительно быстрей.

Неисправность аппаратных частей
Если компьютер сильно тормозит или начинает полностью зависать на определённое время, при этом издавая странные звуки (стучание, скрип, шум), то это может говорить о серьёзной внутренней поломке и неисправности «железа». Существует ряд проблем, влияющих на скорость работы компьютера, а некоторые из них вполне под силу определить обычному пользователю:
- неисправность жёсткого диска;
- перегрев процессора из-за сбоя системы охлаждения;
- поломка кулера;
- наличие пыли в системном блоке или ноутбуке.
Поломка жёсткого диска
Скорость работы компьютера или ноутбука более чем на 70% зависит от жёсткого диска. К сожалению, жёсткий не вечен и имеет свойство изнашиваться. Когда этот момент наступает, в работе системы заметны некоторые подтормаживания. Связано это с тем, что жёсткий состоит из секторов, на которых и хранится информация. Время от времени они стираются и помечаются системой, как «битые».

Когда компьютер считывая информацию попадает в «битый» сектор, происходит сбой системы (может появляться характерный звук), компьютер зависает пока не перейдёт к другому сектору. Подобное зависание может привести к критической ошибке и перезагрузке системы. Чем больше «битых» секторов, тем чаще компьютер тормозит и тем ближе время, когда жёсткий придётся полностью менять. Эта проблема неизбежна, но её можно максимально отдалить и снизить последствия. Для этого необходимо делать следующее:
- Проводить дефрагментацию хотя бы один раз в месяц. Полная инструкция .
- Во время чистки компьютера от пыли не забывайте про жёсткий, нагревание на нём негативно сказывается.
- Избегайте физического воздействия на винчестер извне.
Если у вас появились подозрения на то, что один из секторов «битый», воспользуйтесь специальными утилитами для их поиска и восстановления.

Ищем битые (помечены красным цветом) сектора на жёстком с помощью утилиты «Hd Tune Pro»
Перегрев
Ещё одна частая причина медленной работы компьютера - перегрев компонентов компьютера. Диагностировать такую неисправность достаточно легко по следующим признакам:
- Компьютер быстро загружается и какое-то время работает, затем производительность резко падает.
- Кулер сильно шумит или его совсем не слышно.
- Компьютер неожиданно выключается.
- Если у вас ноутбук, то можно просто приложить к нему руку и проверить температуру на ощупь (бывали случаи, когда компьютер перегревался настолько, что можно было обжечься!).
Если причина медленной работы в перегреве, то делать нужно следующее:
- Определить какой именно из компонентов перегревается (процессор, чипсет, жёсткий). Сделать это можно с помощью любой бесплатной утилиты или даже гаджетов для рабочего стола Windows 7.
- Почистить системный блок или ноутбук от пыли, при необходимости сменить термопасту.
Эта процедура не только увеличит скорость работы вашего устройства, но и продлит ему жизнь.


Профилактика
Компьютер не может начать тормозить неожиданно (за исключением физического воздействия на него, после которого такое действительно может произойти). Любая проблема начинается постепенно. Чтобы устройство максимально долго не тревожило вас неисправностями, необходимо делать ряд процедур, которые помогут повысить производительность:
- Следите за объёмом свободной памяти.
- Сортируйте установленные программы, а также правильно их удаляйте.
- Проверяйте реестр на ошибки.
- Проводите дефрагментацию.
- Чистите компьютер от пыли.
- Вовремя удаляйте ненужный мусор с рабочего стола, отчищайте корзину и т. д.
- Следите за автозагрузкой.
- Сканируйте систему на наличие вирусов.
Все это не требует больших временных затрат или специальных знаний, однако на будущее сбережёт вам немало нервов.
Проблему, которая проявляется очевидным (заметным даже невооруженным взглядом) замедлением в работе компьютера, многие пользователи привыкли решать с помощью автоматических оптимизаторов/бустеров или радикально — полной переустановкой системы. Впрочем, как мы писали не раз, бездумное использование всяких оптимизаторов все равно сводит дело к переустановке операционки. А ведь можно все сделать, не прибегая к таким суровым средствам.
Чтобы выявить процесс, который замедляет работу компьютера, необходимо проделать следующее.
1. Анализируем загрузку процессора
Первым действием запускаем «Диспетчер задач» и сортируем процессы по степени использования ресурсов процессора.
Антивирусы редко в рабочем режиме используют более 3%. Поэтому если вы увидите, что виноват антивирус, то скорее всего он выполняет какое-то плановое задание, вроде полного сканирования. Тогда ничего не надо предпринимать — просто ждем.
Но вот приложение WMI Provider Host, как видно на рисунке, в моем случае явно выбивается из остальных. Диспетчер задач позволяет поискать справку в интернете про любое приложение, которое вас заинтересовало. Эта функция реализована под правой клавишей мыши в контекстном меню в Windows 8. Если такого пункта у вас нет, то просто введите название процесса в Яндексе или Google. Такие знания здорово помогают в некоторых случаях. В моем же случае WMI Provider Host — программа системная, и кто из приложений его использует так сильно?
2. Чистим автозагрузку и анализируем новые приложения
Не все приложения оптимизированы в достаточной мере. Если проблема «тормозов» появилась относительно недавно, то чаще всего виновато какое-то новое приложение. Как вариант — новая версия какого-то раньше ни в чем таком не замеченной программы.
Чтобы найти недавно установленные приложения, открываем «Удаление программ» и сортируем список по дате установки так, чтобы свежие приложения находились сверху в списке.

Поиск недавно установленных приложений немного сужает круг подозреваемых.
Теперь анализируем Автозагрузку. В Windows 8 и выше это можно сделать прямо из «Диспетчера задач» для простоты.

На других версиях Windows и для более полного контроля лучше воспользоваться утилитой , которая позволяет не только отключить запуск программ при старте системы, но и отложить их запуск на определенное время.

Также она наглядно покажет разницу на диаграмме, отображающей время загрузки системы в разное время. Обычно поиски тормозящей программы заканчиваются прямо на этом этапе. Вы отключаете приложение в автозагрузке, перезагружаете компьютер и смотрите, стало ли лучше.
В моем случае я нашел ответ, отключив одно из приложений в автозагрузке. Именно он и использовал WMI Provider Host сильнее обычного. Я удалил это приложение через «Панель управления».
Если ваш компьютер стал «притормаживать», то не спешите устанавливать один за другим «однокнопочные» оптимизаторы. Их полезность весьма сомнительна в данном случае, а эффект, который принесет их использование, носит очень кратковременный характер. Бросаться переустанавливать систему тоже не стоит — лучше потратьте 15 минут и, следуя нашим советам, решите проблему сами.