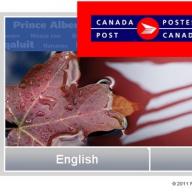На чтение 5 мин. Просмотров 597 Опубликовано 23.12.2016
После чистой установки операционной системы Windows, часто приходится устанавливать недостающие драйвера, которые не были найдены системой в стандартном образе. Для того, чтобы знать, какие драйвера подойдут к вашей материнской плате, нужно знать ее производителя и модель. Поэтому, в сегодняшней статье мы с вами рассмотрим: как узнать свою материнскую плату. Без данной информации мы столкнемся с рядом проблем:
- Не сможем установить правильные драйвера;
- Не сможем подобрать процессор;
- Не сможем добавить ОЗУ,
- Не сможем ;
Так же, если не будут установлены нужные драйвера на материнскую плату, вы не сможете играть в 3D игры, у вас не будет звука на компьютере, не будет воспроизводиться видео и так далее.
Смотрим производителя и модель на упаковке материнской платы.
Наверное, самым простым вариантом, как узнать свою материнскую плату, будет найти от нее коробку. Как правило, при покупке компьютера в магазине вам отдают коробки от комплектующих. Это делается для того, чтобы в случае брака или поломки, магазин мог отправить проблемную деталь в сервис или поставщику. Поэтому, ищем коробку и смотрим на ней модель материнки. Так же на упаковке будут указаны другие важные параметры:
- тип памяти оперативной памяти, которую можно установить на данную материнскую плату;
- Информация о видеокарте, поддерживаемой платой;
- информация о чипсете;
- частота шины;
- информация о сервисных утилитах.
Часто случается, что коробки от материнской платы не сохранилось, тогда можно поискать товарный чек. В нем в большинстве случаев пишется название и характеристики комплектующих. Либо найти гарантийный талон. Если никаких бумаг нет, то возможно у вас сохранился установочный диск с драйверами. Смотрим информацию на нем или в файлах справки.
Как узнать свою материнскую плату разобрав системный блок?
Если никаких документов и коробок от материнской платы не сохранилось, то можно открыть боковую крышку системного блока и посмотреть модель материнской платы.
Для этого выполняем следующие действия:

Обратите внимание!
- Если ваш системный блок еще на гарантии, то возможно после того, как вы снимите боковую крышку, нарушится пломба и вы лишитесь её;
- Если название материнской платы будет спрятано за каким-нибудь компонентом, то вам придется его снять. Советую, этого не делать если у вас нет необходимых навыков. В противном случае, можете повредить устройство.
Поэтому, если вы не хотите лезть во внутренности системного блока, то давайте рассмотрим программные методы, как узнать свою материнскую плату.
Как узнать модель материнской платы средствами Windows.
Для того, чтобы быстро узнать информацию о материнской плате, можно воспользоваться командной строкой Windows.
- Для того, чтобы , нажимаем «Пуск» — «Выполнить» либо используем сочетание горячих клавиш «Windows+R»
- Вводим команду «cmd»
- Далее прописываем код: wmic baseboard get Manufacturer
Программа выдаст вам информацию о производителе материнской платы. 

Существует также, другой способ узнать модель материнской платы, для этого в строку «Выполнить» вводим команду «msinfo32»

Откроется окно «Сведения о системе». Здесь вы увидите все данные о компьютере, которые операционная система смогла получить. В моем случае, отображается только производитель материнской платы. В пункте «Модель платы» показано не доступно.
Как видите, средствами Windows, не всегда удается получить необходимую информацию, поэтому переходим к следующему шагу.
Узнаем информацию о материнской плате с помощью программ.
Для того, чтобы получить информацию о производителе и модели материнской платы. Давайте воспользуемся специальными программами, созданными для этих целей. Рассмотрим только бесплатные методы.
CPU-Z – данная утилита мне всегда помогает , материнской платы, памяти, а ее схожая версия GPU-Z, позволяет ответить а вопрос: . 
Скачать программу CPU-Z можно с официального сайта. После открытия программы, переходим на вкладку «Mainboard». Здесь утилита выложит для вас всю имеющуюся информацию не только о моделе и производителе, но и об основных её характеристиках.
AIDA64 – данной программой я пользуюсь очень давно, ранее она называлась Everest. Наверное, самым главным недостатком этой утилиты является, то что она платная, но есть бесплатный период сроком на 30 дней. Вам этого будет вполне достаточно, для того чтобы узнать свою материнскую плату. 
Для того, чтобы найти нужную информацию запускаем программу и переходим во вкладку «Motherboard». Откроется окно, с характеристиками вашей платы, а так же кучей полезной информацией. При помощи программы AIDA64 можно установить недостающие драйвера, а также обновить старые версии, до более новых.
Функционал программы позволяет просмотреть такие важные параметры как частота работы процессора, шины памяти, количество оперативной памяти. Умеет показывать температуру процессора, видеокарты и других компонентов системного блока компьютера. Для того, чтобы протестировать компоненты компьютера на стабильность, а и определить, в каком железе происходят сбои. Можете воспользоваться вкладкой «Тест».
Заключение.
В сегодняшней статье, мы с вами рассмотрели несколько способов, как узнать свою материнскую плату. Надеюсь, теперь у вас не будет проблем с поиском необходимых драйверов. А также, если захотите обновить процессор, видеокарту или добавить оперативной памяти, то когда прейдете в магазин и сказав название материнской платы продавцу, вам смогут подобрать подходящие комплектующие.
Драйвер материнской платы – это некая программа, которая отвечает за корректность работы всей системы. Запоздалое обновление драйверов может привести к серьезным неполадкам «внутренностей» компьютера и сбоям системы. Поэтому обновлять их очень важно.
Рассмотрим самый простой способ обновления через диспетчер устройств. Чтобы попасть в заветный раздел, нажмите «Пуск», далее «Панель управления». В новом окне кликните по «Оборудования и звук». Сверху в пункте «Устройства и принтеры» кликните по надписи «Диспетчер устройств». Возле него располагается сине-желтый щит, поэтому вы тут же его найдете. Итак, первый этап окончен, мы попали в «Диспетчер устройств».



- количество оперативной памяти на вашем компьютере;
- характеристики процессора;
- разрядность системы;
- сведения о Windows;
- характеристики видеокарты (интегрированные видеокарты не показывает).
Не забываем о первоначальной цели – зайти в Диспетчер устройств. Одноименную кнопку вы найдете в левом верхнем углу, рядом сине-желтый щит. Нажимаем и оказываемся в Диспетчере устройств.










На самом деле обновить драйвер материнской платы несложно. Просто будьте внимательны в действиях и прежде, чем что-либо совершить, прочитайте инструкцию по обновлению еще раз. Если не уверены в своих силах, попросите знающего друга или коллегу помочь вам с этой задачей.
Всем привет! Когда то очень давно я писал о том, что такое . Времени после покупки прошло много, вот вы переустановили Windows, и теперь нам нужно скачать драйвера на чипсет, звук и прочее оборудование, распаянное на материнке. (А как правило все диски и документы имеют свойства теряться со временем)
И тут у многих в голове созревает вопрос: а как мне узнать, какая модель моей материнской платы? Или созрели Вы для покупки новой видеокарты или процессора, опять же — пока вы не выясните модель материнки, что-либо определить будет проблематично. Если в случае с драйверами вы можете найти их по ID оборудованию, то в случае апгрейда так не получится.
Визуальное определение модели и производителя материнской платы
Как узнать модель материнской платы визуально? Очень просто, для этого нам понадобится отвертка и хорошее освещение. Откручиваем болтики с боковой крышки системника и убираем ее подальше чтобы не мешалась.
Теперь самое главное — внимательно осматриваем материнку. К сожалению некоторые производители умудряются написать название там, где днем с огнем не сыщешь. Обычно маркировку наносят над PCI-E слотом или рядом с процессором. Например на фото ниже материнская плата имеет маркировку GA-790FXTA-UD5. Именно это название и будем вбивать в Google или Яндекс, чтобы определить характеристики оборудования или скачать драйвера
 Способ этот дедовский и никогда не подводил, но я бы не стал Вам его рекомендовать. Во-первых Вам придется вскрывать системный блок (что совсем нехорошо, если он опечатан и находится на гарантии), и найти название материнской платы не всегда просто (особенно если вы открыли его впервые, ведь там будет куча надписей и вы просто не поймете: что именно тут модель платы), а во вторых есть способы намного проще 😉
Способ этот дедовский и никогда не подводил, но я бы не стал Вам его рекомендовать. Во-первых Вам придется вскрывать системный блок (что совсем нехорошо, если он опечатан и находится на гарантии), и найти название материнской платы не всегда просто (особенно если вы открыли его впервые, ведь там будет куча надписей и вы просто не поймете: что именно тут модель платы), а во вторых есть способы намного проще 😉
Узнать модель материнской платы можно программно
Софт не стоит на месте. Развивается и программа CPU-Z. Отличная утилита предназначена для получения информации о центральном процессоре, но и подсказать модель материнки она нам тоже поможет. Скачать можно посетив официальный сайт программы.
Убедительная просьба сообщать о нерабочих ссылках:
Перейти на сайт загрузки программы CPU-Z [Размер: очень маленький]

Итак, открываем программу и переходим на вкладку «Mainboard». Здесь мы можем подсмотреть изготовителя в строчке Manufacturer и саму модель в строчке Model.

Вопросов тут возникнуть не должно, так как способ прост как три копейки. Однако существуют и другие программы чтобы понять — что же внутри нашего компьютера?
Для этих целей отлично подойдет AIDA64 (в былые времена носила гордое название Everest). Назначение АИДЫ как раз показать нам полную информацию об оборудовании, установленном в нашем компьютере. К сожалению программа платная, но имеет 30 дневный пробный период (думаю этого времени будет достаточно,чтобы определиться с моделькой мат. платы)

В левом окне раскрываем «Системная плата» и выбираем «Системная плата» (понимаю что написал бредово, но оно так и есть — смотрите на скрин выше) . В правом окошке в строке «Системная плата» видим точное название нашей системной платы.
Как определить модель материнской платы средствами Windows
На мой взгляд самый простой способ узнать какая системная плата установлена в компьютере — это запрос в командной строке. Ничего устанавливать не нужно, просто открываем меню «Выполнить» (если вы не можете найти этот пункт, то почитайте о том, ). В появившемся окне наберите CMD . Откроется командная строка, это значит, что осталось только ввести команды:
— для определения производителя материнской платы — wmic baseboard get Manufacturer
— для определения модели материнской платы — wmic baseboard get product
На картинке ниже все наглядно показано как это выглядит.

В статье бессмысленно рассматривать все способы как узнать модель материнской платы, да и не нужно это, ведь приведенные тут действия позволяют ответить на наш вопрос в полной мере. Всего доброго 😉
Вконтакте
После переустановки операционной системы, особенно в тех случаях, когда устанавливается Windows XP, а компьютер новый, в устаревшей ОС найти драйвера для новейшего железа не получится. И даже самый последний релиз Виндоус, с третьим пакетом обновлений не спасет положение. Практика показывает, что больше всего сложностей у пользователей возникает, когда надо установить драйвер для материнской платы. Сложности тут понятного характера, 99% современных ПК оснащены встроенной сетевой картой на чипсетах, которых еще не было, когда выпускалась WinXP. И хорошо, если под рукой есть диск, на котором лежит драйвер на материнскую плату, ну, а если его нету, тогда только лезть в сеть.
Соответственно, свежеустановленная операционная система без сетевых драйверов не может быть подключена к Интернету, и круг замыкается. Для скачивания драйвера на материнскую плату нужна сеть, для попадания в сеть нужен драйвер сетевой карты матплаты.
Лучшим и самым простым решением в таких случаях является поход с флэшкой к любому компьютеру, имеющему связь с всемирной паутиной, с последующим скачиванием необходимых драйверов. Единственная загвоздка, которая может поджидать не очень опытных пользователей - это вопрос: какие же драйвера необходимо скачивать для вашего компьютера? То есть, сначала необходимо идентифицировать материнскую плату, а уже потом бежать за «дровами» для нее.
Проще всего (если не хочется вскрывать корпус) это сделать с помощью которая должна быть в папке D:\Install, на флешке или, в крайнем случае, на DVD диске у каждого уважающего себя пользователя РС. С ее помощью выяснить модель материнки проще простого, заходите в раздел «Системная плата» и там во второй строчке наблюдаете текст, что-то вроде Если в этой строке ничего нет, смотрите на первую строку (ID системной платы), в ней точно должна быть информация, с помощью которой вы сможете определить что за плата в вашем компьютере. Так, к примеру, строка - 64-1201-000001-00101111-101408, вбитая в поиск Гугла, даст вам результат -
Кстати, на этой же странице Эвереста, только в самом низу, можно найти ссылки, по которым вы без труда скачаете драйвера на материнскую плату вашего компьютера. Правда, изредка, они ведут по устаревшим адресам, но тут уж ничего не поделаешь.
Если же вам повезло и сетевая карта на вашей системной плате после переустановки работает нормально, но не определяется, к примеру, звук, или другие необходимые устройства, тогда вам помогут программы, которые предназначены для установки недостающих в системе драйверов. Для них не представляет трудности найти драйвера на материнскую плату, на видеокарту или какой-нибудь экзотический BlueTooth адаптер.
Первым кандидатом на ваше внимание я считаю утилитку DriverPack Solution. Она очень популярна, так как, во-первых, бесплатна, а, во-вторых, умеет устанавливать драйвера в автоматическом режиме. Что это значит для пользователя? Это значит, что, запустив DriverPack Solution, вы просто ждете, когда ваш компьютер будет просканирован на наличие проблемных и устаревших драйверов, а затем вас попросят разрешить программе скачать и установить отсутствующие драйвера и новые вместо просроченных.
Второй по популярности является программа Driver Genius. Она также бесплатная и имеет богатый арсенал возможностей по работе с драйверами. Например, она умеет делать резервные копии того набора, который установлен в данный момент на компьютер, что бывает актуально, когда переустановка ОС запланирована заранее, и вам не хочется ползать по пыльным полкам в поисках диска от того или иного устройства. Естественно, что, кроме этого, DG умеет определять недостающие в системе драйвера и устанавливать их, при чем делает она это достаточно быстро.
Третьей в нашем мини-обзоре выступает утилита Device Doctor. Что характерно - тоже бесплатная. Ее функционал мало чем отличается от аналогичных возможностей первой программы, разве что можно отметить простой и очень удобный, продуманный интерфейс.
Ну, вот, мы и подошли к концу этой статьи, желаю вам всегда иметь под рукой все необходимые драйвера на материнскую плату. И если не хотите попасть впросак, скопируйте все установочные диски своего компьютера на ХДД. Тогда в случае любого сбоя вы будете во всеоружии.
Как узнать модель материнской платы, установленной на компьютере, средствами Windows и при помощи сторонних программ. В операционной системе Windows можно узнать модель материнской платы несколькими способами, о которых я расскажу в данной статье.
Компьютер состоит из отдельных блоков (устройств), собранных воедино для взаимодействия друг с другом. Основное устройство компьютера - материнская плата, на которой размещены различные компоненты ПК, к материнской плате (motherboard) подключены другие устройства, входящие в состав компьютера.
Для чего бывает необходимо узнать модель материнской платы на компьютере? Определение модели необходимо при апгрейде (обновлении оборудования компьютера), установке драйверов и т. п.
От модели материнской платы зависит, какой процессор можно установить на данный компьютер, модель BIOS и чипсета, поддержка типа оперативной памяти (DDR2, DDR3, DDR4), периферийных устройств и т. д.
В случае с драйверами, от модели материнской (системной) платы зависит, какие именно драйвера следует установить на данный компьютер. Поэтому важно узнать название компании - производителя материнской платы и модель системной платы.
Определить модель материнской платы можно несколькими способами:
- визуальным осмотром;
- с помощью утилит и средств операционной системы Windows;
- с помощью сторонних утилит для мониторинга системы.
Первый способ - визуальный осмотр, применим, в основном, только к стационарному компьютеру. После открытия системного блока, пользователь может увидеть обозначение марки материнской платы, нанесенное непосредственно на саму печатную плату.
Определить модель материнской платы ноутбука подобным способом очень проблематично. В этом случае, на помощь придет программное обеспечение. Далее мы рассмотрим 7 разных способов для получения сведений о модели системной платы.
Как узнать модель материнской платы с помощью «Сведения о системе» Windows
В ОС Windows 10 войдите в меню «Пуск», в списке программ откройте папку «Средства администрирования Windows», нажмите на «Сведения о системе». В Windows 7 пройдите по пути: «Все программы» => «Стандартные» => «Служебные». В Windows 8.1 для вызова «Сведения о системе» потребуется ввести команду, подробнее читайте .
В окне «Сведения о системе» отобразится подробная информация о системе, аппаратных ресурсах и программной среде. Напротив элементов «Изготовитель» и «Модель», вы увидите информацию о производителе и модели материнской платы.
Получение сведений о модели материнской платы с помощью DxDiag
Введите в окне интерпретатора командной строки следующую команду:
Wmic baseboard get Manufacturer
После выполнения команды, в окне отобразится название фирмы - производителя материнской платы (Manufacturer), в данном случае - Gigabyte.
Wmic baseboard get product
В окне командной строки появится модель (Product) материнской платы - B85M-DS3H.

Если начинающему пользователю узнать модель материнской платы через командную строку сложно, воспользуйтесь другими более простыми вариантами.
Выводы статьи
Пользователь может узнать модель материнской платы с помощью разных способов: используя утилиты и средства операционной системы Windows, или сторонние программы для мониторинга оборудования и системы.