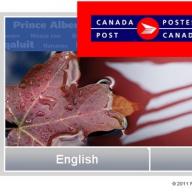Приветствую вас, дорогие читатели блога “Компьютер и Интернет помощник”.
Если вы хотите обезопасить себя от потери важных контактных данных или номеров и для этого решили перенести все номера со своего телефона на компьютер, чтобы в случае чего иметь возможность произвести восстановление зарезервированных контактов , то в сегодняшнем уроке я познакомлю вас с одним замечательным способом того, как сделать резервную копию контактов со своего телефона на любой компьютер.
Показывать способ сохранения контактных данных на компьютере я буду на примере смартфона на базе Android 2.3.7. Однако хочу заверить, что процедура резервного копирования контактов на всех версиях Андроида практически не отличается.
Как сохранить контакты с телефона на компьютер?
Теперь поехали! Чтобы перенести номера с телефона на компьютер нужно сначала сделать резервную копию этих номеров на самом телефоне. Для этого откройте свои контакты и нажав кнопку «опции», выберите пункт «резервное копирование».

Затем, в появившемся окошке нажмите на «внутренний накопитель».

После чего всплывет еще одно окошко, в котором вы сможете узнать путь к зарезервированному файлу, в котором будут сохранены все контакты, запомните его или запишите, так как вскоре он вам понадобится.

Как видно на скриншоте, у меня он пролегает через: /mnt/sdcard/System/PIM, а название самого зарезервированного файла «PIM00002.vcf». Для завершения резервного копирования, нажмите «ОК».
Перенос контактов с телефона на компьютер
Следующим шагом, нужно подключить смартфон к компьютеру, для этого лучше всего использовать USB-кабель. Если после того, как вы соединили свой смартфон с компьютером через usb-кабель он так и не подключился, то скорее всего у вас отключена отладка по usb, чтобы ее включить, откройте настройки → приложения → разработка и поставьте галочку в разделе «отладка по usb».
А если и в таком случае подключения не произошло, тогда нужно скачивать и устанавливать драйвера, о том, как это сделать, я писал в статье о .

Когда телефон будет подключен, через проводника windows идите в файловую систему телефона и по очереди находите и открывайте все папки, которые были указаны в пути к зарезервированному файлу.
Когда откроете последнюю папку, то сможете увидеть тот самый файл в формате.vcf

Всем удачи и хорошего настроения.
Перенос контактов с телефона - первый вопрос возникающий при смене Андроид девайса или обновлении прошивки. Мы расскажем как быстро и безопасно сохранить все контакты и легко перенести их на другое устройство, будь то ПК или сразу на Андроид.
Способов переноса контактов и телефонной книги - много, мы создали инструкции для самых простых и универсальных способов, выбирайте подходящий вам: но учитывайте, что для переноса на ПК потребуется хотя бы USB кабель или Bluetooth приемник.
Перенос контактов с Андроид на Андроид, при помощи Google синхронизации
Это самый простой способ перенести телефонную книгу при смене прошивки или обновлении устройства, причем не потребуется совсем никаких сторонних приложений или сложных манипуляций. В сервисы Google установленные на устройстве по умолчанию встроена функция синхронизации, она позволяет сохранить в облаке данные для переноса:
Как перенести контакты на андроид с помощью ПК
Нам нужен: предыдущий телефон с поддержкой подключения через кабель USB и сам кабель USB, либо ПК и телефон с Bluetooth или Wi-Fi.
Наша задача: сохранить телефонную книгу в 1 файле формата CSV или VCF и перекинуть его на новый телефон.
В большинстве старых телефонов нет такой встроенной функции, поэтому мы и используем компьютер и программу с поддержкой большого количества телефонов разных производителей MOBILedit! (также вы можете использовать программу вашего производителя для синхронизации данных – обычно они находятся на официальных сайтах).
Этот способ ориентирован на перенос контактов со старого телефона на современный Андроид девайс, но в целом он универсален.
Инструкция

О переносе.csv файла контактов на Google мы и поговорим подробнее, ибо это самый удобный из всех способов и у него множество преимуществ:
- автоматическая синхронизация с новыми контактами на вашем андроиде при наличии интернета, если эта функция включена в телефоне
- вы сможете редактировать контакты даже без телефона
- переносить контакты на любой другой андроид, просто указав вашу учетную запись
- восстановить удаленные контакты в течении 30 дней
- автоматически или вручную объединить повторяющиеся контакты с разных сервисов (телефонная книга, социальные сети, почтовые службы и т.д.)
Для этого у вас должна быть почта от gmail.com. Как завести почту в Gmail, для чего еще нужен аккаунт в Play маркет Google, и какие возможности вы получите после регистрации подробно написано в статье: Регистрация и настройка Плей Маркет.
Инструкция по импортированию.csv копии контактов в Google

Кстати, абсолютно аналогичным способом вы можете экспортировать все номера из своего Google аккаунта
, в случае переноса на устройство с отличной от Android операционной системой.

Как перенести контакты на андроид без ПК
Выбор метода как перенести контакты на андроид без ПК зависит от возможностей вашего предыдущего телефона . Разберем основные:
Через Bluetooth
Подключите ваши 2 устройства: для этого включите Bluetooth на обоих телефонах, на андроид устройстве зайдите в: Настройки - Bluetooth – галочка (ползунок) на "Видимость другим устройствам ". В предыдущем телефоне зайдите в настройки Bluetooth и включите поиск нового устройства, выберите в списке ваш андроид и подтвердите соединение – для этого нужно будет ввести любые одинаковые цифры (пароль) на обоих устройствах.
Выделите необходимые для переноса контакты: в опциях (функциях) телефонной книги вашего предыдущего телефона ищите "Выделить несколько" или "Выделить все" (если такой опции вы не найдете, попробуйте сначала нажать "Передать (Отправить) по Bluetooth", и возможно здесь ваш телефон предложит выбрать несколько контактов). Не во всех телефонах есть такая функция, поэтому вам может может придется переносить каждый контакт по-отдельности либо выберите другой метод. А везунчикам нужно в функциях выбрать отправить по Bluetooth и немного подождать.
Сохранить контакты на SD карту (поддерживают далеко не все обычные телефоны)
В опциях телефонной книги телефона найдите «Сохранить контакты на карту памяти SD», затем установите ее в андроид устройство и зайдите в: Контакты – Функции – Импорт/Экспорт – SD карта.
Через Сим-карту
Этот способ используется в самой безвыходной ситуации (предыдущий телефон – просто «звонилка» без дополнительных возможностей), поскольку количество контактов, которое вы можете перенести за 1 раз около 200 (зависит от емкости симки) и ограничена длина имени.
Нужно перенести контакты в память Sim-карты на старом телефоне и установить ее в новое андроид устройство (если телефонная книга у вас большая, то это действие придется делать несколько раз, запоминая имя, на котором вы остановились).
Итак, в этой статье мы разобрали как перенести контакты на андроид наиболее удобными, простыми и быстрыми способами.
Выбирайте подходящий для вас способ переноса контактов на андроид и обязательно синхронизируйте их с аккаунтом Google или хотя бы сохраните вашу телефонную книгу на ПК либо любом облачном хранилище, например, Google Диск, и вы всегда будете иметь к ним доступ, независимо от нахождения или состояния вашего андроид устройства.
Многим пользователям необходимо работать с одними и теми же контактами как на Android смартфоне, так и на настольном компьютере (ПК). Поэтому очень часто встречается вопрос, как сохранить контакты с Android на компьютер. В этом материале мы постараемся решить эту проблему, рассмотрев сразу три способа сохранения контактов.
Сохраняем контакты с Android на компьютер через приложение «Контакты»
Самый простой способ сохранить контакты с Андроид смартфона, это воспользоваться экспортом из приложения «Контакты». Для этого необходимо запустить приложение «Контакты» на вашем Андроид смартфоне и открыть в нем контекстное меню (это можно сделать с помощью сенсорной клавиши под экраном или кнопки с тремя точками в интерфейсе приложения). Контекстном меню приложения «Контакты» нужно найти пункт «Импорт/экспорт» и выбрать его.
После этого вы увидите список доступных действий. В данном списке есть два варианта экспорта контактов. Это «Экспорт во внутреннюю память» и «Экспорт на карту памяти SD». Вы можете воспользоваться любым из этих двух способов экспорта. В случае использования первого способа, файл с контактами будет сохранен во внутреннюю память устройства, а во втором случае на карту памяти SD. Для примера выберем способ с сохранением контактов во внутреннюю память Андроид устройства.


В результате все ваши контакты будет сохранены во внутренней памяти Андроид смартфона в виде файла «Контакты.vcf».

Теперь вам осталось передать этот файл на компьютер. Это можно сделать любым удобным вам способом. Например, вы можете просто подключить ваш Android смартфон к компьютеру с помощью USB кабеля и .
Сохраняем контакты с Android на компьютер через Google Контакты

После открытия сервиса Google Контакты вам нужно нажать на кнопку «Дополнительно» и в открывшемся меню выбрать пункт «Экспорт».

После этого вы должны увидить окно с настройками экспорта контактов. Здесь можно выбрать какие контакты вы бы хотели сохранить на свой компьютер, а также в каком формате (Google CSV, CSV Outlook или vCard).

После выбора контактов и формата просто нажмите на кнопку «Экспорт». Если все было сделано правильно, то браузер начнет скачивать контакты на ваш компьютер.
Сохраняем контакты с Андроид на компьютер с помощью сторонних приложений
Если вышеописанные способы сохранения контактов на компьютер вам не подошли, то вы можете попробовать воспользоваться сторонними приложениями. В магазине Google Play таких приложений огромное количество. Вы можете найти из по поисковому запросу «экспорт контактов».
Для примера рассмотрим приложение, которое называется « ». Данное приложение умеет выполнять только два действия: сохранять контакты в формате CSV и сохранять СМС сообщения, в том же формате CSV.

Пользоваться данным приложением очень просто. Все что нужно сделать, это запустить его на Android смартфоне и нажать на кнопку «Export contacts». После чего все ваши контакты будут сохранены на карте памяти в папке «Contacts.csv». Дальше данный файл можно сохранить на компьютер любым удобным вам способом.
Если же телефон в ваших руках не новый и на нём уже имеется учетная запись Google, то вам сначала придется зайти в “Настройки” и нажать на кнопку “Добавить аккаунт”. На старых версиях Android она может находиться в разделе “Аккаунты и синхронизация”, но с версии 4.4 KitKat она находится на главной странице настроек. После добавления аккаунта, нажмите на него (он будет в меню “Google” в разделе “Аккаунты”) и выберите, что именно вы желаете синхронизировать с этим устройством.
Если вы не хотите, чтобы ваш аккаунт был впоследствии привязан к тому телефону, на котором вы это делаете, то вы можете удалить привязку аккаунта после того, как скопируете контакты на свой телефон (или даже просто в записную книжку). Для этого войдите в “Настройки”, войдите в меню “Google”, выберите аккаунт, нажмите на кнопку “Меню” (три вертикальных точки или физическая кнопка на вашем смартфоне) и нажмите на “Удалить аккаунт”.
Вне зависимости от того, какой из двух методов вы использовали, подождите несколько минут и войдите в приложение “Контакты” – скорее всего, контакты будут уже загружены на телефон. Что с ними делать дальше – решать вам.
Часто пользователи современных смартфонов не знают, как скопировать контакты с телефона на компьютер. Это стоит сделать просто для того, чтобы всегда иметь под рукой резервную копию своей записной книжки. Каким бы ни был надежным ваш смартфон, он может сломаться, его можно потерять, или даже его могут украсть. В такой ситуации чаще всего люди беспокоятся о том, что потеряли важные номера телефонов, которые хранились в памяти аппарата. Чтобы избежать подобных проблем, нужно заблаговременно сделать копию своей записной книжки на компьютер и периодически ее обновлять.
Сегодня мы рассмотрим несколько способов резервного копирования записной книжки. Но прежде остановимся на кратком обзоре модели смартфона от молодого и чрезвычайно перспективного бренда.
Смартфоны Wileyfox
Компания Wileyfox впервые заявила о себе в октябре 2015 года. Выходя на рынок с высокой конкуренцией, нужно было предложить особый продукт. И Wileyfox смог это сделать. Потребители увидели инновационный подход к созданию смартфона. Каждая модель бренда стала узнаваемой и желанной. Привлекательный дизайн и отличные технические характеристики - не все преимущества смартфонов Wileyfox . Каждая модель обладает такими достоинствами:
- Возможность работы с двумя сим-картами;
- Работа в сетях передачи данных 4G LTE;
- Высокое качество комплектующих и материалов корпуса;
- Мощность и производительность, отличная аппаратная составляющая;
- Невысокая, как для модели с данными характеристиками, цена.
И усилия команды не остались незамеченными. Эксперты рынка высоко оценили модели смартфонов Wileyfox. За короткое время компания добилась успехов:
- В декабре 2015 года журнал Forbes назвал Wileyfox Swift смартфоном года;
- В феврале 2016 года компания завоевала первое место в рамках престижной британской премии Mobile News Awards-2016 в номинации Manufacturer of the year;
- В октябре 2016 года модель Wileyfox Spark+ становится победителем в номинации «Лучший смартфон до 10 тысяч рублей» по версии авторитетного интернет ресурса Hi-Tech Mail.ru.
С первого взгляда на этот смартфон вы поймете, что не сможете с ним расстаться. Стильный, современный дизайн не оставит вас равнодушным. Аппарат также впечатляет своим функционалом и мощной аппаратной составляющей. Модель оснащена сканером отпечатков пальцев и модулем NFC. Как и во всех современных смартфонах, в имеются навигационные модули Glonass, GPS и Assisted GPS. Благодаря мощному 8-ядерному процессору Qualcomm Snapdragon 430 MSM8937 с рабочей частотой 1.4 ГГц смартфон показывает отличные показатели производительности и возможность работать с самыми ресурсоемкими приложениями.
Аппарат получил 2 Гб оперативной и 32 Гб встроенной памяти, которую можно увеличить, установив карту microSDXC емкостью до 64 Гб. Качественные снимки обеспечивает 16-мегапиксельная основная камера, а для видеоконференций и селфи предусмотрен 8-мегапиксельный модуль фронтальной камеры.
Более детально с характеристиками смартфона можно познакомиться на официальном сайте, а также статье «Выбираем недорогой смартфон с хорошей камерой - рекомендации Wileyfox ». Смартфон доступен для заказа всего за 9 990 рублей.
Создаем резервный файл контактов
Самым простым способом скопировать контакты с телефона андроид на компьютер является использование опции импорт/экспорт в самом аппарате. В меню «Контакты» нужно выбрать пункт «импорт/экспорт», в котором имеются следующие возможности:
- Импорт контактов с накопителя. С помощью этой функции можно перенести ранее сохраненные в файл контакты в книгу телефона;
- Экспорт контактов в файл. Создается резервная копия в виде файла с расширением *.vcf, который можно перенести на компьютер.


Полученный в результате файл можно открыть на компьютере, используя стандартные приложения (контакты Windows или Microsoft Outlook). Если вы работаете с компьютером на операционной системе Mac OS, то проблем не будет. Но в среде Windows контакты, записанные кириллицей, будут отображаться в виде непонятных иероглифов.
Это происходит потому, что сохраненный файл является текстовым документом с кодировкой UTF-8, в то время как Windows использует для открытия своими стандартными средствами кодировку Windows 1251. Самый простой способ решения данной проблемы - сохранение файла *.vcf в нужной кодировке.
Для этого вам понадобится редактор Sublime Text, в котором нужно открыть полученный файл с контактами. Далее, в меню редактора нужно сменить кодировку на Windows 1251. После сохранения этот файл можно будет нормально открывать стандартными приложениями, установленными на компьютере.
Остановимся на том, как скопировать контакты с телефона на компьютер, используя облачный сервис Google. Для этого (и не только для этого, желательно не забывать об этой полезной опции при покупке нового смартфона) нужно, чтобы на телефоне была включена синхронизация с вашим аккаунтом в Google. После этого, перейдя по адресу contacts.google.com, вы сможете увидеть все свои контакты, а также отредактировать их и сделать еще много чего полезного для упорядочивания записей.
Этот вариант создания резервной копии контактов будет очень полезен, если вы, по ряду причин не сможете воспользоваться своим смартфоном. К примеру, он разбился после неудачного падения, был утерян или украден. Все это неприятно, но вы исключите риск остаться без важных записей в своей телефонной книге.

Приложения для экспорта контактов
Кроме этого можно использовать и сторонние приложения для экспорта контактов, скачать и установить на смартфон которые можно с сервиса Google Play. Здесь имеется множество бесплатных приложений с подобным функционалом. В зависимости от того, хотите вы сохранить контакты в файл, передать на компьютер или в облачное хранилище, нужно выбрать одно из доступных приложений.
Отметим только то, что практически все эти приложения обладают функционалом, идентичным стандартным приложениям, установленным в вашем андроид смартфоне. Устанавливать их имеет смысл только в том случае, когда вам недостаточно возможностей, предоставляемых стандартными решениями и нужно найти что-то большее. Вкратце можно остановиться на одном из таких приложений, которые обеспечивают намного больше возможностей, чем простое копирование контактов.
AirDroid: удал. доступ и файлы
Это бесплатное приложение, с помощью которого вы получаете возможность управлять своим андроид устройством через браузер вашего компьютера, не подключая сам телефон по USB. Для управления гаджетом используется подключение по Wi-Fi. Помните, что для работы приложения (если вы не прошли процедуру регистрации на сервисе) и управления смартфоном компьютер и андроид устройство должны находиться в одной Wi-Fi сети. Но после регистрации на сайте AirDroid управление станет доступным и без выполнения этого условия.

Приложение AirDroid позволит вам организовать обмен файлами между смартфоном и компьютером, отправлять СМС сообщения с телефона, используя при этом компьютер, прослушивать музыку с памяти устройства и просматривать снимки. Также есть возможность управления приложениями, камерами и т.д. При этом вам не нужно будет устанавливать дополнительные программы на компьютер.
Заключение
Итак, мы рассмотрели несколько способов, как скопировать контакты с телефона через компьютер. Какой из них выбрать - решать вам. Но мы однозначно рекомендуем сделать резервную копию контактов своей записной книги. Это поможет в будущем восстановить информацию, а также поможет при покупке новой модели смартфона загрузить в него все данные.