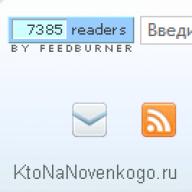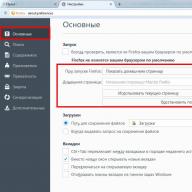Как узнать какие обновления операционной системы Windows установлены на Ваш компьютер или сервер? Можно открыть Панель управления затем Установка/удаление программ , либо элемент Update History в Windows 7/2008 и просмотреть список установленных обновлений, однако с помощью графического интерфейса нельзя ни выгрузить этот список, ни осуществить поиск по нему.
В этом случае будет полезна командная строка. С помощью команды wmic qfe list можно вывести подробный список всех обновлений, которые установлены на данной системе Windows.
Для открытия командной строки нажимаем комбинацию клавиш R , в появившееся окно вписываем cmd и уже в появившейся командной строке пишем команду
wmic qfe list
жмем клавишу Enter , должно получится так:
В результатах выполнения этой команды можно видеть, что установлено, каким пользователем и когда, кроме того, выводится ссылка на статью в базе знания Microsoft (KB). Для того, чтобы получить список установленных обновлений в текстовом виде, можно просто перенаправить вывод этой команды в текстовый файл, а затем открыть его в любимом текстовом редакторе:
wmic qfe list > updatelist.txt && updatelist.txt
Текстовый файл с именем updatelist.txt создастся в каталоге C:\Windows\System32\ .
Если нужно узнать установлено ли конкретное обновление Windows на данной системе (например, KB2536275), можно воспользоваться командой find , перенаправив вывод в нее:
wmic qfe list | find " KB2536275"

Из указанного выше примера видно, что обновление KB2536275 установлено.
Еще один способ просмотра установленных обновлений в Windows - использование утилиты “systeminfo”. Данная команда в отличии от предыдущей выведет лишь список номеров KB (в дополнении к системной информации). В данном случае также можно перенаправить вывод этой команды в текстовый файл:
systeminfo > sysinfo.txt && sysinfo.txt
Однако будьте внимательными, все эти команды отображают лишь установленные обновления и hotfix * для самой ОС Windows, информации об обновлениях любых других продуктов Microsoft (таких как, UAG, Office, TMG, SQL или Exchange) здесь отсутствует. Для просмотра, установленных обновлений на эти продукты, необходимо в меню пуск набрать: Просмотр установленных обновлений , после чего откроется стандартное окно, доступное из панели управления.

Для поиска конкретного обновления можно в окне поиска, в правом верхнем углу набрать KB и номер апдейта, однако поиск выполняется не очень корректно, поэтому иногда проще найти нужное обновление простым просмотром списка.
Также при установке обновлений не стоит забывать, что они требуют перезагрузки системы.
* hotfix - это патчи, исправляющие баги в программных продуктах, которые уже появились на рынке.
Код: 12939136
Операционная система Windows имеет довольно сложную структуру, разобраться в которой под силу только ее разработчикам. Для грамотной работы всех ее компонентов в приложениях и играх, которые требуют серьезных ресурсов, разработчики из студии Microsoft выпускают специальный набор инструментов – DirectX. Ошибочно считать, что это просто программа, которая нужна пользователям.
На деле DirectX представляет собой набор инструментов, который поддерживается компанией Microsoft для разработчиков. Программировать сложные приложения и игры для Windows невозможно без DirectX. Должен быть он установлен и на компьютере конечного пользователя разработанной программы или игры, чтобы Windows могла с ней взаимодействовать. Регулярно инструменты DirectX совершенствуются и выходят его новые версии. Именно поэтому пользователю важно знать, какой DirectX установлен на компьютере, и не требуется ли его обновить для работы с современной игрой.
Как узнать какой DirectX установлен
Определить версию DirectX на компьютере под управлением Windows очень просто, для этого необходимо:
- Нажать на клавиатуре комбинацию Windows+R, чтобы открыть строку «Выполнить»;
- В ней потребуется прописать команду dxdiag;
- После этого откроется окно со сведениями о системе, которое носит название «Средства диагностики DirectX». На вкладке «Система» внизу можно увидеть графу, в которой указывается, какой DirectX установлен на компьютере.

Важно: На компьютер можно установить любую версию DirectX. Однако есть важный нюанс: если она не поддерживается аппаратно, то система Windows не сможет с ней работать. Тогда операционная система выбирает в качестве активной максимально старшую поддерживаемую версию DirectX, и именно она отображается в диагностическом меню, информация о котором приведена выше.
Как определить версию DirectX с помощью сторонних программ
Помимо встроенных в операционную систему утилит, определить версию DirectX на компьютере позволяют сторонние приложения. При этом они способны предоставить информации куда больше, чем команда dxdiag, о которой сказано выше.
Удобным средством диагностики компьютера является приложение AIDA64. Его бесплатную версию можно загрузить с официального сайта разработчиков. Данная программа позволяет узнать данные обо всех компонентах компьютера, а также о программной составляющей.

В левом меню приложения можно видеть отдельный пункт DirectX. В нем собрана информация в трех подразделах: файлы, видео, звук:

AIDA64 – это не единственная диагностическая программа для компьютера. В сети можно найти множество ее аналогов, как платных, так и бесплатных.
Почему не работает DirectX 12 на Windows 10
 Одной из особенностей операционной системы Windows 10, которую активно продвигает компания Microsoft, являются игры. Новая версии операционной системы на «близком к железу уровне» работает с играми, которые разрабатываются на DirectX 12. Это позволяет игрокам на маломощных компьютерах запускать проекты, которые требуются высокой производительности.
Одной из особенностей операционной системы Windows 10, которую активно продвигает компания Microsoft, являются игры. Новая версии операционной системы на «близком к железу уровне» работает с играми, которые разрабатываются на DirectX 12. Это позволяет игрокам на маломощных компьютерах запускать проекты, которые требуются высокой производительности.
При этом некоторые пользователи Windows 10 могут обнаружить при проверке, что у них установлен DirectX 11 или 11.2, а не современный DirectX 12. В такой ситуации нет необходимости качать DirectX 12 с официального сайта Microsoft и устанавливать его на компьютер, поскольку это не поможет. Данная версия драйверов изначально имеется в Windows 10, и решение проблемы следует искать в другой плоскости.
Если вместо DirectX 12 на Windows 10 у вас отображается при проверке DirectX 11.2, это связано с:

Важно отметить, что более свежий DirectX на компьютере не заменяет предыдущие версии. То есть, если для запуска приложения или игры требуется DirectX 8,9 или 10, а на компьютере установлены более поздние версии, необходимо загрузить «старый» драйвер.
Как узнать какие обновления ОС Windows установлены на вашем ПК или сервере? Конечно, можно открыть «Панель управления->Установка/удаление программ», либо элемент Update History в Windows 7/2008 и просмотреть список установленных обновлений, однако с помощью графического интерфейса нельзя ни выгрузить этот список, ни осуществить поиск по нему. В таком случае, необходимо прибегнуть к помощи командной строки. С помощью следующей команды можно вывести подробный список всех обновлений, которые установлены на данной системе Windows:
Wmic qfe list
В результатах выполнения этой команды можно увидеть что установлено, кем и когда, кроме того, выводится ссылка на статью в базе знания Microsoft (KB). Для того, чтобы получить список установленных обновлений в текстовом виде, можно просто перенаправить вывод этой команды в текстовый файл, а затем открыть его в любимом текстовом редакторе:
Wmic qfe list > updatelist.txt && updatelist.txt
Текстовый файл с именем updatelist.txt создастся в каталоге C:\Windows\System32\.
Если нужно узнать установлено ли конкретное обновление Windows на данной системе (например, KB2544521), можно воспользоваться командой find, перенаправив вывод в нее:
Wmic qfe list | find "KB2544521"

Как вы видите, обновление KB2544521 уже установлено.
Еще один способ просмотра установленных обновлений в Windows – использование утилиты “systeminfo”. Данная команда в отличии от предыдущей выведет лишь список номеров KB (в дополнении к системной информации). В данном случае также можно перенаправить вывод этой команды в текстовый файл:
Systeminfo > sysinfo.txt && sysinfo.txt
Однако будьте внимательными, все эти команды отображают лишь установленные обновления и хотфиксы для самой ОС Windows, информации об обновлениях любых других продуктов Microsoft (таких как, UAG, Office, TMG, SQL или Exchange) здесь отсутствует. Для просмотра установленных обновлений на эти продукты, необходимо в меню пуск набрать: “View Installed Updates ”, после чего откроется стандартное окно, доступное из панели управления.

Для поиска конкретного обновления можно в окне поиска (в правом верхнем углу) набрать KB и номер апдейта, однако поиск выполняется не очень корректно, поэтому иногда проще найти нужное обновление простым просмотром списка.
Также при установке обновлений не стоит забывать, что они требуют перезагрузки системы. В Windows 7 после установки обновлений она перезагружается автоматически, что достаточно неудобно. К счастью, можно .
С чего начинается разбор почти любой проблемы с оборудованием на технических форумах? Правильно, с предложения обновить драйвер. Дело в том, что драйвер — это программа, и ее разработчики собирают отзывы и сообщения об ошибках, которые им отправляют пользователи, а затем выпускают новые версии с исправленными ошибками. Но как проверить, установлены ли у вас самые свежие драйвера для ваших устройств? В этой статье вы узнаете, как проверить актуальность и обновить драйверы, не прибегая к нестандартным средствам и сторонним приложениям.
Обновляет ли Windows драйверы устройств?
Чтобы увидеть список вашего оборудования и драйверов к ним, запустите штатное средство sysdm.cpl . Для этого нажмите клавиши Win+R , наберите название этой программы в появившейся строке и нажмите Enter.
В окне «Свойств системы» выбираем вкладку «Оборудование».

Запоминать название sysdm.cpl совсем не обязательно. Есть способ легче — нажмите Win+Pause, в появившемся окне выберите «Дополнительные параметры системы». Результат будет тот же.
По кнопке «Параметры установки устройств» можно проверить настройку автоматического обновления драйверов Windows.

Здесь указывается только настройка, а само обновление драйверов происходит в «Центре обновлений Windows» вместе с установкой обновлений самой системы и прикладных программ Microsoft.
Как обновить драйвер самому?
Если у вас есть сомнения касательно свежести установленного драйвера вашего устройства, то можно запустить его обновление вручную. Для этого запускаем Диспетчер устройств (я рекомендую вызвать его из окна Системы по Win+Pause). Теперь в дереве устройств выбираем интересующее нас оборудование и по правой клавише выбираем «Обновить драйвер».

Результатом операции должно быть сообщение системы об успешном обновлении драйвера.

Если система не нашла драйвер
Однако, есть шанс, что в ваших руках, а точнее в вашем системном блоке, окажется устройство, для которого Windows не сможет самостоятельно найти драйвер. Тогда придется установить его с диска или сайта производителя. При обновлении драйвера устройства вам следует выбрать «Найти драйвер на этом компьютере» и указать путь к папке, в которую вы его скачали.

Для большинства современных устройств операционная система Microsoft Windows сама способна найти подходящий драйвер без вашего участия. Просто проверьте, включено ли автоматическое обновление драйверов.
Если вы решили попробовать какой-то бета-драйвер от разработчика устройства на свой страх и риск, то обновите его вручную через опцию «Найти драйвер на этом компьютере».
Также не стоит забывать о встроенном механизме автоматического обновления драйверов, которые поставляет сам разработчик драйвера. Не стоит отключать ее, если хотите иметь самые актуальные версии установленных драйверов.
Вам понадобится
Компьютер с ОС Windows; - программа AIDA64.
Инструкция
Самый простой способ узнать версию DirectX, который подходит для всех операционных систем Windows, таков. Нажмите «Пуск», после чего найдите «Все программы». Далее выберите «Стандартные», затем в стандартных программах запустите командную строку. Когда появится окно командной строки, наберите dxdiag и нажмите Enter. Подождите несколько секунд. Появится средство диагностики DirectX, в котором вы, соответственно, и сможете узнать информацию о версии DirectX, которая установлена на вашем ПК.
Очень удобной программой для диагностики и мониторинга компьютера является AIDA64. Она не только поможет узнать версию DirectX, установленную в системе, но также покажет, какую версию этого компонента поддерживает установленная на компьютере видеокарта. Можно найти тривиальную версию этой программы и пользоваться некоторое время бесплатно или заплатить за нее.
Установите программу на...
0 0
Чтобы проверить, какая версия DirectX установлена на компьютере, выполните следующие действия.
1. Откройте средство диагностики DirectX
Windows 8.1 или Windows 8
Проведите от правого края экрана, а затем коснитесь “Поиск“. (При использовании мыши наведите указатель в правый верхний угол экрана, переместите указатель мыши и щелкните “Поиск”.) Введите dxdiag в поле поиска, а затем запустите dxdiag.exe.
Windows 7 или Windows Vista
Нажмите кнопку “Пуск“, в поле поиска введите dxdiag и нажмите клавишу ВВОД.
Windows XP
Нажмите кнопку “Пуск” и выберите команду “Выполнить“. Введите dxdiag в поле и нажмите клавишу ВВОД.
2. Перейдите на вкладку “Система”
В группе “Сведения о системе” проверьте номер версии DirectX.
Примечание: В настоящее время средство диагностики DirectX может отображать версию DirectX 11 вместо DirectX 11.1 и DirectX...
0 0
Бесплатный пакет программных средств разработки DirectX существует уже около 20 лет. Изначально разработанный для игр этот пакет назывался Windows games SDK. В дальнейшем его инструментами стали пользоваться разработчики при создании приложений для моделирования и компьютерной графики. На текущий момент область применения Директ Икс весьма широка, вплоть до того, что именно он является для XBox API. Операционные системы Windows очень тесно связаны с DirectX - с выходом новой версии ОС выходила и новая версия пакета. Самая современная версия Директ Х на момент написания статьи - 12-я, появилась одновременно с выходом додгожданной Виндовс 10.
Чтобы узнать версию на Вашем компьютере - нужно сделать соедующее.
Нажимаем клавиши Win+R и запускаем окно «Выполнить».
В строке «Открыть» набираем команду dxdiag. Этим мы запустим Средство диагностики, которая поможет нам узнать - какой Директ Х установлен.
Первое, что Вы увидите - это вот такой...
0 0
Сегодня огромное количество компьютерных игр и программ требуют специальный пакет графики - DirectX, при отсутствии которого игры и программы будут работать либо некорректно, либо вообще не работать. А ведь зачастую, приложения требуют наличие самой последней версии данного пакета, иначе они просто не смогут запуститься. Что делать в такой ситуации? Устанавливать или проверять его? Сегодня вы узнаете: как проверить версию DirectX на компьютере.
**Учтите, что, в первую очередь, данная инструкция предназначена для пользователей операционной системы Виндовс 10.
Внимание! Вы должны пройти защиту от ботов.
Проверяем текущую версию DirectX вручную
Для того, чтобы проверить версию данного мультимедийного пакета, вам необходимо сделать следующее:
Открывается данное окно. В поле ввода пишем следующее: dxdiag и нажимаем...
0 0
Часто новые пользователи персональных компьютеров задаются вопросом о том, как узнать, какой DirectX установлен. Особенно данная проблема волнует тех, кто любит поиграть в разные компьютерные игры. Давайте же разберемся, что это такое, как "это" обнаружить и установить себе.
Что и для чего
Перед тем как говорить о том, как узнать, какой DirectX установлен, необходимо вообще понять, что же это за "Директ" такой. Давайте разбираться вместе.
Для того чтобы компьютер мог взаимодействовать с различными устройствами и своими же "железками", а также с разными приложениями, ему необходимо иметь специальные библиотеки и модули подключения. Они, как правило, имеют расширение.dll. Если такие "вещи" отсутствуют, то можно забыть об исправной работе игры или программы.
DrectX - это своеобразный набор специальных API, которые помогают компьютеру взаимодействовать с теми или иными приложениями. Иными словами, это целый ряд библиотек, которые необходимы для...
0 0
Как часто бывает так, что вы установили любимую игру, а она не запускается. При этом, появляется информационное сообщение о том, что нужный DirectX не найден. Вы пытаетесь разобраться, чего же не хватает, и никак не поймете, какое именно дополнение нужно скачать. Самое интересное, что различные игры требуют разные Директы. Поэтому, для начала, посмотрите, что именно установлено на вашем компьютере.
В Windows 7 начните работу с кнопки «Пуск» и переведите курсор в поле поиска:
Прописываем следующее слово:
Когда вы нажмете Ентер, откроется новое информационное окно. В первой вкладке будет размещена необходимая информация об установленных Директах.
Если вы впервые используете средства диагностики, то нужно также проверить подлинность цифровой подписи. Об этом спросит выплывающее окно. Рекомендуем согласиться, потому, как за каждой разработкой стоит официальное лицо. Если вы скачаете пиратскую или непроверенную версию, то игра...
0 0
Большинство игр и программ на компьютере требуют установленный мультимедийный пакет DirectX, без которого эти игры и программы будут работать некорректно. Чтобы понять, зачем этот пакет нужен и что он собой представляет, вы можете прочесть нашу статью Что такое directx.
Часто игры также требуют последнюю версию пакета, иначе они просто не запустятся. Однако как проверить версию DirectX, знает не каждый пользователь и геймер.
Разберем подробнее, как проверить версию DirectX и запустить службу диагностики.
Как проверить версию DirectX самостоятельно
Есть очень простой способ проверки версии мультимедийного пакета, который действует на любой версии ОС Windows:
Нажимаем Пуск – Выполнить… В новом окне вводим «dxdiag» и нажимаем ОК. Во вкладке «Система» найдите пункт «Версия DirectX», где и будет указана текущая версия.
Если версия устарела, то необходимо установить более новую, скачав с сайта компании.
Более подробно об установке вы сможете...
0 0
Пакет библиотек ДиректХ очень важен для всех современных компьютерных игр. Некоторые мультимедийные развлечения требуют только самой новой версии набора библиотек. Поэтому никогда не лишним будет проверить, какая же версия DirectX в данный момент установлена на компьютере.
1. Запускаем окно диагностики DX
Для получения данной информации следует сначала перейти в «Пуск», и в окно поиска ввести слово dxdiag. Нажимаем «Enter».
После этого откроется окно диагностики DX. Здесь вы можете ознакомиться с тем, правильно ли работает пакет библиотек в данный момент. Так вы определите, правильно ли отображаются трехмерные фигуры, нужным ли образом выводится звук. В первую очередь это окно необходимо именно для этих целей.
2. Переходим во вкладку «система»
Для отображения сведений об установленном наборе библиотек, следует перейти во вкладку «Система». Информация о версии DirectX находится в группе «Сведения о системе».
Если на вашем компьютере...
0 0
Многим пользователям, при установке программного обеспечения, требуется знать, какие драйвера уже установлены для этого или других приложений. Это требуется для того, чтобы не поставить старые дрова вместо новых. Как узнать, какой directx установлен, можно прочитать в данной статье.
Узнать о том, какая версия драйверов DirectX у вас установлена можно двумя способами, каждый из который по своему прост и удобен.
Первый способ узнать какой directx установлен
В винде присутствует средство, с помощью которого можно продиагностировать систему на наличие установленных компонентов DirectX и узнать, какая у них версия. Чтобы воспользоваться этой утилитой, необходимо сделать следующие действия:
Заходим в Пуск – Выполнить, или если у вас 8/8.1, то Win+R. Вбиваем в строку поиска – dxdiag и подтверждаем выполнение. Соглашаемся на все всплывающее окно: После этого у вас появится на экране примерно такое окно: Как мы видим, последняя строчка укажет нам какая версия...
0 0
10
DirectX это компонент операционной системы Windows, который используется при программировании компьютерных игр и других программ использующих трехмерную графику.
Если программа разрабатывалась с использованием DirectX определенной версии, то для ее запуска на компьютере также должна быть установлена эта версия DirectX либо более новая. Но, и это еще не все. Для нормальной работы программы, эту версию должна поддерживать еще и ваша видеокарта.
Из-за этого возникает много вопросов о версиях DirectX. Многие пользователи интересуются, как узнать какой DirectX установлен на компьютере, а также какая версия DirectX поддерживается видеокартой. Ответы на эти вопросы вы сможете найти в данной статье.
Как узнать какой DirectX установлен на компьютере
Самым простым и быстрым способом узнать, какой DirectX установлен на компьютере является команда dxdiag. Данная команда работает во всех версиях Windows. Поэтому данная инструкция универсальна.
Итак, если вы...
0 0
11
Как узнать, какая версия DirectX установлена на компьютере?
DirectX - это пакет мультимедийных технологий, который необходим для компьютерных игр и других мультимедийных приложений.
DirectX часто обновляется и при установке новых игр может потребоваться более свежая версия.
Обычно необходимая для игры версия DirectX находится на диске с игрой, но если ее там нет, необходимо сделать следующее.
1) Проверяем, какая версия DirectX установлена на компьютере.
Для Windows 7:
Жмем "Пуск" и в поле "Найти программы и файлы"
пишем dxdiag:
Жмем "Enter" на клавиатуре.
Откроется окно, в котором на вкладке "Система" будет указана версия DirectX на Вашем компьютере:
Для Windows XP:
Жмем "Пуск – Выполнить":
В открывшемся окне пишем dxdiag и жмем "Ок":
2) Обновляем DirectX.
0 0
12
Как узнать какой DirectX установлен
Приветствую всех посетителей моего блога. Исторически так сложилось, что я сразу уловил связть между отсутствием dll файлов в системе и версией DirectX. Поэтому если при запуске игры вы вместо самой игрушки видите что-то вроде «Запуск программы невозможен, так как на компьютере отсутствует d3dx9_31.dll», то с вероятностью в 99% можно утверждать, что нужно обновить библиотеки DirectX.
С переходом на новые ОС от Windows обычные пользователи стали путаться в версиях Директ Икс. Многие ошибочно полагают, что установив например 9.0с на DirectX 11 - они удалят последнюю. Сразу вам скажу - он никуда не денется, просто дополнится библиотеками из 9.0 (хотя все нужные уже включены в последние версии, исключениями бывают некоторые игрушки)
}