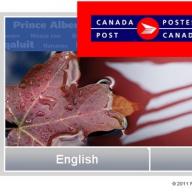– самый ненадежный компонент современного компьютера. Как правило, современные модели работают до 3 лет, после чего их приходится заменять. Самое плохое в этой ситуации то, что предсказать, когда именно сломается жесткий диск очень сложно. Из-за этого у неопытных пользователей часто теряются важные данные. В этом материале мы расскажем о том, как проверить жесткий диск на исправность и правильно оценить его состояние.
Проверка исправности на основе данных из «S.M.A.R.T.»
Если вы хотите проверить жесткий диск на исправность, то первое что нужно сделать, это установить программу . Эта бесплатная программа собирает всю доступную информацию о накопителе и на ее основе выдает оценку его технического состояния. Если накопитель полностью исправен, то его «техсостояние» будет указываться как «Хорошее». Если же ним есть какие-то проблемы, то вы получите оценку «Тревога», ну а в тех случаях, когда HDD находится на грани смерти, программа выдает оценку «Плохое».
Также в программе CrystalDiskInfo вы можете посмотреть исходные данные системы «S.M.A.R.T.» (их программа использует для оценки тех состояния). Чтобы разобраться с тем, что означает тот или иной параметр можно использовать . Там есть таблица с подробным описанием всех параметров системы «S.M.A.R.T.». Кроме этого в программе CrystalDiskInfo можно посмотреть , число включений, количество наработанных часов, точное название модели и даже серийный номер накопителя.
Проверка исправности жесткого диска под нагрузкой
Если система «S.M.A.R.T.» не показывает никаких проблем, то жесткий диск можно проверить на исправность создав большую нагрузку. Для этого просто попытайтесь записать на накопитель большое количество мелких файлов (размером в пару мегабайт). Например, вы можете попытаться скопировать на него большую папку с фотографиями.
- Если диск исправен , то процесс копирования должен пройти без каких либо происшествий. При этом скорость копирования должна быть более-менее стабильной на всем протяжении копирования (за исключением небольшого падения скорости сразу после начала копирования).
- Если же винчестер неисправен , то скорость копирования будет очень сильно колебаться (от нормальной до очень низкой). В некоторых случаях процесс копирования может зависать или прерываться. Часть файлов может не копироваться, система будет сообщать об ошибках. В особо запущенных случаях может быть слышен треск или скрежет, накопитель может отключиться ().
Если тест с записью файлов прошел нормально, то попробуйте протестировать, как работает чтение данных. Для этого попробуйте скопировать данные с тестируемого диска.
Проверка на ошибки в программе HD Tune
Следующий этап — проверка исправности жесткого диска с помощью специализированных программ. Такие программы позволяют проверить жесткий диск на ошибки и выявить имеющиеся проблемы, даже если они не проявляются в обычном использовании. Начнем проверку с бесплатной программы (или ее платной версии HD Tune Pro).
Для того чтобы выполнить проверку жесткого диска на ошибки запустите программу HD Tune, перейдите на вкладку и нажмите на кнопку «Start».

После этого программа HD Tune начнет проверку жесткого диска на исправность. Во время проверки вы сможете наблюдать за этим процессом. Нормальные участки винчестера будут помечаться зеленым цветом, а поврежденные красным.

На полностью исправном жестком диске поврежденных (красных) блоков не должно быть вовсе, вся поверхность должна быть помечена зеленым цветом.
Проверка на ошибки с помощью Victoria 3.5
Чтобы получить максимально точную проверку необходимо использовать программу , вы можете скачать ее в виде iso-файла, например, (здесь версия 3.5, которая лучше всего подходит для проверки вне операционной системы). Скачанный iso-файл нужно записать на CD (или флешку) и загрузить с него компьютер. После загрузки компьютера с этого CD нужно будет выбрать одну из версий программы Victoria. Для настольных компьютеров нужно выбирать версию «Victoria for Desktop », а для ноутбуков, соответственно, «Victoria for Notebook ». Другие варианты в этом меню запускают операционную систему DOS и Volkov Commander.

Чтобы начать проверку всей поверхности жесткого диска, нажмите на клавишу F4 . После этого должно появиться меню с настройками. Здесь нужно выбрать «Ignore Bad Blocks» и «Линейное чтение» . Нужно отметить, что пользоваться программой Victoria нужно очень аккуратно, поскольку использование некоторых ее функций может удалить данные на накопителе. Например, это может случиться при включении опций «Запись (стирание)», «Запись из файла», а также «BB = Erase 256 sect».

Для запуска сканирования нужно еще раз нажать на клавишу F4 . После этого остается только ждать пока проверка закончится. По окончанию, если жесткий диск полностью исправен, вы должны увидеть вот такой экран.

Если же у жесткого диска есть какие-то проблемные места, то на экране сканирования появятся оранжевые и красные блоки. Чем больше таких блоков, тем хуже состояние поверхности HDD. Если количество красных блоков будет большим, то это означает, что жесткий диск неисправен и его пора заменить. Детальную информацию о найденных проблемах можно посмотреть в правой части экрана, в окне «Дефекты».
Проверка на ошибки в Victoria 4.46
Если вы не хотите записывать iso-образ и загружать с компьютер с диска, то можно использовать программу Victoria 4.46, которая работает из операционной системы Windows. Скачать эту версию программы можно, например, .
После загрузки вы получите архив, который нужно будет распаковать в любую папку. Для запуска программы Victoria 4.46 откройте папку с содержимым архива и запустите программу vcr446f.exe . После запуска вы увидите главное окно Victoria, оно будет выглядеть примерно так как на картинке внизу.
Изучение программы стоит начать из вкладки «Standart ». Здесь в правой части экрана находится список жестких дисков, которые Victoria смогла определить, слева в верху выводится информация о текущем выбранном накопителе (при желании вы можете выбрать другой), а снизу находится лог событий, ошибок и другой информации.

Чтобы проверить жесткий диск на ошибки нужно открыть вкладку «Tests» . Здесь нужно сначала нажать в кнопку «Passp » (чтобы получить информацию о накопителе), а потом на кнопку «Start » (чтобы запустить проверку).

После этого нужно просто дождаться, пока программа закончит проверку жесткого диска.

В процессе проверки программа Victoria найдет сбойные и проблемные блоки накопителя, количество которых будет отображаться в столбике справа, а также в нижней части экрана.
Итоги проверки исправности жесткого диска
Полностью исправный жесткий диск должен без проблем проходить все вышеописанные тесты. В программе CrystalDiskInfo должна стоять оценка «Хорошее», ручное тестирование записью и чтением должно проходить без затруднений, а программы HD Tune и Victoria не должны обнаруживать никаких проблем. Если у вас все именно так, то, скорее всего, ваш жесткий диск полностью исправен и проработает еще долгое время.
Но, естественно никаких гарантий здесь нет и быть не может. Поэтому единственным способом надежно защитить свои данные является резервное копирование. Самые важные данные (личные фотографии, видео, документы) всегда должны храниться на нескольких накопителях.
Здравствуйте админ! Читал у вас на сайте несколько статей о программе Виктория и возник вопрос. А что, последняя операционная система от Майкрософт - Windows 10 до того ущербная и в ней нет встроенного средства диагностики винчестера? Неужели она сама не может определить состояние жёсткого диска, на котором установлена и нужно обязательно скачивать программы сторонних разработчиков? Имею новый ноутбук с Windows 10 и если такое средство есть, то прошу о нём рассказать в ваших статьях. Также ещё хотел спросить. В одном своём комментарии вы сказали, что бесполезно запускать встроенную в Windows 10 утилиту проверки состояния жёсткого диска - CHKDSK для поиска и исправления сбойных секторов (бэд-блоков). Почему? Ведь на всех сайтах, подобных вашему написано, что chkdsk, запущенный с параметром /R, может исправлять бэд-блоки!
Как узнать состояние жёсткого диска с помощью встроенных в Windows 10 средств
Привет друзья! На нашем сайте есть около десятка статей на данную тему, но что интересно, вот именно о таком способе я вам не рассказал, а он тем не менее существует.
На самом деле, узнать состояние жёсткого диска в Windows 10 можно с помощью встроенных средств, но средства эти вам просто скажут: «Да, состояние диска хорошее» или «Состояние диска плохое», а вот насколько оно плохое и стоит ли срочно копировать данные с HDD и производить его замену или можно ещё подождать хотя бы до завтра, вот этого они вам не скажут. Почему?
Простыми словами, операционная система просто считывает показания самодиагностики жёсткого диска (S.M.A.R.T.) и если оно GOOD (хорошее), то система нам так и говорит - «Диск работает нормально». Если же S.M.A.R.T-статус винчестера BAD (плохой), то система выдаст, что диск неисправен. Но в жизни всё относительно и очень часто HDD находится на грани выхода из строя, а винда всё также показывает нам, что диск работают нормально.
Короче говоря, если вы хотите произвести точную диагностику жёсткого диска, то без специальных программ не обойтись и даже chkdsk вам не поможет . Попытаюсь вам это доказать в сегодняшней статье.
Чтобы узнать состояние жёсткого диска в Windows 10 с помощью встроенных средств, вам нужно пройти в « Панель управления »
«Центр безопасности и обслуживания»

«Обслуживание»

Как видим, Windows 10 оценивает состояние жёсткого диска, как нормальное: Все диски работают нормально. ОК.

Но на самом деле, если сейчас запустить специальную программу для диагностики жёстких дисков , то вы увидите, что состояние винчестера на троечку (Тревога!) и на нём полно нестабильных секторов, которые не удалось исправить встроенной микропрограмме жёсткого диска.

Тоже самое скажет программа Виктория.

Как ещё можно узнать состояние жёсткого диска встроенными средствами Windows 10 или как пользоваться утилитой проверки диска (chkdsk). Запуск проверки диска из графического интерфейса
В Windows 10 есть утилита проверки дисков chkdsk и запускать её можно прямо в графическом интерфейсе или с помощью командной строки. После проверки утилита выдаст полный отчёт о состоянии файловой системы установленной у вас операционки.
Примечание: На многих сайтах вы можете прочитать, что утилита chkdsk, запущенная с параметром /R, может исправлять сбойные сектора (бэд-блоки), но на самом деле это не так. Сбойные сектора может переназначать исправными секторами с резервных дорожек только встроенная в жёсткий диск микропрограмма контроля тех. состояния диска. Что делает утилита chkdsk, так это исправляет ошибки файловой системы NTFS или FAT32 и правильнее всего использовать утилиту
chkdsk для исправления ошибок файловой системы, а не диагностировать ей состояние жёсткого диска
. Немного поясню.
Все вы знаете, что минимальная единица информации на жёстком диске - это сектор, объём доступный пользователю составляет 512 байт. При форматировании жёсткого диска в файловую систему все сектора объединяются в кластеры (один кластер размещается на нескольких секторах), соответственно кластер представляет из себя минимальную область файловой системы. Так вот
, утилита chkdsk работает не с секторами жёсткого диска, а уровнем выше - с кластерами
. В свою очередь,
программы
Виктория и
MHDD используются
для проверки секторов жёсткого диска, а не кластеров, соответственно файловую систему они не лечат.
Войдите в окно Компьютер и щёлкните правой мышью на диске (C:), выберите «Свойства»

Перейдите на вкладку «Сервис» и нажмите на кнопку «Проверить»

«Проверить диск»

Происходит проверка диска на ошибки.

Диск успешно проверен. Ошибки не обнаружены.
Нажмите на «Показать подробности»

Откроется окно «Просмотр событий». Можете просмотреть результаты проверки на вкладке «Подробности» или щёлкните двойным щелчком левой мыши на ссылке «Сведения»
Многие пользователи даже не следят за состоянием жесткого диска, а ведь зря. HDD – это устройство, на котором хранится вся ваша информация. Когда это устройство умирает, то вы теряете все данные, которые находились на носителе.
В статье я расскажу, как проверить состояние жесткого диска с помощью мощных, но в тоже время простых программ. Какой программой пользоваться, решайте сами после просмотра обзора. Но мое мнение, одна программа хорошо дополняет другую и рекомендую воспользоваться всеми, для полноты информации о состоянии вашего жесткого диска.
Пожалуй, самая простая и удобная программа для проверки HDD/SSD – CrystalDiskInfo . Все что нужно чтобы проверить состояние жесткого диска, это просто запустить программу и просмотреть показатели SMART.
Если какой-то из критериев имеет нестабильность, программа укажет категории ошибок и подсветит его желтым или красным цветом. Вкратце объясню значения.
- В шапке интерфейса есть вкладки выбора жестких дисков. Кликая по той или иной вкладке, вы можете посмотреть состояние каждого. Если у вас подключено несколько HDD, то отличить их можно посмотрев на модель или объем.
- Под шапкой присутствует кнопка Техсостояние и Температура . Это значение говорит об общем состоянии хард диска и может быть голубого цвета – Хорошо , желтого – Тревога! , красного – Плохо! . Температура в идеале не должна превышать 45°C.
- Указание ошибки в конкретной категории SMART.
В шапке под надписью модели жесткого диска вы можете ознакомиться с детальной информацией о вашем носителе: для HDD – это буфер данных, скорость вращения магнитных дисков, число включений, общее время работы ; для SSD – это хост-чтений, хост-записей, NAND-записей, число включений, общее время работы .
Также можно посмотреть версию прошивки и серийный номер, может пригодиться тем, кто ищет донора, но этой информации не достаточно.
Программа поддерживает подключение через USB, SATA, RAID. Установить можно на все нынешние платформы Windows начиная с XP и заканчивая 10.
Не мог не рассказать про Hard Disk Sentinel , она дополняет любую другую программу для тестирования жесткого диска, дает более подробную оценку о техническом состоянии.
Запускаете программу, выбираете ваш диск и просматриваете информацию во вкладке Обзор . Стоит обратить внимание на здоровье, температуру, производительность и сообщение, которое указано в рамке. Чтобы было понятно, эти значения указал стрелками в нижнем скриншоте .

Функционал программы Hard Disk Sentinel большой, но в рамках статьи мы рассматриваем лишь то, что касается диагностики жесткого диска.
Как проверить сектора на жестком диске
Пожалуй, самой популярной программой для проверки секторов на жестком диске является Victoria . В ней можно просмотреть SMART статус, проверить блоки на целостность и задержку по чтении. Как я уже описывал.
 Так выглядит просканированный жесткий диск в Victoria
Так выглядит просканированный жесткий диск в Victoria
Состояние HDD плохое? Извлекайте данные!
Если тест жесткого диска показал, что состояние критичное, срочно копируйте всю информацию на другой носитель. Очень часто пользователи не придают большого значения зависаниям, самопроизвольной перезагрузке компьютера. Как правило, начинают задаваться вопросом, только когда перестает загружаться Windows. Порой бывает, что уже слишком поздно, чтобы вытащить информацию самостоятельно. Если не требуется аппаратный ремонт и замена комплектующих с помощью донора, то можно попробовать .
Если на HDD есть битые сектора, их можно попробовать убрать, переназначив в другую область с помощью . Идеальной программой для это задачи будет HDD Low Level Format . Внимание! Данная процедура удалит всю вашу информацию без возможности восстановления. Предварительно перенесите ваши данные на другой носитель.
В случае проблем в механической части HDD, ознакомьтесь со статьей . Надеюсь статья помогла многим читателям. Если возникнут вопросы, задавайте в комментариях.
Лучшее "Спасибо" - ваш репостЖесткий диск – накопитель, на котором хранится вся информация компьютера. Именно по этой причине важно следить за состоянием HDD и регулярно проводить диагностику, чтобы своевременно устранять неполадки. Это в идеале, однако до столкновения проблем с накопителем пользователи зачастую даже не задумываются о том, каким образом проводится диагностика работы жесткого диска, и зачем это вообще нужно. Если ваш компьютер и информация на нем имеют для вас хоть какое-то значение, уделите время прочтению руководства, которое поможет узнать вам, как проверить работу жесткого диска при помощи ПО, не потратив на это много времени.
Проверяем работоспособность встроенными в Windows средствами
Если у вас нет времени или навыков для использования специального программного обеспечения, нужного для диагностирования HDD, можно воспользоваться тем, что встроено в Виндовс изначально. Действия простые:
Через проводник или ярлык «Мой компьютер» перейдите на HDD.
Кликните ПКМ на пиктограмму накопителя, после чего в открывшемся меню выберите «Свойства».

На появившейся странице пройдите по вкладке «Сервис», расположенной вверху. Нажмите «Проверить».

Дождитесь, пока встроенная программа закончит проверять работоспособность вашего накопителя.
К сожалению, данный способ не настолько эффективен, как диагностика с помощью специального ПО – он может лишь указать на некоторые ошибки и подтолкнуть пользователя к более серьезному сканированию секторов. Для досконального сканирования и ликвидации неисправностей и повреждений нужен более серьезный подход.
Сканируем HDD в стороннем программном обеспечении
Программ, при помощи которых можно узнать о наличии ошибок винчестера, а также заняться их удалением, есть очень много, и разбирать инструкции по применении каждой из них – дело очень длинное и сложное. По этой причине ниже вы сможете ознакомиться со способом, подразумевающим использования популярной программы Victoria. Выбирая другое программное обеспечение, помните, что принцип действия приложений для диагностики дисков практически не отличается от программы к программе. Вот инструкция к Victoria:
Запустите приложение от имени администратора, вызвав меню при помощи ПКМ по ярлыку программы.

В открывшемся окне приложения в верхней части найдите вкладку Standard и перейдите по ней.
На новой странице вы увидите список носителей, обнаруженных вашей системой – они приведены в верхней правой части приложения. Выберите свой HDD, после чего нажмите кнопку Passport. Если вы сделали все правильно, и носитель доступен для использования, Victoria сразу сообщит вам об этом.

Перейдите по вкладке SMART, расположенной, как правило, рядом с ранее открытой вами вкладкой. Здесь вам нужно выбрать Get SMART и дождаться одобрения со стороны приложения.

Зайдите в раздел TEST, после чего нажмите кнопку START для запуска диагностики вашего HDD.

В процессе проверки Victoria будет отображать состояние HDD сеткой квадратов. Серые квадраты сообщают о том, что все хорошо – для нормальной работы оборудования такими должны быть либо все, либо подавляющее большинство от всех секторов. Красные квадраты – поврежденные сектора, которые висят мертвым грузом и мешают работе накопителя.

Если у вас есть синие квадраты – не читаемые сектора, их надо заново сканировать в Victoria со включенным режимом Remap.
Теперь вы знаете, как проверить состояние носителя.
Помните, что со временем не читаемых секторов на диске становится все больше и больше – они появляются в результате механических деформаций, интенсивного использования памяти, а также по другим многочисленным причинам. Это нормальное явление, которое можно сравнить со старением носителя.
Поделитесь статьей со своими друзьями, чтобы они тоже узнали об этом, а также научились самостоятельно диагностировать ошибки HDD. Не забудьте подписаться на обновления, чтобы не пропустить появление новых интересных материалов!
Жесткий диск — крайне важный аппаратный компонент ПК. Поэтому пользователю может потребоваться решать задачи, связанные с проведением тестирования винчестера на ошибки, а также их исправлением. Какие инструменты могут быть при этом задействованы? Какие ошибки в работе винчестера можно назвать самыми распространенными?
Какие с жестким диском могут возникнуть проблемы?
Прежде чем рассматривать то, как протестировать жесткий диск, изучим то, что может быть поводом для осуществления соответствующей проверки. Какие в его работе могут возникнуть проблемы?
Чтобы использовать рассматриваемую утилиту, необходимо перейти в раздел «Компьютер», затем кликнуть правой кнопкой на значке жесткого диска. Их может быть и несколько, в этом случае имеет смысл проверить каждый по очереди. После клика правой кнопкой на значке винчестера в открывшемся меню нужно выбрать опцию «Свойства». В появившемся окне перейти на закладку «Сервис». Затем нажать на кнопку «Выполнить проверку» и следовать инструкциям.
В некоторых версиях Windows рассматриваемая утилита не настроена для тестирования логических дисков, на которых размещены системные файлы ОС. Но на этот случай в программе «Проверка диска» предусмотрена опция: инициирование тестирования винчестера при последующей загрузке операционной системы. Можно выбрать ее, и сразу же перезагрузить Windows: система в процессе запуска сама должна запросить у пользователя разрешение на проверку диска, на котором расположены системные файлы.
Итак, теперь мы знаем, как протестировать жесткий диск с помощью популярного встроенного инструмента Windows — программы Chkdsk. Данное решение позволяет достаточно эффективно исправлять ошибки файловой системы. Но как быть, если предполагаемый сбой в работе винчестера связан с появлением на нем bad-секторов? Как протестировать жесткий диск ноутбука или десктопа на наличие соответствующих повреждений?
В этих целях может быть задействован самый широкий спектр решений. К самым популярным из них можно отнести такие программы, как:
- Data Liferguard Diagnistic.
- HDD Scan.
- Ashampoo HDD Control.
- Victoria HDD.
- AIDA64 (ранее — Everest).
- MHDD.
Изучим их особенности.
Тестирование винчестера: Data Lifequard Diagnostic
Данная программа разработана брендом Western Digital, который относится к числу самых известных мировых производителей жестких дисков. Как протестировать жесткий диск на ошибки с помощью данного ПО?

Соответствующая программа работает в нескольких режимах. Наиболее информативным с точки зрения отражения сведений об ошибках на диске можно назвать режим расширенного тестирования — Extended Test. В частности с его помощью можно найти на поверхности пластин жесткого диска поврежденные сектора. В случае их обнаружения программа предложит пользователю задействовать алгоритм, посредством которого bad-сектора будут исключены из тех, что используются винчестером для записи и чтения файлов.
Тестирование винчестера: HDD Scan
Еще одно популярное решение для проверки дисков — программа HDD Scan. Как протестировать жесткий диск ноутбука или настольного компьютера с ее помощью?

Рассматриваемое приложение также содержит несколько тестов. В числе тех, что могут оказаться полезными для нас, тест Surface Tests. Он, как и предыдущее решение, позволяет провести анализ поверхности пластин диска на предмет поврежденных секторов. Примечательно, что рассматриваемая программа позволяет обнаружить не только bad-сектора, но также и те, на которых наблюдаются проблемы с чтением и записью. Так, HDD Scan может выявить участки на поверхности пластин жесткого диска, на которых скорость считывания может в десятки раз уступать нормальным значениям. На практике это может означать, как и в случае с bad-секторами, желательно исключение соответствующих участков из тех, что используются винчестером для записи файлов.
Тестирование диска: Ashampoo
Другая популярная программа — Ashampoo HDD Control.Как протестировать жесткий диск на ошибки с ее помощью?
Стоит отметить, что рассматриваемое приложение содержит достаточно большое количество инструментов для проверки винчестера, а также работы с выявляемыми проблемами дисков. Из них можно задействовать, к примеру, опцию для тестирования поверхности пластин девайса - Test Surface.

По итогам проведения соответствующего показывает сектора, которые имеют высокие показатели по считыванию, а также bad-сектора.
Victoria HDD
Следующее популярное решение для проверки жестких дисков — Victoria HDD. Можно отметить, что данная программа позволяет как протестировать жесткий диск на Windows 7 (8 или любой другой), так и осуществить проверку винчестера через командную строку DOS.

Данная особенность увеличивает универсальность рассматриваемого решения. Кроме того, соответствующее ПО обладает очень хорошим функционалом.
Так, программа позволяет протестировать жесткий диск на битые сектора, переназначить их использование, классифицировать участки поверхности винчестера на различные категории в зависимости от скорости считывания файлов с них.
В случае если применяется английская графическая версия рассматриваемой программы, необходимо запустить ее, после — перейти на вкладку Tests. На ней имеются тесты поверхности пластин жесткого диска. При необходимости можно настроить действия программы при обнаружении поврежденных секторов:
- игнорирование проблемы (с последующим отражением ее в результатах тестирования);
- переназначение секторов;
- удаление секторов;
- восстановление поврежденных участков диска.
При необходимости можно задействовать каждый из указанных режимов работы программы по очереди.
Тестирование жестких дисков: программа AIDA64
Многих пользователей интересует вопрос, как протестировать жесткий диск Сейчас на различных порталах в интернете доступны старые версии соответствующего ПО. Дело в том, что в новейших модификациях программа именуется по-другому, ее название звучит как AIDA64.

Стоит отметить, что данный тип ПО является одним из самых функциональных решений в части тестирования производительности оборудования. Так, например, с помощью рассматриваемой программы можно протестировать скорость жесткого диска, и не только. Используя ее, можно также измерить производительность оперативной памяти, процессора, флешек.
Функционал программы включает различные стресс-тесты, предполагающие осуществление проверки в режиме максимальной нагрузки на Соответствующего типа тесты могут быть проведены и для жесткого диска компьютера.
Проверка диска на ошибки: программа MHDD
По признанию экспертов в сфере IT, программа MHDD относится к самым функциональным решениям для проверки винчестеров на ошибки. Рассматривая то, какой программой протестировать жесткий диск, специалисты могут остановить свой выбор именно на решении MHDD, поскольку:
- она включает качественный тест поверхности пластин жестких дисков;
- она может быть запущена в загрузочном формате — например, с флешки, что позволяет провести тестирование винчестера до установки на него какой-либо операционной системы;
- программа включает большое количество полезных тестов, а также инструментов исправления дисков;
- соответствующее ПО бесплатно.

Конечно, рассматриваемое решение может работать и из операционной системы. То, каким конкретно образом ее лучше задействовать, зависит от сущности возникшей проблемы с дисками, от конфигурации оборудования на конкретном ПК, от специфики используемой операционной системы, если она предварительно установлена на компьютере.
Программа MHDD: тестируем диск
Рассмотрим ряд практических нюансов применения соответствующей популярной программы. Условимся, что у пользователя есть необходимость в задействовании загрузочной версии данного ПО. Для этого необходимо изготовить устройство, с помощью которого будет осуществлен запуск программы, например флешку или CD.
После того как девайс будет готов, в BIOS необходимо настроить загрузку с него. К слову, вопросом, как протестировать жесткий диск через БИОС, также задаются многие пользователи. Производители компьютеров вполне могут реализовывать в соответствующих программных интерфейсах необходимые опции для проверки работоспособности винчестеров.
При работе с программой MHDD следует учитывать нюанс: рассматриваемое решение не работает с жесткими дисками, которые подключены к компьютеру в режиме Slave. Если это так — диски необходимо переподключить, и только после этого инициировать их тестирование.
После запуска программы, инсталлированной на загрузочную флешку или CD, необходимо выбрать конкретный накопитель, который будет тестироваться. После ввести в командной строке команду SCAN, которая инициирует проверку носителя. В случае если не требуется устанавливать каких-либо дополнительных параметров сканирования, нужно нажать F4 для запуска соответствующего теста.
Но указать дополнительные параметры все же может потребоваться. Например, если говорить об опции Start LBA, она используется для указания конкретных блоков на винчестере, с которых программе следует проверять диск. В свою очередь, опция End LBA предназначена для указания тех блоков, которые проверяются в конце тестирования диска. Однако по умолчанию программа проверяет всю поверхность пластин винчестера.
Как протестировать жесткий диск на ошибки с последующим переназначением bad-секторов с использованием интерфейсов программы MHDD? Очень просто: для этого задействуется опция Remap. Если выбрать параметр Erase Delays, то программа будет игнорировать bad-секторы, что позволит ускорить проверку диска, если поврежденных секторов на его поверхности достаточно много.
Программа сканирования дисков MHDD работает довольно информативно: на экране пользователя в режиме реального времени отображаются проверяемые сектора. В отдельном разделе интерфейса соответствующего ПО подсчитывается количество различных блоков.
Резюме
Проверить состояние жесткого диска можно как с помощью встроенных средств Windows, так и при задействовании специальных программ. При этом инструменты первого типа рассчитаны, главным образом, на исправление ошибок в файловой системе, вторые — на выявление и корректировку bad-секторов доступными способами.
Специализированные могут поставляться как в графических, так и консольных версиях. Некоторые из соответствующих решений можно использовать в загрузочной модификации: ее применение возможно, даже если на компьютере не установлена операционная система.
Можно отметить: то, как протестировать внешний жесткий диск, практически не отличается от процедуры тестирования встроенного винчестера. Для этого могут быть применены те же решения, главное — корректно подключить их к ПК. Но это возможно, только если компьютер поддерживает те коммуникационные интерфейсы, через которые предполагается подключение внешнего жесткого диска.