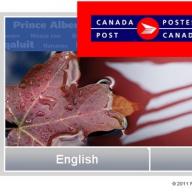Вопросы про ошибки в Эксель – самые распространенные, я их получаю каждый день, ими наполнены тематические форумы и сервисы ответов. Очень легко допустить ошибку в формуле Excel, особенно когда работаешь быстро и с большим количеством данных. Результат – неправильные расчеты, недовольные руководители, убытки… Как же найти ошибку, которая закралась в Ваших расчетах? Давайте разбираться. Единого инструмента или алгоритма поиска ошибок нет, поэтому будем двигаться от простого к сложному.
Если в ячейке формула вместо результата
Если Вы написали формулу в ячейке, нажали Enter, а вместо результата в ней отображается сама формула – значит выбран текстовый формат значения для данной ячейки. Как исправить? Сначала изучите, и выберите тот, который нужен Вам, но не текстовый, в этом формате вычисления не производятся.
Теперь на ленте найдите Главная – Число , и в раскрывающемся списке выберите подходящий формат данных . Сделайте это для всех ячеек, в которых формула стала обычным текстом.
Если формулы на листе не пересчитываются
Если Вы изменяете исходные данные, а формулы на листе никак не хотят пересчитываться – у Вас отключен автоматический пересчет формул.
Чтобы это исправить – нажмите на ленте: Формулы – Вычисления – Параметры вычислений – Автоматически . Теперь все будет пересчитываться, как обычно.

Помните, автоматический пересчет мог быть отключен целенаправленно. Если у Вас на листе огромное количество формул – каждое внесение изменений заставляет их пересчитываться. В итоге, работа с документом перерастает в хроническое состояние ожидания после каждого изменения. В таком случае, нужно перевести пересчет в ручной режим: Формулы – Вычисления – Параметры вычислений – Вручную . Теперь вносите все изменения в исходные данные, программа будет ждать. Когда все изменения внесены – жмите F9 , все формулы обновят значения. Или cнова включите автоматический пересчет.
Если ячейка заполнена знаком решетки
Еще одна классическая ситуация, когда в результате расчетов Вы получаете не результат, а ячейку, заполненную знаками решетки:

На самом деле, это не ошибка, так программа говорит Вам, что результат не влазит в ячейку, нужно просто до нужного размера.
Результат вычисления – не в том формате
Иногда случается, что после выполнение вычислений, результат предстает не в том виде, который Вы ожидаете. Например, сложили два числа, а в результате получили дату. Почему так происходит? Вероятно, формат данных в ячейке ранее был установлен «дата». Просто измените его на нужный, и все будет по-Вашему.
Когда недоступны внешние ссылки
Если формула Excel возвращает неправильный результат
Если Вы написали формулу, а она возвращает очевидно неправильный результат – разбираемся с логикой формулы. Вы могли банально ошибиться в скобках, порядке следования операторов. Изучите и проверьте все ли верно в Вашей. Если верно – переходим к следующему шагу.
Если Вы используете функции – убедитесь, что Вы знаете . Каждая из них имеет свой синтаксис. Проверьте, правильно ли Вы задали параметры для формулы, для чего прочтите справку по ней. Нажмите F1 и в окне «Справка Excel» в поиске напишите Вашу функцию, например, « ». Программа отобразит список доступных материалов по этой функции. Как правило, их хватает, чтобы получить полное представление о работе Вашей функции. Авторы справки очень доступно излагают материал, приводят примеры использования.

Часто пользователи неверно указывают ссылки на ячейки в формулах, от того и получают ошибочные результаты. Первое, что нужно сделать для проверки внешних формул – включить отображение формул в ячейках. Для этого выполните на ленте Формулы – Зависимости формул – Показать формулы . Теперь в ячейках будут отображаться формулы, а не результаты расчетов. Можно пробежаться глазами по листу и проверить правильные ли ссылки указаны. Чтобы снова показать результаты – еще раз выполните ту же команду.
Чтобы упростить процесс – можно включить стрелки ссылок. Можно легко определить на какие ячейки ссылается формула, нажав Формулы – Зависимости формул – Влияющие ячейки . На листе синими стрелками будет указано, на какие данные Вы ссылаетесь.

Аналогично, можно увидеть ячейки, формулы в которых ссылаются на заданную клетку. Для этого выполняем: Формулы – Зависимости формул – Зависимые ячейки .
Учтите, что в сложных таблицах отрисовка стрелок займет много времени и машинных ресурсов. Чтобы убрать стрелки – кликните Формулы – Зависимости формул – Убрать стрелки .
Как правило, внимательная проверка формул с перечисленными выше инструментами решает проблемы ошибочного результата. Ищем проблему до победы!
Если возникает циклическая ссылка в Эксель
Иногда после введения формулы программа предупреждает, что введена циклическая ссылка. Расчет прекращается. Это значит, что формула ссылается на ячейку, которая, в свою очередь, ссылается на ячейку, в которую Вы вводите формулу. Получается, замкнутый цикл вычислений, программа должна будет вычислять результат бесконечно долго. Но этого не будет, вы будете предупреждены и получите возможность устранить проблему.

Часто, ячейки ссылаются друг на друга косвенно, т.е. не напрямую, а через промежуточные формулы.
Чтобы найти такие «неправильные» формулы, найдите на ленте: Формулы – Зависимости формул – Проверка наличия ошибок – Циклические ошибки . Это меню открывает список ячеек с «зацикленными» формулами. Кликните по любой, чтобы установить в нее курсор и проверить формулу.
Естественно, циклические ссылки устраняются путем проверки и исправления логики вычислений. Однако, в некоторых случаях, циклическая ссылка не будет ошибкой. То есть, этой системе формул все же нужно дать просчитаться до состояния, близкого к равновесию, когда изменения практически не происходят. Некоторые инженерные задачи требуют этого. К счастью, Excel это допускает. Называется такой подход «итеративные вычисления». Чтобы их включить, нажмите Файл – Параметры – Формулы ,и установите галку «Итеративные вычисления». Там же установите:
- Предельное число итерации – максимальное количество итераций (циклов), которое будет проведено до полной остановки
- Относительная погрешность – минимальное изменение целевых значений за одну итерацию, при которых пересчет будет остановлен.
То есть циклическая формула будет просчитываться до достижения относительной погрешности, но не больше, чем задано предельным числом итераций.
Встроенные ошибки Excel
Иногда при вычислениях выпадают ошибки, начинающиеся со знака «#». Например, «#Н/Д», «#ЧИСЛО!», и т.д. эти ошибки я , прочтите этот пост и постарайтесь осмыслить причину появления Вашей ошибки. Когда это произойдет, Вы легко все исправите.
Если же Вам не удается найти ошибку в достаточно сложной формуле – кликните на восклицательный знак возле ячейки и в контекстном меню выберите «Показать этапы вычисления».

На экране появится окно, отображающее в какой из моментов вычисления возникает ошибка, он будет подчеркнут в формуле. Это верный способ понять, что именно не так.

Это, пожалуй, все основные способы найти и исправить ошибки в Эксель. Мы рассмотрели наиболее часто встречающиеся проблемы и способы их устранения. А вот что делать, когда ошибки нужно предусмотреть сразу в вычислениях, я расскажу в посте про . Не пожалейте на эту статью 5 минут времени, ее внимательное прочтение позволит сэкономить массу времени в будущем.
А я жду ваших вопросов и комментариев к этому посту!
Читатели Лайфхакера уже знакомы с Денисом Батьяновым , который делился с нами . Сегодня Денис расскажет о том, как избежать самых распространённых проблем с Excel, которые мы зачастую создаём себе самостоятельно.
Сразу оговорюсь, что материал статьи предназначается для начинающих пользователей Excel. Опытные пользователи уже зажигательно станцевали на этих граблях не раз, поэтому моя задача уберечь от этого молодых и неискушённых «танцоров».
Вы не даёте заголовки столбцам таблиц
Многие инструменты Excel, например: сортировка, фильтрация, умные таблицы, сводные таблицы, - подразумевают, что ваши данные содержат заголовки столбцов. В противном случае вы либо вообще не сможете ими воспользоваться, либо они отработают не совсем корректно. Всегда заботьтесь, чтобы ваши таблицы содержали заголовки столбцов.
Пустые столбцы и строки внутри ваших таблиц
Это сбивает с толку Excel. Встретив пустую строку или столбец внутри вашей таблицы, он начинает думать, что у вас 2 таблицы, а не одна. Вам придётся постоянно его поправлять. Также не стоит скрывать ненужные вам строки/столбцы внутри таблицы, лучше удалите их.
На одном листе располагается несколько таблиц
Если это не крошечные таблицы, содержащие справочники значений, то так делать не стоит.
Вам будет неудобно полноценно работать больше чем с одной таблицей на листе. Например, если одна таблица располагается слева, а вторая справа, то фильтрация одной таблицы будет влиять и на другую. Если таблицы расположены одна под другой, то невозможно воспользоваться закреплением областей, а также одну из таблиц придётся постоянно искать и производить лишние манипуляции, чтобы встать на неё табличным курсором. Оно вам надо?
Данные одного типа искусственно располагаются в разных столбцах
Очень часто пользователи, которые знают Excel достаточно поверхностно, отдают предпочтение такому формату таблицы:
Казалось бы, перед нами безобидный формат для накопления информации по продажам агентов и их штрафах. Подобная компоновка таблицы хорошо воспринимается человеком визуально, так как она компактна. Однако, поверьте, что это сущий кошмар - пытаться извлекать из таких таблиц данные и получать промежуточные итоги (агрегировать информацию).
Дело в том, что данный формат содержит 2 измерения: чтобы , вы должны определиться со строкой, перебирая филиал, группу и агента. Когда вы найдёте нужную стоку, то потом придётся искать уже нужный столбец, так как их тут много. И эта «двухмерность» сильно усложняет работу с такой таблицей и для стандартных инструментов Excel - формул и сводных таблиц.
Если вы построите сводную таблицу, то обнаружите, что нет возможности легко получить данные по году или кварталу, так как показатели разнесены по разным полям. У вас нет одного поля по объёму продаж, которым можно удобно манипулировать, а есть 12 отдельных полей. Придётся создавать руками отдельные вычисляемые поля для кварталов и года, хотя, будь это всё в одном столбце, сводная таблица сделала бы это за вас.
Если вы захотите применить стандартные формулы суммирования типа СУММЕСЛИ (SUMIF), СУММЕСЛИМН (SUMIFS), СУММПРОИЗВ (SUMPRODUCT), то также обнаружите, что они не смогут эффективно работать с такой компоновкой таблицы.

Разнесение информации по разным листам книги «для удобства»
Ещё одна распространенная ошибка — это, имея какой-то стандартный формат таблицы и нуждаясь в аналитике на основе этих данных, разносить её по отдельным листам книги Excel. Например, часто создают отдельные листы на каждый месяц или год. В результате объём работы по анализу данных фактически умножается на число созданных листов. Не надо так делать. Накапливайте информацию на ОДНОМ листе.
Информация в комментариях
Часто пользователи добавляют важную информацию, которая может им понадобиться, в комментарий к ячейке. Имейте в виду, то, что находится в комментариях, вы можете только посмотреть (если найдёте). Вытащить это в ячейку затруднительно. Рекомендую лучше выделить отдельный столбец для комментариев.
Бардак с форматированием
Определённо не добавит вашей таблице ничего хорошего. Это выглядит отталкивающе для людей, которые пользуются вашими таблицами. В лучшем случае этому не придадут значения, в худшем — подумают, что вы не организованы и неряшливы в делах. Стремитесь к следующему:

Объединение ячеек
Используйте объединение ячеек только тогда, когда без него никак. Объединенные ячейки сильно затрудняют манипулирование диапазонами, в которые они входят. Возникают проблемы при перемещении ячеек, при вставке ячеек и т.д.
Объединение текста и чисел в одной ячейке
Тягостное впечатление производит ячейка, содержащая число, дополненное сзади текстовой константой « РУБ.» или » USD», введенной вручную. Особенно, если это не печатная форма, а обычная таблица. Арифметические операции с такими ячейками естественно невозможны.
Числа в виде текста в ячейке
Избегайте хранить числовые данные в ячейке в формате текста. Со временем часть ячеек в таком столбце у вас будут иметь текстовый формат, а часть в обычном. Из-за этого будут проблемы с формулами.
Если ваша таблица будет презентоваться через LCD проектор
Выбирайте максимально контрастные комбинации цвета и фона. Хорошо выглядит на проекторе тёмный фон и светлые буквы. Самое ужасное впечатление производит красный на чёрном и наоборот. Это сочетание крайне неконтрастно выглядит на проекторе — избегайте его.

Страничный режим листа в Excel
Это тот самый режим, при котором Excel показывает, как лист будет разбит на страницы при печати. Границы страниц выделяются голубым цветом. Не рекомендую постоянно работать в этом режиме, что многие делают, так как в процессе вывода данных на экран участвует драйвер принтера, а это в зависимости от многих причин (например, принтер сетевой и в данный момент недоступен) чревато подвисаниями процесса визуализации и пересчёта формул. Работайте в обычном режиме.

Ещё больше полезной информации про Excel можно узнать на
Если Excel не может правильно оценить формулу или функцию рабочего листа; он отобразит значение ошибки - например, #ИМЯ?, #ЧИСЛО!, #ЗНАЧ!, #Н/Д, #ПУСТО!, #ССЫЛКА! - в ячейке, где находится формула. Разберем типы ошибок в Excel , их возможные причины, и как их устранить.
Ошибка #ИМЯ?
Ошибка #ИМЯ появляется, когда имя, которое используется в формуле, было удалено или не было ранее определено.
Причины возникновения ошибки #ИМЯ? :
- Если в формуле используется имя, которое было удалено или не определено.
Ошибки в Excel - Использование имени в формуле
Устранение ошибки : определите имя. Как это сделать описано в этой .
- Ошибка в написании имени функции:

Ошибки в Excel - Ошибка в написании функции ПОИСКПОЗ
Устранение ошибки : проверьте правильность написания функции.
- В ссылке на диапазон ячеек пропущен знак двоеточия (:).

Ошибки в Excel - Ошибка в написании диапазона ячеек
Устранение ошибки : исправьте формулу. В вышеприведенном примере это =СУММ(A1:A3).
- В формуле используется текст, не заключенный в двойные кавычки. Excel выдает ошибку , так как воспринимает такой текст как имя.

Ошибки в Excel - Ошибка в объединении текста с числом
Устранение ошибки : заключите текст формулы в двойные кавычки.

Ошибки в Excel - Правильное объединение текста
Ошибка #ЧИСЛО!
Ошибка #ЧИСЛО! в Excel выводится, если в формуле содержится некорректное число. Например:
- Используете отрицательное число, когда требуется положительное значение.

Ошибки в Excel - Ошибка в формуле, отрицательное значение аргумента в функции КОРЕНЬ
Устранение ошибки : проверьте корректность введенных аргументов в функции.
- Формула возвращает число, которое слишком велико или слишком мало, чтобы его можно было представить в Excel.

Ошибки в Excel - Ошибка в формуле из-за слишком большого значения
Устранение ошибки : откорректируйте формулу так, чтобы в результате получалось число в доступном диапазоне Excel.
Ошибка #ЗНАЧ!
Данная ошибка Excel возникает в том случае, когда в формуле введён аргумент недопустимого значения.
Причины ошибки #ЗНАЧ!:
- Формула содержит пробелы, символы или текст, но в ней должно быть число. Например:

Ошибки в Excel - Суммирование числовых и текстовых значений
Устранение ошибки : проверьте правильно ли заданы типы аргументов в формуле.
- В аргументе функции введен диапазон, а функция предполагается ввод одного значения.

Ошибки в Excel - В функции ВПР в качестве аргумента используется диапазон, вместо одного значения
Устранение ошибки : укажите в функции правильные аргументы.
- При использовании формулы массива нажимается клавиша Enter и Excel выводит ошибку, так как воспринимает ее как обычную формулу.
Устранение ошибки : для завершения ввода формулы используйте комбинацию клавиш Ctrl+Shift+Enter .

Ошибки в Excel - Использование формулы массива
Ошибка #ССЫЛКА

Ошибки в Excel - Ошибка в формуле, из-за удаленного столбца А
Устранение ошибки : измените формулу.
Ошибка #ДЕЛ/0!
Данная ошибка Excel возникает при делении на ноль, то есть когда в качестве делителя используется ссылка на ячейку, которая содержит нулевое значение, или ссылка на пустую ячейку.

Ошибки в Excel - Ошибка #ДЕЛ/0!
Устранение ошибки : исправьте формулу.
Ошибка #Н/Д
Ошибка #Н/Д в Excel означает, что в формуле используется недоступное значение.
Причины ошибки #Н/Д:
- При использовании функции ВПР, ГПР, ПРОСМОТР, ПОИСКПОЗ используется неверный аргумент искомое_значение:

Ошибки в Excel - Искомого значения нет в просматриваемом массиве
Устранение ошибки : задайте правильный аргумент искомое значение.
- Ошибки в использовании функций ВПР или ГПР.
Устранение ошибки : см. раздел посвященный
- Ошибки в работе с массивами: использование не соответствующих размеров диапазонов. Например, аргументы массива имеют меньший размер, чем результирующий массив:

Ошибки в Excel - Ошибки в формуле массива
Устранение ошибки : откорректируйте диапазон ссылок формулы с соответствием строк и столбцов или введите формулу массива в недостающие ячейки.
- В функции не заданы один или несколько обязательных аргументов.

Ошибки в Excel - Ошибки в формуле, нет обязательного аргумента
Устранение ошибки : введите все необходимые аргументы функции.
Ошибка #ПУСТО!
Ошибка #ПУСТО! в Excel возникает когда, в формуле используются непересекающиеся диапазоны.

Ошибки в Excel - Использование в формуле СУММ непересекающиеся диапазоны
Устранение ошибки : проверьте правильность написания формулы.
Ошибка ####
Причины возникновения ошибки
- Ширины столбца недостаточно, чтобы отобразить содержимое ячейки.

Ошибки в Excel - Увеличение ширины столбца для отображения значения в ячейке
Устранение ошибки : увеличение ширины столбца/столбцов.
- Ячейка содержит формулу, которая возвращает отрицательное значение при расчете даты или времени. Дата и время в Excel должны быть положительными значениями.

Ошибки в Excel - Разница дат и часов не должна быть отрицательной
Устранение ошибки : проверьте правильность написания формулы, число дней или часов было положительным числом.
После ввода или корректировки формулы, а также при изменении любого значения функции бывает, что появляется ошибка формулы, а не требуемое значение. Всего табличный редактор распознает семь основных типов таких неправильных расчетов. Как выглядят ошибки в Excel и как их исправить, разберем ниже.
Ниже мы представим описание формул показанных на картинке с подробной информацией по каждой ошибке.
1. #ДЕЛ/О!
– «деление на 0», чаще всего возникает при попытке делить на ноль. То есть заложенная в ячейке формула, выполняя функцию деления, натыкается на ячейку, где с нулевым значением или стоит «Пусто». Чтобы устранить проблему, проверьте все участвующие в вычислениях ячейки и исправьте все недопустимые значения. Второе действие, приводящее к #ДЕЛ/О! – это ввод неверных значений в некоторые функции, такие как =СРЗНАЧ(), если при расчете в диапазоне значений стоит 0. Тот же результат спровоцируют незаполненные ячейки, к которым обращается формула, требующая для расчета конкретных данных.
2. #Н/Д
– «нет данных». Так Excel
помечает значения, непонятные формуле (функции). Введя неподходящие цифры в функцию, вы обязательно вызовете эту ошибку. При ее появлении проследите, все ли входные ячейки заполнены правильно, а особенно в тех из них, где светится такая же надпись. Часто встречается при использовании
3. #ИМЯ
? – «недопустимое имя», показатель некорректного имени формулы или какой-то ее части. Проблема исчезает, если проверить и подправить все названия и имена, сопровождающие алгоритм вычислений.
4. #ПУСТО!
– «в диапазоне пустое значение», сигнал о том, что где-то в расчете прописаны непересекающиеся области или проставлен пробел между указанными диапазонами. Довольно редкая ошибка. Выглядеть ошибочная запись может так:
СУММ(G10:G12 I8:J8)
Excel
не распознает такие команды.
5. #ЧИСЛО!
– ошибку вызывает формула, содержащая число, не соответствующее рамкам обозначенного диапазона.
6. #ССЫЛКА!
– предупреждает о том, что исчезли ячейки, связанные с этой формулой. Проверьте, скорее всего были удалены ячейки указанные в формуле.
7. #ЗНАЧ!
– неверно выбран тип аргумента для работы функции.
8. Бонус, ошибка ##### — ширина ячейки недостаточна для отображения всего числа
Кроме того, Excel выдает предупреждение о неправильной формуле. Программа попытается подсказать вам, как именно следует сделать расстановку пунктуации (например скобок). Если предложенный вариант отвечает вашим требования, жмите «Да». Если подсказка требует ручной корректировки. Тогда выберите «Нет» и переставьте скобки сами.
Ошибки в Excel. Применение функции ЕОШИБКА () для Excel 2003
Хорошо помогает ликвидировать ошибки в Excel функция . Действует она путем нахождения ошибок в ячейки, если находит ошибку в формуле возвращает значение ИСТИНА и наоборот. В комбинации с =ЕСЛИ(), она позволят заменить значение если найдена ошибка.
Рабочая формула: =ЕСЛИ(ОШИБКА(выражение);ошибка;выражение).
ЕСЛИ(ЕОШИБКА (А1/А2);””;А1/А2)
Пояснение: если при выполнении А1/А2 найдена ошибка, будет возвращено пусто («»). Если все прошло корректно (т.е. ЕОШИБКА (А1/А2) = ЛОЖЬ), то рассчитывается А1/А2.
Ошибки в Excel. Применение ЕСЛИОШИБКА() для Excel 2007 и выше
Одна из причин, почему я быстро перешел на Excel 2007 была ЕСЛИОШИБКА() (самая главная причина — это )
Функция еслиошибка содержит возможности обеих функций – ЕОШИБКА () и ЕСЛИ(), но доступна в более новых версиях Excel, что очень удобно
Инструмент активируется следующим образом: =ЕСЛИОШИБКА(значение; значение при ошибке). Вместо «значение» ставится расчетное выражение/ссылка на ячейку, а вместо «значение при ошибке» — то, что следует вернуть при появлении неточности например, если при расчете А1/А2 выдается #ДЕЛ/О! то формула будет выглядеть следующим образом:
ЕСЛИОШИБКА(А1/А2;””)
» качайте здесь
Ошибки в Excel возникают довольно часто. Вы, наверняка, замечали странные значения в ячейках, вместо ожидаемого результата, которые начинались со знака # . Это говорит о том, что формула возвращает ошибку. Чтобы избавиться от ошибки, Вы должны исправить ее причину, а они могут быть самыми разными.
Несоответствие открывающих и закрывающих скобок
Самым распространенным примером возникновения ошибок в формулах Excel является несоответствие открывающих и закрывающих скобок. Когда пользователь вводит формулу, Excel автоматически проверяет ее синтаксис и не даст закончить ввод, пока в ней присутствует синтаксическая ошибка.
Например, на рисунке выше мы намеренно пропустили закрывающую скобку при вводе формулы. Если нажать клавишу Enter , Excel выдаст следующее предупреждение:

В некоторых случаях Excel предлагает свой вариант исправления ошибки. Вы можете либо согласиться с Excel, либо исправить формулу самостоятельно. В любом случае слепо полагаться на это исправление ни в коем случае нельзя. Например, на следующем рисунке Excel предложил нам неправильное решение.

Ячейка заполнена знаками решетки
Бывают случаи, когда ячейка в Excel полностью заполнена знаками решетки. Это означает один из двух вариантов:



В данном случае увеличение ширины столбца уже не поможет.
Ошибка #ДЕЛ/0!
Ошибка #ДЕЛ/0! возникает, когда в Excel происходит деление на ноль. Это может быть, как явное деление на ноль, так и деление на ячейку, которая содержит ноль или пуста.

Ошибка #Н/Д
Ошибка #Н/Д возникает, когда для формулы или функции недоступно какое-то значение. Приведем несколько случаев возникновения ошибки #Н/Д :

Ошибка #ИМЯ?
Ошибка #ИМЯ? возникает, когда в формуле присутствует имя, которое Excel не понимает.

В данном примере имя диапазон не определено.

Ошибка #ПУСТО!
Ошибка #ПУСТО! возникает, когда задано пересечение двух диапазонов, не имеющих общих точек.

Ошибка #ЧИСЛО!
Ошибка #ЧИСЛО! возникает, когда проблема в формуле связана со значением.

Не забывайте, что Excel поддерживает числовые величины от -1Е-307 до 1Е+307.
- Еще одним случаем возникновения ошибки #ЧИСЛО! является употребление функции, которая при вычислении использует метод итераций и не может вычислить результат. Ярким примером таких функций в Excel являются СТАВКА и ВСД .
Ошибка #ССЫЛКА!

Ошибка #ЗНАЧ!
Ошибка #ЗНАЧ! одна из самых распространенных ошибок, встречающихся в Excel. Она возникает, когда значение одного из аргументов формулы или функции содержит недопустимые значения. Самые распространенные случаи возникновения ошибки #ЗНАЧ! .