Мы надеемся, что помогли Вам решить проблему с файлом MS. Если Вы не знаете, где можно скачать приложение из нашего списка, нажмите на ссылку (это название программы) - Вы найдете более подробную информацию относительно места, откуда загрузить безопасную установочную версию необходимого приложения.
Посещение этой страницы должно помочь Вам ответить конкретно на эти, или похожие вопросы:
- Как открыть файл с расширением MS?
- Как провести конвертирование файла MS в другой формат?
- Что такое расширение формата файлов MS?
- Какие программы обслуживают файл MS?
Если после просмотра материалов на этой странице, Вы по-прежнему не получили удовлетворительного ответа на какой-либо из представленных выше вопросов, это значит что представленная здесь информация о файле MS неполная. Свяжитесь с нами, используя контактный формуляр и напишите, какую информацию Вы не нашли.
Что еще может вызвать проблемы?
Поводов того, что Вы не можете открыть файл MS может быть больше (не только отсутствие соответствующего приложения).
Во-первых
- файл MS может быть неправильно связан (несовместим) с установленным приложением для его обслуживания. В таком случае Вам необходимо самостоятельно изменить эту связь. С этой целью нажмите правую кнопку мышки на файле MS, который Вы хотите редактировать, нажмите опцию "Открыть с помощью"
а затем выберите из списка программу, которую Вы установили. После такого действия, проблемы с открытием файла MS должны полностью исчезнуть.
Во вторых
- файл, который Вы хотите открыть может быть просто поврежден. В таком случае лучше всего будет найти новую его версию, или скачать его повторно с того же источника (возможно по какому-то поводу в предыдущей сессии скачивание файла MS не закончилось и он не может быть правильно открыт).
Вы хотите помочь?
Если у Вас есть дополнительная информация о расширение файла MS мы будем признательны, если Вы поделитесь ею с пользователями нашего сайта. Воспользуйтесь формуляром, находящимся и отправьте нам свою информацию о файле MS.
В MS Project нет средств автоматического импорта измененных данных из файлов в формате.mрр, поэтому данные нужно переносить из файла в файл вручную, перепечатывая или копируя данные. Но проблема заключается не в переносе данных, а в определении того, что же именно изменилось в присланном файле проекта.
На основе файла 7.mрр мы создали файл 8.mрр его копию Sver1.mpp, в которую при согласовании плана проекта были внесены изменения. При анализе второго файла видно, что затраты на проект во втором файле больше на $500, но как определить, из-за какой задачи или ресурса возросла стоимость? На ручной анализ даже небольшого плана из 51 задачи потребуется около часа, а что говорить о планах из нескольких сотен задач!
Для автоматизированного поиска изменений в версиях файла проекта предназначена панель инструментов Compare Project Versions (Сравнение версий проекта)1. С ее помощью можно найти отличия между двумя любыми файлами в формате *.mрр.
Работа с панелью начинается с нажатия первой кнопки, открывающей диалоговое окно выбора файлов для сравнения, если в программе открыт хотя бы один файл. Это диалоговое окно состоит из двух разделов, в верхнем из которых выбираются файлы для сравнения, в нижнем - таблицы внутри этих файлов.
В первом раскрывающемся списке нужно выбрать файл с ранней версией плана, а во втором - его позднюю версию. Если файлы уже открыты в MS Project, то их имена можно выбрать в раскрывающемся списке, а если еще нет - то с помощью кнопки Browse (Обзор).
В нижнем разделе диалогового окна определяются таблицы двух файлов, которые будут сравниваться. В верхнем раскрывающемся списке выбираются таблицы с информацией о задачах, а в нижнем - с информацией о ресурсах. Если вы не хотите сравнивать таблицы какого-либо типа, то вместо имени таблицы можно указать None (Нет). Например, в нашем случае важно сравнить таблицы с информацией о стоимости задач, поэтому в верхнем списке мы выбрали таблицу Cost (Затраты), а в нижнем выбрали None (Нет), поскольку информация об изменениях в таблицах ресурсов нас не интересует.
После нажатия кнопки О К программа создает новый файл проекта, в котором на основе выбранной таблицы будет создана новая. В нее будут включены столбцы с данными из обеих версий плана, и для каждой пары столбцов будет создан столбец с информацией о разнице. Например, для столбца Cost (Затраты) в исходной таблице будут созданы столбцы: Cost: V1 (Затраты: в1) с данными из ранней версии, Cost: V2 (Затраты: в2) с данными из поздней версии и Cost: Diff (Затраты: разл.) с данными о разнице значений. Аналогично будут именоваться все другие столбцы.
Помимо основной таблицы программа создает две дополнительных. В одну из них помещаются только парные поля с данными из обеих версий плана, а во вторую только поля с данными о различиях в парных полях.
ВНИМАНИЕ
В файл сравнения версий не будет перенесена информация о назначениях и повременные данные. Поэтому пользоваться этим файлом в качестве нового плана проекта нельзя - он предназначен только для сравнения.
После того как новый файл проекта создан, программа выдаст окно с запросом на завершение операции сравнения. Если в этом окне нажать кнопку Yes (Да), то откроется дополнительное окно с информацией о символах, используемых для обозначений в новом файле (это же окно вызывается с помощью кнопки со знаком вопроса на панели сравнения версий). Если же нажать No (Нет), то можно начать анализировать изменения.
При анализе отличий стоит воспользоваться раскрывающимися списками, расположенными на панели сравнения версий. С помощью правого списка можно выбрать, какие столбцы будут отображаться в таблице: столбцы данных и различий (Show data and differences columns), только данных (Show data columns only) или только различий (Show differences columns only). Фактически выбор пункта этого списка определяет, какая из трех созданных таблиц будет отображаться в представлении.
С помощью левого списка можно определить, какие именно строки должны отображаться в таблице. Чтобы просмотреть все строки таблицы, нужно выбрать пункт Show all items (Показать все элементы). Пункты Show changed items (Показать измененные элементы) и Show unchanged items (Показать неизмененные элементы) позволяют просмотреть все элементы таблицы, претерпевшие изменения в новой версии проекта или, наоборот, оставшиеся неизменными. Просмотреть все различающиеся элементы можно с помощью пункта Show all differences (Показать все различия), а все одинаковые в обеих версиях - с помощью пункта Show common items (Показать общие элементы). Наконец, после выбора пункта Show unique items of version 1 (Показать элементы, имеющиеся только в версии 1) в таблице останутся задачи или ресурсы, имеющиеся только в ранней версии плана. При выборе же аналогичного пункта списка для версии 2 в таблице останутся строки, присутствующие только в более поздней версии.
Например, на рис. 18.16 (файл Diff.mpp) отображены результаты сравнения файлов 5.mpp и Sver1.mpp. В левом раскрывающемся списке панели сравнения версий выбран пункт Show all differences (Показать все различия) для просмотра отличий между файлами. Оказывается, в новой версии плана проекта стоимость задачи с идентификатором 22 возросла с $1000 до $1500.
Второй на панели сравнения версий расположена кнопка Go to Task/Resource in Project Versions (Переход к задаче или ресурсу в версиях проекта). Ее удобно использовать для быстрого просмотра информации о выбранной задаче в обеих версиях проекта. Например, на рис. 18.17 мы выделили задачу, которая была изменена, и нажали эту кнопку. Программа автоматически расположила окна с версиями плана проекта так, чтобы их было видно в окне MS Project, и выделила в них цветом и полужирным начертанием выбранную в проекте сравнения задачу.
Рис. 18.16. Отображаем различия между планами проектов
Файл проекта с данными сравнения можно сохранить для дальнейшего анализа. Например, мы сохранили наш файл под именем Diff.mpp. Имена файлов с исходными данными сохраняются в настраиваемых свойствах файла. Исходные файлы могут понадобиться для перехода к выбранной задаче в версиях плана.
По умолчанию программа сохраняет полный путь к именам файлов, поэтому если в дальнейшем вам нужно будет переслать или скопировать данные анализа вместе с версиями, то путь к файлам нужно изменить, чтобы программа могла обнаружить их. Для этого необходимо отредактировать настраиваемые свойства файла.
»Для редактирования настраиваемых свойств файла следует воспользоваться командой меню File > Properties (Файл » Свойства) и в открывшемся диалоговом окне перейти на вкладку Custom (Прочие). В нижней части вкладки расположена таблица с перечнем существующих настраиваемых свойств (рис. 18.18, файл Diff.mpp).
Таблица состоит из трех колонок, в первой из которых указано название свойства, во второй его значение, а в третьей - тип. Вам нужно найти свойство Project Version 1 (Версия 1) или Version 2 (Версия 2) и выделить его курсором. Текущее (значение свойства отобразится в поле Value (Значение) в середине диалогового окна, и там его можно отредактировать. Например, в нашем случае мы заменили полный путь к файлу 5.mpp именем файла - это значит, что программа будет пытаться найти исходную версию плана проекта в той же папке, где расположен файл данных сравнения.
После изменения значения свойства для его сохранения нужно нажать кнопку Modify (Изменить).
Рис. 18.18. Редактирование настраиваемых свойств файла
Самой частой причиной проблем с раскрытием файла MS является просто отсутствие соответствующих приложений, установленных на Вашем компьютере. В таком случае достаточно найти, скачать и установить приложение, обслуживающее файлы в формате MS - такие программы доступны ниже.
Поисковая система
Введите расширение файла
Помощь
Подсказка
Необходимо учесть, что некоторые закодированные данные из файлов, которые наш компьютер не читает, иногда можно просмотреть в Блокноте. Таким образом мы прочитаем фрагменты текста или числа - Стоит проверить, действует ли этот метод также в случае файлов MS.
Что сделать, если приложение со списка уже было установлено?
Часто установленное приложение должно автоматически связаться с файлом MS. Если это не произошло, то файл MS успешно можно связать вручную с ново установленным приложением. Достаточно нажать правой кнопкой мышки на файл MS, а затем среди доступных выбрать опцию "Выбрать программу по умолчанию". Затем необходимо выбрать опцию "Просмотреть" и отыскать избранное приложение. Введенные изменения необходимо утвердить с помощью опции "OK".
Программы, открывающие файл MS
Windows
Почему я не могу открыть файл MS?
Проблемы с файлами MS могут иметь также другую почву. Иногда даже установление на компьютере программного обеспечения, обслуживающего файлы MS не решит проблему. Причиной невозможности открытия, а также работы с файлом MS может быть также:
Несоответственные связи файла MS в записях реестра
- повреждение файла MS, который мы открываем
- инфицирование файла MS (вирусы)
- слишком маленький ресурс компьютера
- неактуальные драйверы
- устранение расширения MS из реестра системы Windows
- незавершенная установка программы, обслуживающей расширение MS
Устранение этих проблем должно привести к свободному открытию и работе с файлами MS. В случае, если компьютер по-прежнему имеет проблемы с файлами, необходимо воспользоваться помощью эксперта, который установит точную причину.
Мой компьютер не показывает расширений файлов, что сделать?
В стандартных установках системы Windows пользователь компьютера не видит расширения файлов MS. Это успешно можно изменить в настройках. Достаточно войти в "Панель управления" и выбрать "Вид и персонализация". Затем необходимо войти в "Опции папок", и открыть "Вид". В закладке "Вид" находится опция "Укрыть расширения известных типов файлов" - необходимо выбрать эту опцию и подтвердить операцию нажатием кнопки "OK". В этот момент расширения всех файлов, в том числе MS должны появится сортированные по названию файла.
Всем известно, что при работе с текстовыми документами в Мicrosoft Office Word 2003, файлы сохраняются с расширением doc. Но времена меняются, создаются новые программы с дополнительным функционалом и Microsoft не исключение. Были созданы новые версии программ Microsoft Office 2007/2010/2013, которые сохраняют с новым расширением docx . Поэтому офисные работники и простые пользователи интересуются, чем открыть docx.
Каждый человек не любит перемен, так как в новой программе, например, может поменяться интерфейс, а зачем менять то, что уже давно стало привычным. Но как быть, если у вас на компьютере установлен MS Word 2003, а ваш коллега или друг, дал вам файл с расширением docx, но открыть его не представляется возможным, так как версия MS Word 2003 не может открывать формат, созданный в версии Microsoft Office 2007/2010/2013. Поэтому у этих пользователей не открывается docx файлы.
Я предложу вам, 3 способа решения этой проблемы. Какой для вас будет ближе, тот и выбирайте.
Попросить пользователя пересохранить документ
В новый версиях MS Word можно сохранять файлы с расширением *.doc, для этого нужно не просто нажимать на кнопку сохранить, как обычно мы это делаем, а указать с каким расширением вы желаете сохранить файл.
Теперь выберете тип файла: «Документ Word 97-2003 *.doc» и потом уже нажмите кнопку «Сохранить».
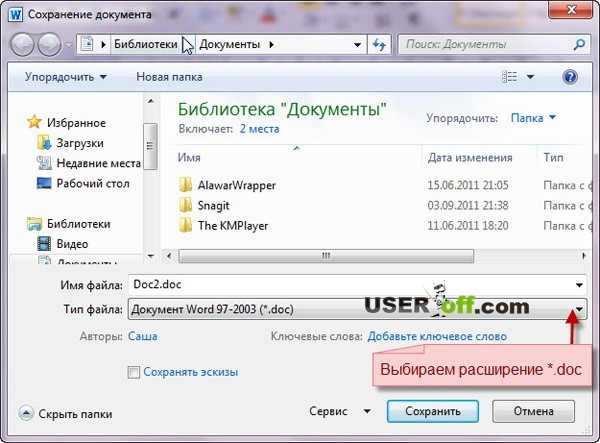
Этот способ подойдет для тех пользователей, которые могут попросить другого пользователя о данном действии. После того как он сохранит в нужном типе файла, может смело отправлять вам этот документ, потому что в этот раз вы успешно сможете его открыть и вносить в него изменения.
Дополнительный пакет для Microsoft Office
Как открыть файл docx, если вы не можете попросить товарища переслать файл? Этот вариант уже действительно решает проблему. Вам не надо никого просить! Установив этот программный продукт на компьютер, вы будете делать все самостоятельно.Проблему, которую сейчас мы с вами разбираем, она не только у вас и поэтому Microsoft специально для таких пользователей создал программное обеспечение совместимости, с помощью которого вы сможете без каких либо проблем открывать файлы, созданные в MS Word 2007/2010/2013. После установки этого пакета, вы сможете сохранять файлы в Microsoft Office 2003 и после чего работать с этим документом.
Пакет совместимости можно скачать . Внизу поставьте галочку и нажмите «Продолжить».

Начнется установка пакета. После установки появится сообщение о том, что установка завершена. Нажимаем «ОК».

Пробуем открыть файлы, которые до недавнего времени не открывались.
Бесплатный on – line сервис
Выше мы разобрались, чем открыть docx. Но также не стоит забывать о сервисах, которые могут пригодиться, когда нет времени для скачивания и установки программ.
Последний из способов, о котором я хотел рассказать — онлайн конвертер. Есть такой замечательный сайт , с помощью которого можно бесплатно сделать конвертацию doc x файл в doc .
Итак, для начала нам надо указать, какой docx файл надо конвертировать. Для этого нажмите на кнопку «Browse...», появится окно, где указываем путь к файлу *.docx и нажимаем кнопку «Открыть».

Если файл небольшого размера, то конвертация пройдет быстро. А при большом файле, процесс может затянуться, так что имейте это ввиду. После закачивания вашего файла в сервис ждем пару секунд, когда появится надпись «File converted !», значит файл обработан.

Чтобы скачать файл, нажимаем на кнопку «Download», которая находится чуть ниже.
В выше перечисленных способах я рассказал, как открыть docx в word 2003. Но если есть другие программы, которые возможно установлены на вашем компьютере, то вы можете также использовать их для своих целей. Если у вас установлен бесплатный текстовый редактор OpenOffice, то вы сможете с помощью него открыть/сохранить файлы doc и docx. Программа OpenOffice распространяется бесплатно, имеет дружелюбный интерфейс и может работать с этим форматом.
Вот и подошел к концу небольшой обзор, как открыть файл docx. Как и говорил выше, выбор способа, как отрыть файл остается за вами.
Ища ответ на вопрос - Как открыть файл MS?- наверняка Вы несколько раз попадали на страницы, предлагающие программное обеспечение, открывающее все расширения файлов. Не позвольте обмануть себя, нет одной программы, которая позволила бы Вам работать со всеми расширениями файлов, включая файлы MS. Каждый содержит другие данные и Вам необходима специальная программа, чтобы правильно работать с файлом MS. Здесь находится список программ, предназначенных для работы с файлом MS, - не забывайте, такие аппликации могут открыть только несколько расширений файлов, предназначенных для работы с конкретным типом данных.
Искать
Искать в нашей базе расширений файлов
Программы, открывающие файл MS
Проблемы, которые часто встречаются с файлом MS
Файл MS поврежден
Если после установки необходимой программы из списка, Вы по-прежнему не можете открыть файл с расширением MS, поводом может быть его повреждение. Решением может быть нахождение новой копии файла MS, который Вы собираетесь открыть
Расширение файла MS не связано с соответствующим приложением
В таком случае проще всего воспользоваться встроенными в операционную систему инструментами для связи файла MS с приложениями для его обслуживания. Нажмите дважды на файл, которой не можете открыть, - операционная система покажет список программ, которые вероятнее всего совместимы с Вашим файлом MS. Выберите одну из них, либо укажите на диске место, в котором Вы установили одно из предложений из нашего списка. Система Windows должна открыть файл MS с помощью предварительно установленной программы.
Запись, касающаяся файла MS в "Реестре Системы Windows" удалена либо повреждена
Файл MS инфицирован вирусом
Может случится так, что компьютерный вирус подшивается под файл MS. В таком случае, наверняка не будет возможности открытия такого файла. Скачайте любую хорошую антивирусную программу и сканируйте файл MS. Если антивирусная программа обнаружит опасные данные, это может обозначать индикацию файла MS.




