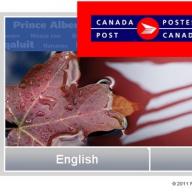Здравствуйте, дорогие читатели блога сайт
Из данной статьи сегодня вы узнаете, как быстро отключить или наоборот включить режим залипания клавиш, что это такое зачем и кому он нужен. А еще разберем некоторые настройки.
Иногда случается, что по невнимательности активируете системную функцию залипания клавиш и потом не можете понять откуда и из-за чего появляется непонятный звук на компьютере при работе с клавиатурой.
Данное звуковое сопровождение, причем не очень приятное для нашего слуха как раз оповещает об активации режима залипания клавиш, который обычно включается путем 5 ти нажатий по клавише Shift и дальнейшем нажатием на кнопку Да во всплывающем окне.
Для чего же нужно залипание клавиш
Эта функция из системного раздела Windows в основном предназначенная людям с ограничениями, для инвалидов и всем тем, кто не имеет возможности нажимать одновременно сразу несколько клавиш. Возьмем к примеру такие горячие клавиши: CTRL+SHIFT+ESC для вызова или CTRL+ALT+DEL – вывод меню Системы.
Человеку с одной рукой будет непросто их нажать или совсем невозможно. Но обычными людьми данный функционал бывает редко, когда востребован. Поэтому давайте узнаем, как его можно отключить, а заодно разберем настройки и научимся как этим режимом все же пользоваться.
Как отключить или включить залипание
Для быстрого отключения нажимаем синхронно любые две из 4 клавиш: Shift, Ctrl, Alt, Windows.
Как уже было написано выше, что пятикратное нажатие на клавишу Shift вызывает окно, где просто нужно нажать на кнопку Нет
для отключения и кнопка Да
для включения.

Если первые 2 способа отключения не сработали, то перейдем к следующему способу: Пуск ⇒Панель управления ⇒ Специальные возможности ⇒ Изменение параметров клавиатуры ⇒ Настройка залипания клавиш. Здесь просто снимаем флажок в первом пункте. Применить ⇒ ОК
Хотите использовать режим залипания, то соответственно флажок ставим, а также и на всех остальных пунктах тоже желательно поставить флажки для определенного удобства.
Настройка
- Первые пункты пропустим мы уже с ними знакомы
- Отображать предупреждение при включении режима – будет появляется окно с вопросом – включить чтобы?
- Подавать звуковой сигнал при изменении режима – при включении ЗК вы услышите специальный звук
- Включать запирание клавиш Ctrl, Shift, Alt при двойном нажатии – если при написании текста нажать 2 раза Shift он залипнет и тогда будет удобно ставить запятую, не обращаясь уже к Shift. Такой же принцип работы запирания с остальными двумя клавишами. Если не активировать или не использовать этот пункт, то на том же примере с запятой, что бы ее поставить нужно будет сначала нажимать «шифт» потом знак препинания и так постоянно. Наверное, запирание будет удобней.
- Отключить при синхронном нажатии двух клавиш – уже знакомое вам отключение режима или по-другому выход из него
- Остальные 2 пункта не требуют объяснений, все и так ясно.

В процессе геймплея или пользования программой Windows предлагает включить залипание клавиш на ноутбуке. То есть заменить серию нажатий одной и той же клавиши лишь одним прикосновением. Но если даже пользователь отказывается от активации этой опции - в окне с запросом «Вы хотите включить… ?» кликает «Нет» - Виндовс всё равно повторно делает запрос на залипающую клавишу через некоторое время. Это «явление» мешает работать, играть - вызывает дискомфорт. Однако от него можно избавиться посредством отключения залипания клавиш в штатных настройках системы. Подробно о том, как выполняется эта процедура, читайте в этом обзоре.
Отключение
Примечание. Руководство о том, как отключить залипание клавиш, применимо для Windows 7 и в последующих версиях. Выполнение операций рассмотрено в «семёрке».
1. Откройте «Пуск», выберите «Панель управления».

2. В графе «Просмотр» установите «Крупные значки».

3. Щёлкните раздел «Центр специальных …».

4. Прокрутите мышкой список опций немного вниз.

5. Кликните «Облегчение работы с клавиатурой», опцию, отвечающую за режим залипания клавиш (кнопок).

Примечание. В этой же панели размещена группа настроек функционирования мыши.
6. Если в окошках «… залипание клавиш», «Вкл… фильтрацию… » установлены метки, снимите их кликом мышки.

7. Нажмите «Настройка залипания… ».

8. Уберите «флажок» в надстройке «…. при пятикратном … клавиши SHIFT» (Шифта).

9. Кликните «Применить» и «OK». Вернитесь в «Облегчение работы… » (воспользуйтесь кнопкой «стрелочка», расположенной в верхней части окна).

10. Нажмите «Настройка фильтрации… ».

11. Снимите «флажок» в строке «… SHIFT более 8 секунд».

Альтернативный вариант в Windows 8
1. Установите курсор в правую часть рабочего стола таким образом, чтобы открылась настроечная панель.
2. Нажмите: Параметры → Изменение параметров… .
3. Кликните: Специальные … → Клавиатура.

4. В списке «Полезные клавиши», блоке «Залипание…», установите щелчком ползунок в состояние «Откл.».
После выполнения этих настроек навязчивый запрос на включение опции больше появляться не будет. Комфортного вам пользования ноутбуком!
Так случается, что добавленные разработчиками с благими намерениями функции иногда только мешают и делают хуже. Так каждый, кто когда-нибудь играл в игры на компьютере, сталкивался с раздражающим сообщением «залипания клавиш». Разумеется, если одним это не по душе, необязательно, то и другим тоже. В этой статье разберёмся, как включить или отключить залипание клавиш, а там вы уже сами для себя решите нужно вам это или нет. Давайте же начнём. Поехали!
Периодически у пользователей возникает в этом необходимость
Рассмотренные способы будут отличаться в зависимости от той или иной версии операционной системы Виндовс. Теперь подробнее о каждом из них.

В Центре специальных возможностей есть множество полезных параметров
Тем пользователям, у кого установлена windows 7, необходимо открыть «Панель управления» и перейти в «Центр специальных возможностей». В появившемся окне щёлкнуть по пункту «Облегчение работы с клавиатурой». После этого отметить птичками (либо напротив снять их) нужные опции в разделах «Настройка залипания клавиш» и «Настройка фильтрации ввода». Если хотите избавиться от надоедливого сообщения, обязательно снимите птичку с опции включения этой функции в случае пятикратного нажатия Shift. Также следует поступить с режимом включения фильтрации ввода при удерживании Shift дольше восьми секунд.

Система позволяет сделать детальную настройку
Для пользователей, использующих windows 8 или 8.1, будет актуален следующий способ: 1. Откройте «Параметры» (через меню «Пуск» либо через панель задач).
2. Выберите «Изменение параметров компьютера».
3. Перейдите на вкладку «Клавиатура».
4. В разделе «Полезные клавиши» включите или отключите желаемые опции.

Альтернативный вариант элементов управления
Однако если после проделанных действий всё равно всплывает сообщение, сделайте всё точно так же, как в способе для windows 7.

У «Восьмерки» и «Семерки» есть общие принципы работы
Теперь вы всегда сможете без проблем включить или выключить залипание кнопок, в зависимости от того нужна вам эта функция или нет. Вот так всего за пару минут вы избавитесь от надоедливого всплывающего окна. Пишите в комментариях о том, была ли полезной для вас эта статья, и задавайте интересующие вопросы по рассмотренной теме.
NastroyVse.ru
Как отключить залипание клавиш?
Для тех, кто пока еще не в курсе - функция залипания клавиш была создана для тех пользователей, которым трудно или попросту невозможно удерживать несколько клавиш. К примеру, если вы хотите скопировать текст с помощью клавиатуры, то есть нажав на сочетание клавиш CTRL+C, то можете просто последовательно нажать на них, если данная функция включена.
Чаще всего включение функции залипания клавиш происходит случайно - для этого, например, можно несколько раза нажать на клавишу Shift. В принципе, ничего бы плохого в этом не было, если бы не одна деталь - компьютер при этом издает ужасный писк, который никому не нравится. И если включается функция проще простого, то вот выключается не так просто.
Как отключить залипание клавиш на windows 7
- Для того, что бы отключить залипание клавиш, необходимо несколько раз (5) нажать на клавишу Shift. В случае, если это не помогло, попробуйте удерживать клавишу Shift нажатой на протяжении 10 секунд - перед вами должно появиться окно с разделом «Центр специальных возможностей». Если и это не помогло, тогда действуем следующим образом.
- Открываем панель управления с помощью кнопки «Пуск». И находим раздел «Центр специальных возможностей».

- Открылось окно с различными параметрами. В данный момент нас интересует только один параметр - «Облегчение работы с клавиатурой».

- Открывается еще одно окно. Здесь ищем ссылку «Настройка залипания клавиш», остальное не трогаем.
- А вот теперь мы снимаем галочку рядом с пунктом «Включать залипание клавиш при пятикратном нажатии клавиши Shift».
- После этого не забываем нажать на кнопку ОК, что бы подтвердить свои намерения.
Как отключить залипание клавиш windows XP
В случае, если вы используете операционную систему windows XP, отключить залипание будет ничуть не сложнее, а скорее даже легче.
- Первым делом нажимаем на Shift пять раз.
- Перед вами появится окно, в котором будет написано, что: «Пятикратное нажатие клавиши Shift включает режим залипания клавиш…». Выбираем пункт «Параметры».
- Открылось окно настройки «Специальных возможностей», только в отличии от windows 7 оно будет несколько иным. Это не важно.
- Во вкладке «Клавиатура» рядом с пунктом «Залипание клавиш» выбираем «Настройки» и в новом окне снимаем галочку рядом с пунктом «Использовать такой способ включения».
- Обязательно нажимаем на кнопку ОК для сохранения изменений.
Вот, собственно, и все. Проблема решена.
P.S. Скриншоты для windows XP будут добавлены по возможности.
fulltienich.com
Как отключить режим залипания клавиш
- Отключение
В процессе геймплея или пользования программой windows предлагает включить залипание клавиш на ноутбуке. То есть заменить серию нажатий одной и той же клавиши лишь одним прикосновением. Но если даже пользователь отказывается от активации этой опции - в окне с запросом «Вы хотите включить… ?» кликает «Нет» - Виндовс всё равно повторно делает запрос на залипающую клавишу через некоторое время. Это «явление» мешает работать, играть - вызывает дискомфорт. Однако от него можно избавиться посредством отключения залипания клавиш в штатных настройках системы. Подробно о том, как выполняется эта процедура, читайте в этом обзоре.

Отключение
Примечание. Руководство о том, как отключить залипание клавиш, применимо для windows 7 и в последующих версиях. Выполнение операций рассмотрено в «семёрке».
1. Откройте «Пуск», выберите «Панель управления».

2. В графе «Просмотр» установите «Крупные значки».

3. Щёлкните раздел «Центр специальных …».

4. Прокрутите мышкой список опций немного вниз.

5. Кликните «Облегчение работы с клавиатурой», опцию, отвечающую за режим залипания клавиш (кнопок).
Примечание. В этой же панели размещена группа настроек функционирования мыши.
6. Если в окошках «… залипание клавиш», «Вкл… фильтрацию… » установлены метки, снимите их кликом мышки.

7. Нажмите «Настройка залипания… ».
8. Уберите «флажок» в надстройке «…. при пятикратном … клавиши SHIFT» (Шифта).
9. Кликните «Применить» и «OK». Вернитесь в «Облегчение работы… » (воспользуйтесь кнопкой «стрелочка», расположенной в верхней части окна).
10. Нажмите «Настройка фильтрации… ».
11. Снимите «флажок» в строке «… SHIFT более 8 секунд».

Альтернативный вариант в windows 8
1. Установите курсор в правую часть рабочего стола таким образом, чтобы открылась настроечная панель.
2. Нажмите: Параметры → Изменение параметров… .
3. Кликните: Специальные … → Клавиатура.

4. В списке «Полезные клавиши», блоке «Залипание…», установите щелчком ползунок в состояние «Откл.».
После выполнения этих настроек навязчивый запрос на включение опции больше появляться не будет. Комфортного вам пользования ноутбуком!
Если статья оказалась вам полезной не забудьте поставить лайк!
Вконтакте
Одноклассники
izbavsa.ru
Как отключить залипание клавиш в разных операционных системах
Бывает во время работы за компьютером вы нажимаете несколько раз на определённую кнопку и потом страдаете от не самых приятных звуков. Или же сталкиваетесь с системным окном, которое предлагает включить залипание клавиш. Можно просто нажать нет и продолжить работу, но лучше давайте разберёмся почему этот режим включается, для чего он нужен и как нам полностью отключить его.
Для чего нужен этот режим?
Этот режим, который может включаться от пятикратного нажатия клавиши Shift, необходим для людей с ограниченными возможностями. Как нетрудно догадаться из описания, он создаёт некоторую задержку после нажатия клавиш. Нужно это для того, чтобы не имея возможности нажать несколько кнопок одновременно, инвалид мог активировать их поочерёдно и введённая последовательно клавиш была распознана компьютером как их одновременное сочетание.
Например, вызов диспетчера задач сочетанием Ctrl+Alt+Del или даже обычная смена языка нажатием Alt+Shift может стать не самой простой задачей для людей с ограниченными возможностями. Но залипание клавиш позволит им просто нажать требуемые кнопки одну за другой.
Впрочем, большинству пользователей эта функция не нужна. Но так вызов залипания включён в системе по умолчанию время от времени вы будете случайно сталкиваться с надоедливым окном запуска залипания клавиш, или даже также случайно включать его. Поэтому разберёмся, как отключить залипание клавиш в системе.
Почему залипание клавиш срабатывает непроизвольно во время игр
Дело в том, что игры порой требуют от нас нажать одну и туже кнопку несколько раз подряд. И если это оказывается кнопка, которая при повторном нажатии используется для включения режима залипания клавиш, это заканчивается тем, что игра сворачивается и появляется соответствующее окно. Разумеется, это очень неприятно и из-за этого может потерять свой игровой прогресс (если при сворачивании игра не включила паузу).
Как отключить залипание клавиш на клавиатуре в операционной системе windows
Как убрать на windows XP
В этой уже далеко не самой современной операционной системе отключить залипание клавиш довольно просто. Делаем следующие действия:

Как выключить на Виндовс 7
В этой операционной системе отключить залипание клавиш будет чуть сложнее. Делаем следующее:

На windows 8 и её версиях
Способ отключения залипания клавиш в windows 8 и всех её версиях полностью повторяет способ, что мы использовали в windows 7. Тем не менее в этой операционной системе есть ещё один способ, который может показаться вам проще и удобнее. Итак, делаем следующие шаги:

Как отключить залипание клавиш на Виндовс 10
Вот мы и добрались до самой новой операционной системы. Изменений в отключении залипания клавиш тут минимум, но они все же имеются. Делаем следующее:

После выполнения этих инструкций залипание клавиш в windows 10 будет отключено.
Видео: отключение залипания клавиш
Теперь вы знаете для чего используется функция залипания клавиш в компьютере, а также как отключить её. Больше эта функция, бесполезная для большинства пользователей, не будет вас отвлекать и утилита предназначенная для включения залипания не побеспокоит вас во время работы или развлечения.
dadaviz.ru
Как отключить залипание клавиш на виндовс 7?
 Доброго времени суток, дорогие друзья, сегодня я покажу как отключить залипание клавиш на виндовс 7, но прежде, я расскажу что оно из себя представляет и для чего оно нужно.
Доброго времени суток, дорогие друзья, сегодня я покажу как отключить залипание клавиш на виндовс 7, но прежде, я расскажу что оно из себя представляет и для чего оно нужно. Залипание клавиш - это специальная возможность операционной системы windows, служащая для того, чтобы пользователь, набирающий какую-либо команду, к примеру, для смены раскладки клавиатуры, смог зажимать клавиши не одновременно, а поочередно.
Эта функция очень полезна для начинающих пользователей, так как именно у них зачастую возникают проблемы с набором команд, содержащих в себе 2 или более горячих клавиш, но если вы не относитесь к этим пользователям, то можете ее отключить. Еще одной полезной функцией виндовс 7 является экранная клавиатура, узнать о ней подробнее, вы сможете перейдя к статье о вызове экранной клавиатуры. Итак, вам нужно открыть меню пуск > панель управления > специальные возможности > центр специальных возможностей и в открывшемся окне выбрать пункт «облегчение работы с клавиатурой».  Теперь, вы должны убрать галочку с пункта «включить залипание клавиш» и на этом, вы отключите эту функцию.
Теперь, вы должны убрать галочку с пункта «включить залипание клавиш» и на этом, вы отключите эту функцию.  Но если у вас вдруг появится необходимость включить ее обратно, то рекомендую вам произвести настройки таким образом, чтобы она включалась при пятикратном нажатии кнопки «Shift». Для этого перейдите в раздел «настройка залипания клавиш», поставьте галочку в пункте, отмеченном красной стрелкой и, не забудьте сохранить настройки. А на этом у меня все, но перед тем как закончить это руководство, я хотел бы порекомендовать вам статью об еще одной полезной функции windows, позволяющей управлять мышкой с клавиатуры, в ней вы узнаете как управлять курсором если мышь вдруг перестала работать.
Но если у вас вдруг появится необходимость включить ее обратно, то рекомендую вам произвести настройки таким образом, чтобы она включалась при пятикратном нажатии кнопки «Shift». Для этого перейдите в раздел «настройка залипания клавиш», поставьте галочку в пункте, отмеченном красной стрелкой и, не забудьте сохранить настройки. А на этом у меня все, но перед тем как закончить это руководство, я хотел бы порекомендовать вам статью об еще одной полезной функции windows, позволяющей управлять мышкой с клавиатуры, в ней вы узнаете как управлять курсором если мышь вдруг перестала работать.
Теперь вы знаете как отключить залипание клавиш на виндовс 7, а также как включить его обратно. А мне пора с вами попрощаться, всем пока и до скорых встреч.
Многие пользователи ПК сталкивались с проблемой, когда во время работы за компьютером или во время игрового процесса вдруг выскакивало сообщение о залипании клавиш. Хоть это и мелочь, на первый взгляд, но чем чаще она проявляется, тем больше раздражает. В сегодняшнем материале мы расскажем о нескольких способах, как отключить залипание клавиш на компьютере под управлением ОС "Виндовс". Поехали!
Способ 1: через окошко с предупреждением
Итак, первый способ, как отключить залипание клавиш, довольно простой и подойдет практически для любой редакции ОС "Виндовс". Необходимо начать нажимать на клавишу Shift до тех пор, пока на экране не появится окошко с предупреждением. Можно особо внимательно не вчитываться в текст сообщения, поскольку оно не так важно в данный момент. Куда важнее не нажать на одну из кнопок "Да" или "Нет", иначе придется заново вызывать нажатиями предупреждающее окошко.
Что же нужно делать с появившимся окном "залипания клавиш"? Все просто, необходимо нажать на кнопочку "Параметры", если таковая имеется, или же выбрать вариант "Перейти в центр…". Откроется еще одно окошко.
Порядок действий для каждой операционной системы может быть разный. На ранних версиях Window, типа ХР или Vista, нужно будет нажать в окошке кнопку "Настройки" в разделе "Залипание клавиш". В открывшемся подменю снимаем все галочки и нажимаем на кнопку ОК.
В более поздних версиях ОС "Виндовс" порядок действий будет немного другой и более упрощенный. В открывшемся окне достаточно убрать все галочки и нажать "Применить", после чего ОК.
Отключение через "Панель управления"

Следующий способ, как отключить залипание клавиш, - через "Панель управления". Данный способ также подойдет для всех версий ОС. Первое, что нужно сделать - нажать на "Пуск" и выбрать пункт "Панель управления". В открывшемся окне ищем параметр "Специальные возможности". Как правило, он находится почти в самом низу. Если в "Панели управления" слишком мало значков и найти нужный не получается, то следует нажать на переключатель сверху и выбрать "Крупные значки".

Итак, когда пункт спец. возможностей будет найден, его нужно открыть, просто нажав по иконке. Далее в открывшемся окне пролистываем экран немного вниз и выбираем из списка пункт "Облегчение работы с клавиатурой". Откроется подменю. В данном подменю интерес представляет только раздел "Упростить набор текста". Все, что нужно сделать дальше, - снять все галочки в этом разделе, нажать "Применить", а затем кнопку ОК.
Упрощенный способ
Третий способ, как отключить залипание клавиш, достаточно простой и быстрый. Больше всего этот способ подойдет для современных операционных систем по типу "Виндовс 8" и "Виндовс 10".

Порядок действий тут следующий:
- Нажимаем на меню "Пуск".
- Теперь нужно кликнуть по изображению шестеренки, чтобы открылись параметры системы.
- В открывшемся окне пролистываем экран немного вниз и нажимаем на пункт "Специальные возможности".
- В появившемся подменю с левой стороны нажимаем на раздел "Клавиатура".
- В данном разделе отключаем все переключатели, которые относятся к пункту "Залипание клавиш".
- Готово.
Как отключить залипание клавиш на "Виндовс 10"
Теперь коротко о том, как отключить залипание на операционной системе "Виндовс 10". В принципе, тут работают все те же способы, что были описаны выше, однако есть свои но. Как известно, в "десятке" нет пункта "Панель управления", который обычно располагается в меню "Пуск". Некоторые могут подумать, что в таком случае способ № 2 из статьи для "Виндовс 10" не подойдет, но это не так.
Чтобы открыть "Панель управления", нажимаем на иконку лупы рядом с меню "Пуск" и пишем в строке поиска "Панель управления". Будет выдан единственный результат, который мы и выбираем. Готово, "Панель управления" открыта.
Также в некоторых редакциях "десятки" можно одновременно нажать кнопки Win+X. Откроется небольшое меню, в котором сразу же можно выбрать пункт "Панель управления".
Вот, собственно, и все, что касается Windows 10. Дальнейший порядок действий по отключению залипания повторно описывать нет смысла, все, что нужно делать, указано выше.
Отключение залипания клавиш через реестр
Ну, и последний способ, как отключить режим залипания клавиш, - воспользоваться системным реестром. Если ни один из способов выше не помогает, то этот поможет на все 100 %.

Инструкция:
- Нажимаем одновременно на клавиатуре кнопки Win+R. На раб. столе появится окошко, в котором нужно написать regedit и нажать Enter.
- Откроется окно управления системным реестром.
- В данном окне слева вверху раскрываем ветку HKEY_CURRENT_USER\Control Panel\Accessibility\StickyKeys .
- В папке StickyKeys лежит файл Flags. Нажимаем на него 2 раза и меняем значение 510 на 506, после чего жмем ОК.
- Теперь таким же образом редактируем файл Flags в еще одной ветке реестра HKEY_USERS\ _DEFAULT\Control Panel\Accessibility\StickyKeys . Параметр также меняем с 510 на 506.
- После того как все будет изменено, нужно обязательно перезагрузить ПК, чтобы изменения вступили в силу.
Вот, собственно, и все, что касается отключения залипания через реестр.
Так случается, что добавленные разработчиками с благими намерениями функции иногда только мешают и делают хуже. Так каждый, кто когда-нибудь играл в игры на компьютере , сталкивался с раздражающим сообщением «залипания клавиш». Разумеется, если одним это не по душе, необязательно, то и другим тоже. В этой статье разберёмся, как включить или отключить залипание клавиш, а там вы уже сами для себя решите нужно вам это или нет. Давайте же начнём. Поехали!
Периодически у пользователей возникает в этом необходимость
Рассмотренные способы будут отличаться в зависимости от той или иной версии операционной системы Виндовс . Теперь подробнее о каждом из них.

В Центре специальных возможностей есть множество полезных параметров
Тем пользователям, у кого установлена Windows 7, необходимо открыть «Панель управления» и перейти в «Центр специальных возможностей». В появившемся окне щёлкнуть по пункту «Облегчение работы с клавиатурой ». После этого отметить птичками (либо напротив снять их) нужные опции в разделах «Настройка залипания клавиш» и «Настройка фильтрации ввода». Если хотите избавиться от надоедливого сообщения, обязательно снимите птичку с опции включения этой функции в случае пятикратного нажатия Shift. Также следует поступить с режимом включения фильтрации ввода при удерживании Shift дольше восьми секунд.

Система позволяет сделать детальную настройку
Для пользователей, использующих Windows 8 или 8.1 , будет актуален следующий способ:
1. Откройте «Параметры» (через меню «Пуск» либо через панель задач).
2. Выберите «Изменение параметров компьютера ».
3. Перейдите на вкладку «Клавиатура».
4. В разделе «Полезные клавиши» включите или отключите желаемые опции.

Альтернативный вариант элементов управления
Однако если после проделанных действий всё равно всплывает сообщение, сделайте всё точно так же, как в способе для Windows 7.