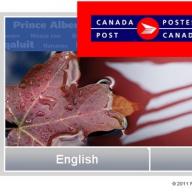Если Вы печатаете отчет, пишете курсовую или диплом, набираете любой другой текст в Ворде, то создание абзацев – это один из обязательных пунктов, которого нужно придерживаться для правильного форматирования документа. Более того, абзацы в Word делают текст более удобным для чтения.
В этой статье мы и рассмотрим, как сделать красную строку в Ворде , чтобы Ваш текст соответствовал правилам оформления, которые устанавливаются для документа.
Проверьте, чтобы Ваш документ был открыт в режиме «Разметка страницы» . В этом случае, внизу окна будет выделена соответствующая пиктограмма.
Если у Вас выбран другой режим, кликните мышкой по «Разметке страницы» .
Слева и вверху документа должна отображаться линейка. Если она не отображается на листе, перейдите на вкладку «Вид» и в группе «Показать» поставьте галочку в поле «Линейка» .

Теперь обратите внимание на верхнюю линейку, нас будет интересовать именно она. На ней Вы увидите один маркер с правой стороны и три маркера с левой стороны. Нам нужны те, которые находятся слева.

Передвинув нижний маркер – Вы сделаете отступ для всего текста в абзаце. Средний маркер – сделает выступ для текста во всем абзаце, за исключением первой строки. А вот верхний маркер как раз и нужен для того, чтобы сделать абзац в Ворде.

Итак, для того, чтобы сделать абзацы в документе, выделите весь текст, нажмите сочетание клавиш «Ctrl+A» , и передвиньте верхний маркер на нужное расстояние на линейке. Цена деления линейки – 0,25 см, поэтому расстояние для абзаца можно выставить достаточно точно.
Если Вы еще не набирали текст в документе, то сразу установите маркер на линейке на требуемое расстояние. Теперь при наборе текста, когда Вы закончите набирать текст в одном абзаце, нажмете «Enter» и перейдете к следующему абзацу, отступ для первой строки появится автоматически.

Поставить абзац в Ворде можно и другим способом. Для этого выделите весь текст, перейдите на вкладку «Главная» и в группе «Абзац» кликните на маленькую черную стрелочку в правом нижнем углу.

Откроется следующее диалоговое окно. В нем, на вкладке «Отступы и интервалы» , в поле «первая строка» выберите из выпадающего списка «Отступ» . Дальше, в поле «на:» укажите нужное расстояние для отступов. Нажмите «ОК» .

Для того чтобы сделать неразрывный абзац в Ворде , откройте диалоговое окно, показанное выше. В нем перейдите на вкладку «Положение на странице» и поставьте галочку в поле «не разрывать абзац» . Нажмите «ОК» .
Теперь, если абзац будет находиться в конце страницы, Ворд или поднимет одну строку вверх, поместив ее на эту страницу, автоматически изменив интервалы, или перенесет весь абзац на начало новой страницы.

Думаю, теперь у Вас точно не возникнет вопросов, как можно сделать абзац в Ворде.
Оценить статью:Чтобы сделать абзац в Ворде, никаких особых навыков от пользователя не требуется. Главное, это четко следовать указаниям, только в этом случае желаемый результат будет достигнут. В нашей статье мы расскажем, как сделать абзац в Ворде, используя несколько способов, как для свежих версий программы, так и для устаревших.
Обычно, наличие абзаца требуется при написании официальных документов или создании таких научных работ, как курсовая работа, реферат, диссертация или диплом. Поэтому у студентов вопрос «Как сделать абзац в Ворде?» относится к разряду популярных и всегда актуальных. Научиться ставить отступы в начале строки – несложно, будем учиться вместе.
Отступ в первой строке документа
Как сделать абзац в Ворде, в самой первой строке документа? Для начала пользователю необходимо выделить ту часть текста, в которой требуется постановка отступа. Далее заходим во вкладку «Главная», что расположена в контекстом меню текстового редактора Ворд. Здесь заходим в группу «Абзац», после чего на экране появится диалоговое окно. В нем находим вкладку «Отступ», а после – выбираем значение «первая строка». Все выполненные действия подтверждаем нажатием кнопку ОК. Если все было сделано правильно, то абзац у первой строки появится автоматически.
Такой способ можно применять в любой части текстового документа и практически в каждой современной версии редактора Word.
Чтобы убрать отступ пользователю достаточно поставить курсор в начало строки и нажать клавишу «Backspace».
Как сделать абзац в Ворде при помощи «линейки»?
В отличие от предыдущего способа постановки абзаца, в этом используется такой параметра Ворда как «линейка». Для начала открываем документ и ставим курсор в ту часть текста, где требуется постановка «красной строки» или абзаца. Выделяем часть текста, где нам требуется постановка абзаца. После будет необходимо перетащить маркер отступа верхней строки. Он расположен на линейке в самом верху листа. Выглядит она следующим образом, как показано на картинке:

Если все сделано правильно, то в первой строке абзаца должна появиться «красная строка». Этот способ менее удобен, так как при постановке «красной строки» в каждом абзаца текстового документа, они могут быть расположены на разном уровне, из-за чего текст будет выглядеть не аккуратным. В этом случае дипломные работы, диссертации и даже курсовые работы могут быть не зачтены во время прохождения процедуры нормоконтроля. При использовании первого способа – это исключено.
Кстати, в некоторых версиях Ворд линейка, о которой мы говорили выше, может быть не проставлена, т.е. быть не видна пользователю. В этом случае необходимо зайти в раздел «Вид», выбрать пункт «Показать/скрыть» и поставить галочку напротив слова «Линейка».
Как сделать абзац в Word при помощи отступа?
Чтобы воспользоваться данным способом, достаточно выделить ту часть текста, где требуется постановка абзаца или, так называемой, «красной строки». После необходимо кликнуть правой кнопкой «мышки», затем – выбрать вкладку «Абзац». В диалоговом окне достаточно указать, что необходимо сделать отступ в первой строке тексте и указать его размер. Все выполненные действия подтверждаются нажатием кнопки ОК. Если все было выполнено правильно, то в абзаце появится отступ.
Абзацный отступ в Ворде 2003 года
Нередко у пользователей не самой свежей версии программы Word возникает вопрос, а как сделать абзац в Ворде 2003 года? На самом деле, в этом нет ничего сложного. Достаточно просто следовать нижеуказанному алгоритму:
- Если пользователю необходимо сдвинуть вправо/влево весь абзац, то на панели инструментов находим раздел «Абзац», а далее нажимаем кнопку «уменьшить отступ» или «увеличить отступ», в зависимости от преследуемой цели. Важно помнить, что курсор при этом должен находиться на тексте абзаца, который необходимо «сдвинуть».
- Если пользователь поставит курсор на начало строки, которую нужно передвинуть, а после нажать кнопку «Tab» на клавиатуре, то отступ появится автоматически.
Также как и в более свежих версиях текстового редактора, регулировать отступ можно при помощи линейки, расположенной вверху листа Ворд. Если линейка не видна пользователю, то в этом случае необходимо зайти в раздел «Вид», выбрать пункт «Показать/скрыть» и поставить галочку напротив слова «Линейка».
Абзацем называется участок текста, который выражается определенной однородностью. Начинается с отступа (красной строки). В офисном пакете Word он отделяется от других абзацев нажатием клавиши Enter . Его можно красиво и эффектно настраивать.
В частности, для Word 2010 это можно сделать несколькими способами . Прежде всего следует выделить абзац. Это можно сделать троекратным кликом в области этой категории или простым выделением с зажатой левой клавишей мыши.
Далее кликаем правой кнопкой и выбираем пункт Абзац
.
То же действие можно было бы сделать, кликнув после выделения маленькую стрелку
в правой части панели Абзац
на вкладке Разметка страницы
(или Главная) на Панели инструментов
.
Здесь находится множество настроек
, позволяющих совершить какие-либо видоизменения.
Здесь можно настроить выравнивание
(по левому краю, правому, центру и по ширине). Сделать отступ
с левой и правой сторон. В поле отступ Первая строка можно выбрать отступ или выступ.
По умолчанию он равен стандартным 1,25 см, здесь же его можно изменить .
Сделать красную строку можно и без этого окна простым нажатием кнопки Tab
, поставив предварительно курсор перед соответствующей частью текста. Первая строка при этом сдвинется на те же 1,25 см. Если Вам требуется изменить это значение, то возвращаясь к окну параметров
нажмите внизу слева кнопку Табуляция
.
В поле По умолчанию
измените значение на то, которое Вас устроит.
Еще один полезный параметр . здесь можно выбрать значение отступа от предыдущего и перед последующим абзацем. Также здесь изменяется междустрочное значение
.
Стандартным междустрочным интервалом для официальных документов считается полуторный . Вы же можете изменять здесь его по своему усмотрению.
Внизу, в поле Образец , можно просмотреть, какие изменяя будут произведены перед подтверждением.
Для настройки одинаковых параметров абзацев для всего документа перед открытием окна настроек следует выделить весь документ. Удобнее всего это сделать комбинацией клавиш Ctrl+A.
Еще один способ переноса первой строки – с помощью линейки . Если она у Вас не отображается нужно перейти на вкладку вид и поставить галочку возле пункта линейка в разделе Показ .
После выделения абзаца или всего документа перетягивайте верхний треугольник линейки на нужное вам расстояние. Однако способ ручного перетягивания бегунка, на наш взгляд, является наименее удобным.
Нижний треугольник перетягивает всю выделенную часть документа.
Все вышеописанные действия актуальны и для последующих версий Word 2013 и 2016.
Сделать красную строку в Word 2007
Аналогичные действия можно произвести в 2007 версии.
Следуйте указаниям, описанным выше для Ворд 2010.
Линейка включается на вкладке Вид
.
Красная строка в Word 2003
2003 версия Word в настоящий момент уже малоиспользуемая. Тем не менее разобраться в том, как изменять параметры отступов проще, чем в остальных – нет многочисленных вкладок, всё находится на одной панели.
Если Вы печатаете отчет, пишете курсовую или диплом, набираете любой другой текст в Ворде, то создание абзацев – это один из обязательных пунктов, которого нужно придерживаться для правильного форматирования документа. Более того, абзацы в Word делают текст более удобным для чтения.
В этой статье мы и рассмотрим, как сделать красную строку в Ворде , чтобы Ваш текст соответствовал правилам оформления, которые устанавливаются для документа.
Проверьте, чтобы Ваш документ был открыт в режиме «Разметка страницы» . В этом случае, внизу окна будет выделена соответствующая пиктограмма.
Если у Вас выбран другой режим, кликните мышкой по «Разметке страницы» .
Слева и вверху документа должна отображаться линейка. Если она не отображается на листе, перейдите на вкладку «Вид» и в группе «Показать» поставьте галочку в поле «Линейка» .

Теперь обратите внимание на верхнюю линейку, нас будет интересовать именно она. На ней Вы увидите один маркер с правой стороны и три маркера с левой стороны. Нам нужны те, которые находятся слева.

Передвинув нижний маркер – Вы сделаете отступ для всего текста в абзаце. Средний маркер – сделает выступ для текста во всем абзаце, за исключением первой строки. А вот верхний маркер как раз и нужен для того, чтобы сделать абзац в Ворде.

Итак, для того, чтобы сделать абзацы в документе, выделите весь текст, нажмите сочетание клавиш «Ctrl+A» , и передвиньте верхний маркер на нужное расстояние на линейке. Цена деления линейки – 0,25 см, поэтому расстояние для абзаца можно выставить достаточно точно.
Если Вы еще не набирали текст в документе, то сразу установите маркер на линейке на требуемое расстояние. Теперь при наборе текста, когда Вы закончите набирать текст в одном абзаце, нажмете «Enter» и перейдете к следующему абзацу, отступ для первой строки появится автоматически.

Поставить абзац в Ворде можно и другим способом. Для этого выделите весь текст, перейдите на вкладку «Главная» и в группе «Абзац» кликните на маленькую черную стрелочку в правом нижнем углу.

Откроется следующее диалоговое окно. В нем, на вкладке «Отступы и интервалы» , в поле «первая строка» выберите из выпадающего списка «Отступ» . Дальше, в поле «на:» укажите нужное расстояние для отступов. Нажмите «ОК» .

Для того чтобы сделать неразрывный абзац в Ворде , откройте диалоговое окно, показанное выше. В нем перейдите на вкладку «Положение на странице» и поставьте галочку в поле «не разрывать абзац» . Нажмите «ОК» .
Теперь, если абзац будет находиться в конце страницы, Ворд или поднимет одну строку вверх, поместив ее на эту страницу, автоматически изменив интервалы, или перенесет весь абзац на начало новой страницы.

Думаю, теперь у Вас точно не возникнет вопросов, как можно сделать абзац в Ворде.
Оценить статью:Здравствуйте, друзья. Очень весомым вкладом в ваши умения будут навыки форматирования абзацев в Microsoft Word. Благодаря им, вы сможете придать текстам логичную и удобную структуру, отделить абзацы друг от друга, настроить разнообразные отступы и др. В ваших силах сделать текст более читаемым и удобным, так почему бы этим не воспользоваться?
В этой статье мы рассмотрим такой функционал:
- Настройка полей
- Настройка отступов текста от полей
- Выравнивание текста на странице
- Межстрочные интервалы
- Интервалы между абзацами
- Рисование границ абзацев
- Заливка фона абзаца цветом
- Настройка табуляции
Приступим по порядку. Все примеры я привожу для MS Word 2013, в других версиях программы интерфейс может немного отличаться.
Как настроить поля в Ворде
Поля – это пустые пространства сверху, снизу, слева и справа на листе. Именно их размерами ограничивается содержимое страницы.
Чтобы настроить размеры полей, нажмите на ленте Разметка страницы – Параметры страницы – Поля . В открывшемся списке можно выбрать один из предопределенных наборов полей. А если нужно задать собственные размеры – нажмите «Настраиваемые поля…» и в открывшемся окне укажите размеры вручную.
Обычно левое поле делают чуть шире остальных, оставляя место для переплета.
Настройки отступов в Microsoft Word
Для более гибкой регулировки структуры документа, существуют отступы. Это расстояния от левого поля до места начала текста. Таким образом, вы можете изменять расположение каждого отдельного абзаца на листе. Это полезно, например, для создания иерархической структуры текста.
Вы можете задавать отступы для каждого абзаца, нескольких или всех абзацев сразу.
Чтобы изменить отступ, установите курсор в любое место внутри абзаца и передвигайте ползунки на линейке:
- Отступ первой строки – задает отступ для первой строчки в абзаце. «Красной строки», как нас учили в школе. По умолчанию совпадает и синхронизирован с Отступом слева
- Отступ слева – отступ для всех строк абзаца, начиная со второй
Кстати, если у вас на экране нет линейки – поставьте галочку на ленте: Вид – Показ – Линейка .
Есть упрощенный способ изменить отступы. Нажимайте на ленте кнопки «Уменьшить отступ» и «Увеличить отступ».
Как настроить выравнивание в Ворде
В Microsoft Word есть четыре варианта выравнивания текста на листе:
- По левому краю
- По правому краю
- По центру
- По ширине
Последний вариант наименее очевидный. Текст распределяется в строке таким образом, чтобы быть выровненным по обоим краям. При этом, если длина текста менее одной строки – он все равно будет выровнен по левому краю, исключая огромные пробелы между словами.
Для выравнивания используйте кнопки на ленте в группе команд «Абзац».
Чтобы изменить выравнивание сразу нескольких абзацев – предварительно выделите их.
Междустрочные интервалы в Word
Чтобы изменить междустрочный интервал в абзаце – установите в него курсор и нажмите на ленте Главная – Абзац – Интервал . Выберите один из предложенных вариантов.
Если нужного варианта интервала нет в списке – нажмите «Другие варианты междустрочных интервалов». Там и подберите нужный интервал.
Настройка интервалов между абзацами в Ворде
Настраивая интервалы между абзацами, вы улучшаете читабельность текста. Люди лучше воспринимают структуру текста, когда каждый абзац описывает определенные аспекты одного общего вопроса.
Чтобы добавить интервал перед или после абзаца – установите в него курсор. После этого нажмите на ленте Главная – Абзац – Интервал – Добавить интервал перед абзацем (Добавить интервал после абзаца) .
Чтобы самостоятельно задать размеры интервалов – нажмите кнопку «Параметры абзаца» в нижнем правом углу группы «Абзац». В открывшемся окне установите требуемые размеры интервалов.
Уточню, когда вы набираете текст, программа сама переходит на новую строку, если курсор достигает конца листа. А чтобы закончить абзац – в конце нажмите Enter . Программа переместит курсор на новую строку, а только что набранный абзац будет отделен заданными интервалами.
Если же нужно перенести строку без начала нового абзаца – используйте один из двух способов:
- Установите курсор в место переноса и нажмите Shift+Enter
- Поставьте курсор в нужное место и выполните на ленте Разметка страницы – Параметры страницы – Разрывы – Обтекание текстом .
В обоих случаях программа вставит в указанную позицию непечатаемый и невидимый символ переноса строки. Чтобы удалить такой перенос – нажмите Ctrl+Shift+8 . Отобразятся все непечатаемые символы. Найдите в месте переноса значок переноса строки и удалите его. Снова нажмите Ctrl+Shift+8 для отключения отображения непечатаемых символов.
Границы и заливка абзацев в Ворде
Вы можете оформить абзац, обрамив его рамкой. Для этого поставьте курсор в нужный абзац (или выделите несколько). Теперь нажмите стрелку у кнопки Главная – Абзац – Границы .
Если в выпадающем мню есть нужный вариант рамки – выберите его. Если нет – кликните «Границы и заливка…».
В этом окне на трёх вкладках есть всевозможные настройки графики:
- Границы – Можно установить для абзаца границы с определенных сторон, задать для них вид линии, толщину и цвет
- Страница – то же самое, но не для абзаца, а для целой страницы. Можно указать к каким разделам документа будет применено форматирование
- Заливка – задаем заливку цветом для абзаца. Можно указать интенсивность или узор заливки.
Кроме того, для заливки фона абзаца есть отдельная кнопка на ленте: Главная – Абзац – Заливка . Как обычно, можно выбрать из стандартного набора цветов, расширенного, или спектра. Нажмите стрелку справа от кнопки, чтобы открыть дополнительные палитры.
Не переусердствуйте с границами и заливкой, применяйте их дозированно. Нагромождение многих рамок и цветовых эффектов может создать неразбериху на листе.
Настройка табуляции в MS Word
Чтобы «отодвинуть» участок текста на некоторое расстояние вправо, используется табуляция. Это выглядит, как несколько поставленных подряд пробелов. Так что, если вы в подобных случаях ставите много пробелов – лучше поставьте один знак табуляции. Для этого установите курсор перед текстом, который нужно сместить и нажмите Tab на клавиатуре.
Если многократно нажимать Tab – курсор каждый раз будет смещаться на заданное расстояние. По умолчанию это 1,27 см.
Можно настроить расстояния табуляции вручную, на свой вкус. Проще всего это сделать на линейке, расставив мышью пометки, где будут располагаться точки табуляции. Но сначала в верхнем левом углу окна, где пересекаются горизонтальная и вертикальная линейки, выберите нужный вариант выравнивания. Для этого кликайте по белому квадрату, будет изменяться принцип выравнивания:
- По левому краю. Смещенный текст будет расположен справа от пометки
- По центру . Смещенный текст будет отцентрирован относительно пометки
- По правому краю . Смещенный текст расположится слева от пометки
- По разделителю . Работает только для числовых данных, в месте пометки будет десятичный разделитель числа. Для стран СНГ это запятая
- С чертой . Смещения вообще не будет, но в месте установки пометки появится разграничительная черта
- Отступ первой строки – устанавливаем отступ для первой строчки абзаца
- Выступ – задаем отступ для второй и последующих строк
Когда выбрали нужный Вам способ выравнивания – кликайте на горизонтальной линейке в тех местах, где должна быть точка табуляции. Будет появляться соответствующий маркер. Эти маркеры потом можно перетаскивать по линейке для изменения настроек.
Чтобы удалить маркер табуляции – перетяните его за пределы линейки.
Чтобы точнее настроить позицию маркера – дважды кликните по нему мышью. Откроется диалоговое окно «Табуляция».
С помощью кнопок управления можно добавлять, удалять и корректировать маркеры, указывать их точное расположение, задавать им способы выравнивания.
Обратите внимание на группу переключателей «Заполнитель ». Здесь можно выбрать символы, которыми заполняется пустое место при табуляции. Это очень удобно при создании вручную оглавлений, предметных указателей и т.п.
Учитывая все перечисленные возможности, табуляция из обычной редко применяемой опции переросла в мощный инструмент создания структуры документа.
Уверен, многим из вас эта статья пришлась по душе, потому что теперь вы умеете создавать структуру документа правильно и точно, а значит, работа в Word становится более осознанной и комфортной, а удовольствие от хорошего результата только увеличивается. Предлагаю продолжать в том же ключе, потому следующий пост я напишу об . Там и увидимся, до встречи!