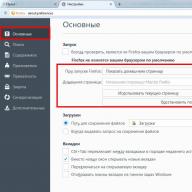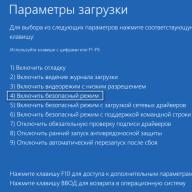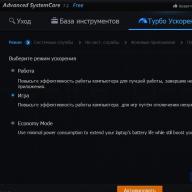Блокировка смартфона – эффективный способ защиты персональных данных. При этом установленный наспех цифровой, символьный или графический пароль, легко забыть. Что бы ни остаться без телефона, предлагаем ознакомиться с несколькими простыми способами снятия блокировки.
Способ 1: ввод логина и пароля Google аккаунта
Данный метод отличается простотой, не требует наличие ПК и позволяет сохранить информацию на внутреннем накопителе. При этом в версиях Android 5.0 и выше, некоторые устройства не поддерживают такой способ разблокировки.
Неправильный ввод пароля/графического ключа 5 или более раз подряд, заблокирует ввод и откроется диалоговое окно. Система предложит владельцу ввести логин и пароль, используемого на смартфоне Google аккаунта, что позволит сбросить блокировку. Обязательное условие – наличие мобильного или Wi-Fi интернета.
Способ 2: сброс до заводских установок
Наиболее простое и кардинальное решение того, как разблокировать телефон, если забыл пароль в случае если перечисленные в статье способы не работают, или не подходят. Данные на внутреннем накопителе будут удалены, но информация на карте памяти останется невредимой.
Для сброса настроек необходимо перейти в режим Recovery. Для этого требуется выключить телефон и зажать на 10-15 секунд одну из предложенных ниже комбинаций кнопок:
- уменьшения громкости и включения;
- увеличения громкости и включения;
- включения и одновременно зажатие обе клавиши громкости;
- уменьшения громкости, включения и кнопки «домой».
После появления логотипа робота, выберите пункт Recovery. Если на экране отсутствуют пункты, зажмите обе клавиши громкости. Эти кнопки используются для перелистывания пунктов вверх-вниз, а кнопка питания – выбор пункта. Далее нажмите на «wipe data/factory reset», а в следующем окне, подтвердите действие, выбрав пункт «Yes». После очистки данных, нажимаем на «reboot system now», что бы перезагрузить телефон.

Способ 3: удаление данных при помощи сервиса «Найти устройство»
Альтернативный метод, позволяющий так же снять блокировку путем полного удаления информации. Подойдет начинающим пользователям или тем, что не смогли войти в режим Recovery. Для работы понадобится компьютер либо мобильное устройство и доступ к интернету.
- Предоставьте телефону, где требуется убрать блокировку, интернет.
- Перейдите на страницу сервиса поиска смартфона. Для этого используйте ПК или другое мобильное устройство.
- Авторизуйтесь и дождитесь определения местоположения телефона.
- В левой части экрана выберите пункт «стереть данные», а затем подтвердите действие, после чего начнется очистка данных.

Способ 4: при помощи программы Dr.fone toolkit – Android Data Recovery
Утилита Dr.fone toolkit – универсальный набор инструментов для отключения 4-х типов блокировки экрана: цифровой, символьной, графической и дактилоскопической. Метод хорош тем, что позволяет сохранить данные на внутреннем накопителе, при этом для работы требуется компьютер и доступ к интернету. После установки программы требуется выполнить несколько простых действий:
- Запустить программу и подключить смартфон к компьютеру. Желательно использовать оригинальный кабель и разъем USB на материнской плате, если используется ПК.
- Выбрать пункт «Снятие блокировки экрана» – Lock Screen Removal. Затем подтвердить действие.
- Перевести смартфон в режим Recovery, и дождаться загрузки файлов восстановления.
- Через несколько минут блокировка экрана снимется.

Способ 5: Отключение графической блокировки через TWRP Recovery
Если на смартфоне установлен сторонний загрузчик TWRP Recovery, тогда блокировка удаляется через встроенный проводник. Для этого не требуется ПК или наличие интернета, а все данные останутся в сохранности.
После перевода телефона в TWRP Recovery требуется:
- Нажать на кнопку «Advanced», в главном меню.
- Открыть файловый менеджер «File Manager».
- Открыть папку «data», затем «system» и удалить имеющиеся внутри 5 файлов: gesture.key, password.key, locksettings.db, locksettings.db-wal и locksettings.db-shm. Удаление проводится поочередно, при помощи кнопки «Delete». Для подтверждения действия, перевести ползунок на экране вправо. После нажать «Back» и проделать аналогичную операцию с остальными файлами.
- Вернутся в главное меню режима восстановления, и выбрать перезагрузку устройства: «Reboot» – «System».

Как разблокировать андроид, если забыл графический ключ или пароль блокировки экрана. Простой и действующий способ как разблокировать андроид без потери данных.
Хочу сказать сразу, что Вы сможете разблокировать андроид в любом случае, важно только потеряете все свои данные или нет.
В этой статье мы рассмотрим способы разблокировки:
- Используя подключение к интернету
- Разблокировка с помощью аккаунта от Google
- Если забыли логин и пароль от аккаунта
- Используя Aroma File Manager
- Сброс до заводских настроек
Инструкция по установке Aroma File Manager через recovery
- Скачиваем архив с Aroma по ссылке ниже (ВАЖНО! Не распаковывайте архив! Первый архив v1.80 - более стабильный, второй v2.00 - с программой на русском языке)
(cкачиваний: 11087)(cкачиваний: 7595)
- Скидываем архив с программой в корень SD карты устройства (вам может повезти и при подключении к устройству USB кабелем вы сможете передать файлы, иначе же придется воспользоваться кард-ридером, не бегите сразу его покупать - практически в любом салоне сотовой связи вам помогут с передачей архива на карту памяти за символическую оплату)
- Входим в Recovery и выбираем пункт "Install Zip from SD Card" и указываем путь до архива с Aroma File Manager
- После установки программа запустится прямо в рекавери
- Заходим в настройки и ищем пункт "Automount all devices on start"
- Выходим из программы или из recovery и входим снова, снова устанавливаем программу как в шаге 3 (это нужно, чтобы системный раздел, где хранится графически ключ примонтировался)
- Теперь используя программу идем в папку: "Data Folder" >> "System Folder" и ищем >> “gesture.key” или “password.key”
- Удаляем найденный файл и перезагружаем устройство, вас ждет сюрприз - устройство разблокировано:)
5. Сброс до заводских настроек
Если вы делали синхронизацию своих данных или бэкап андроида, то, возможно, не стоит тратить время на поиск другого способа как разблокировать андроид, а . При этом вы потеряете все свои данные.
Если для вас эта информация была полезной, подписывайтесь на выход новых похожих статей в форме ниже, присоединяйтесь в нашу группу ВКонтакте. Свои вопросы можете написать в комментариях под статьей.
Еще относительно недавно было сложно представить себе, что в скором времени практически у всех вокруг будут мобильные телефоны, а у некоторых даже по несколько штук. Мы все больше погружаемся в них, зачастую доверяя им хранение важной информации. Совершенно очевидно, что где хранение информации, там и огромное количество вариантов ее защиты. Последнее может сыграть с владельцем мобильного устройства злую шутку. Представим на секунду, что вы приобрели телефон, операционная система которого носит название Android. Затем загрузили туда какую-то важную для вас информацию, установили пароль, а на следующее утро его благополучно забыли. С кем не бывает? Тут совершенно логично задаться вопросом: как разблокировать "Андроид", если забыл пароль?
Разблокировка через Интернет
Итак, мы использовали все пять попыток, и теперь никакого пароля нам вводить уже не позволяют. В итоге единственное, что нас беспокоит - это как разблокировать экран "Андроида". Забыл пароль человек - с кем не бывает. На дисплей может быть выведено предупреждение о том, что можно произвести разблокировку через Интернет. Долго рассуждать не стоит. Залезаем в Интернет - благо его сейчас можно найти практически во всех общественных местах, - входим в свой аккаунт Google. Как только вход осуществится, вам, наконец-то, откроется возможность поменять свой ключ от телефона.
Производим разблокировку с помощью сброса
Под ним подразумевается обычный сброс до заводских настроек. Опция эта очень полезная, а в нашем случае особенно, ведь нам интересно, как разблокировать забытый пароль. "Андроид" ставит в этом случае одну задачу - сохранение данных. Они с телефона сотрутся, так что обязательно несколько раз подумайте перед тем, как производить сброс. У каждой модели телефоны свои особенности меню, так что сброс проводится немного по разному, поэтому рекомендуем вам обратиться к мануалу конкретной модели. В ней вы без труда найдете необходимую информацию.

Прибегаем к помощи командной утилиты ADB
Эх, вот оно как! Забыл пароль от телефона, как разблокировать "Андроид"-устройство? ADB - это android debug bridge. Он вам тоже может помочь. Для того чтобы нормально работать с консолью ADB, нужно включить режим отладки. Вот тут-то и загвоздка - он по средствам USB у вас к этому моменту должен быть включен, ведь на устройстве без доступа его уже не включить.
Режим есть, значит осталось осуществить сброс пароля. Теперь в командную строку необходимо будет ввести код для проведения этого процесса. В Интернете вам его найти не составит никакого труда.
После того как телефон будет перезагружен, от вас может потребоваться снова ввести ключ. Если так оно и произошло, вводите, что душе угодно. Не помогло? тогда введите альтернативную команду в ADB, которая отвечает за удаление файла gesture. Ее также легко найти в интернете.
Обращение в сервисный центр
А если самому неохота копаться, то к кому еще можно обратиться с вопросом, как разблокировать "Андроид", если забыл пароль? Конечно же, в гарантийную службу! Они ведь не только "железо" чинят, но еще много чего делают, в том числе и телефон разблокировать могут. Не стоит забывать, что в такие места стоит ходить с официальными документами, иначе бы туда мог прийти любой и за бесплатно починить или взломать украденный телефон. Так там не работают, поэтому обязательно проверьте, есть ли у вас все необходимые документы. Если да - смело обращайтесь в удобный для вас центр компании, обслуживающей девайсы вашего производителя.

Особенная разблокировка "Самсунга"
А если вопрос более специализированный: забыл пароль на "Андроиде", как разблокировать "Самсунг"? Тогда есть особенный путь решения поставленной задачи - это Find My Mobile. Средство весьма удобное и предназначено оно для нахождения потерянного мобильника. Оно, к тому же, еще и помогает в случаях, когда по той или иной причине пользователь забыл свой пароль. Обратите внимание, что только владельцы "Самсунгов" могут этим воспользоваться! Учтите, что в телефоне все должно быть уже в порядке с аккаунтом, а также доступом к сети.
Как только вы окажетесь в аккаунте, выберите свой телефон из списка и нажмите на «Разблокировать мое устройство». Останется совсем немногое - ввести данные для получения доступа.
Диспетчер устройств в "Андроид" вам в помощь
Достаточно хорошим способом при решении проблемы, как разблокировать "Андроид", если забыл пароль, будет использование "Диспетчера устройств". После входа в аккаунт Google можно воспользоваться любым устройством или компьютером в целях доступа к сервису google.com/android/devicemanager. Хоть это и забавно звучит, но разблокировать телефон можно с помощью кнопки «Заблокировать» в "Диспетчере устройств". Как только эта кнопка будет нажата, появится предложение о вводе нового пароля взамен старого. Далее вводим новый пароль дважды и кликаем на кнопку «Блокировать».

Воспользуемся возможностью, если забыли графический пароль
Ничего из вышеперечисленного не помогло, а в голове все крутятся, как в безумном танце, слова: «разблокировать "Андроид", забыл графический пароль»? Проверяем версию ОС. Если 4.4, то после пяти неудачных попыток вам должен поступить от телефона вопрос «забыли графический пароль?» Этот вопрос появляется в тридцатисекундный период между повторами попыток ввода пароля в нижней части экрана. Далее снова вводим данные учетной записи Google. В учетной записи легко производится смена ключа.

Загрузка в безопасном режиме. Обход блокировки экрана сторонними приложениями
Посмотрим, каким приложением выводится экран блокировки. Если сторонним, можно попробовать решить проблему загрузкой в безопасном режиме. Большинство телефонов выходит в безопасный режим при удержании кнопки питания. В общем, держим ее и смотрим на окошко с надписью «Отключить питание». Соглашаемся на переход в безопасный режим. В таком режиме можно удалить блокировку стороннего приложения или просто удалить их. После того как все будет сделано, останется лишь перезагрузить устройство и надеяться, что вам больше не придется отвечать на вопрос, как разблокировать "Андроид", если забыл пароль".
Способ с разрядкой аккумулятора
Попробуйте дождаться момента, когда аккумулятор почти сядет. Должно появиться окошечко, которое вас об этом оповестит. С его помощью можно попробовать войти в меню батареи, а там уже окольными путями выйти к смене пароля. Далее все должно быть предельно ясно: меняем пароль и радуемся.

Способ со звонком самому себе
На более ранних версиях "Андроида" получалось решить этот вопрос так: владелец звонил сам себе, а затем, прямо во время разговора, заходил в меню, откуда совершенно успешно менял настройки защиты. Хитро, не так ли?
Сервисное меню
Попробуйте зайти с заблокированного экрана в экстренные вызовы - такая функция зачастую есть. Наберите сервисную комбинацию клавиш *#*#7378423#*#*. Так вы попадете в меню. Далее ищем Service tests. Далее WLAN. Подключаем пакетную передачу данных или Wi-Fi и разблокируем телефон.
Альтернативные виды блокировки экрана
Чтобы реже задаваться вопросом, как разблокировать планшет, если забыл пароль "Андроид", можно установить блокировку попроще. Если рассуждать о достоинствах блокировки, можно прийти к выводу, что она достаточно надежна и даже в некотором смысле разнообразна. Мы имеем и пароли, и графические ключи. К тому же пользователь может запаролить доступ к каким-нибудь пользовательским данным или папкам, что также весьма полезно. Справедливо будет отметить, что такого уровня защита вряд ли понадобится практически всем. Совершенно очевидно, что какие-нибудь умельцы уже решили изготовить хорошие, а главное, не замороченные виды блокировки телефонов. В качестве примера можно привести программу Knock Lock. Для того чтобы приложение активировалось, нужно будет для начала его установить, после чего назначить его в качестве метода экранной блокировки. Ничего сложного. Грубо говоря, вместо графического ключа в меню выбираем Knock Lock.

Полезное
Разблокировка через Интернет доступна только на версиях Android 5.0 и ниже, поэтому, если у вас такой опции не появляется, беспокоится не о чем. Скорее всего, у вас не та версия.
При сбросе до заводских настроек теряются все данные внутренней памяти, куда входят игры, приложения, пользовательские данные, имеющиеся на телефоне. Все же, что было записано на карту памяти, будет сохранено. Не забудьте это учесть, выбирая при желании восстановить пароль от телефона.
Как разблокировать "Андроид" другими путями? Отдавая телефон в сервисный центр, помните, что гарантийный талон гарантирует многое, но, почему-то, не сроки ремонта. Так что есть шанс потерять много времени в ожидании своего телефона.
Приложение Knock Lock работает на любых девайсах. Даже на смартфонах и планшетах корейского гиганта. Если кто-либо забыл пароль на "Андроиде", как разблокировать "Самсунг", вы узнаете ниже.
При разблокировке с помощью "Диспетчера устройств", гаджет может откликнуться не сразу. Если так оно и произошло, обновите браузер несколько раз. Если ваш телефон имеет хоть какую-то связь с аккаунтом, он обязательно ответит не больше чем за пять попыток.
Разблокировка с помощью сервисного меню не всегда возможна, так как она есть не на всех моделях устройств.
Каждый должен самостоятельно заботиться о безопасности своих данных. И чем больше идёт развитие технологий, тем важнее становится грамотность пользователей в этом вопросе. Ведь сегодня в телефоне могут храниться не только важные контакты, но и личные фотографии или даже доступ к платёжным системам. Помочь защитить свои деньги и данные на телефонах Android призван заранее установленный на устройство пароль. Но бывают случаи, что код забыт, а устройство нужно разблокировать. В решении этой проблемы помогут простые инструкции.
О необходимости установки пароля на мобильном устройстве
Многие недооценивают важность пароля на устройстве, считая, что им нечего скрывать.
На самом же деле пароль позволяет вам:
- Быть уверенным, что никто, кроме вас, не воспользуется телефоном - телефон могут взять даже дома, члены семьи. И это может привести к спорным ситуациям или даже тратам денежных средств, например, если до устройства доберётся маленький ребёнок;
- В случае кражи телефона усложнить работу преступникам - телефон c паролем, конечно, могут взломать рано или поздно. Но не факт, что при этом им удастся сохранить данные, а значит злоумышленники не получат важной информации. Ну и к тому же пока они заняты паролем, у вас будет время чтобы заблокировать привязанные к телефону платёжные системы.
- Важным доводом к установке пароля является и то, что это обязательное требование некоторых приложений, к примеру, сервиса «Сбербанк-онлайн».
Разновидности защитных кодов
Несмотря на то что существуют разные способы защитить свой телефон паролем, выделить основные из них совсем нетрудно. Это графический ключ и обычный пароль.
Графический ключ
Графический ключ защищает ваш телефон с помощью пароля, который представляет собой последовательное соединение нескольких точек на экране. То есть вы должны повторить заранее установленную последовательность.
Установить графический ключ можно следующим образом:
- Откройте настройки вашего телефона и листайте экран вниз, пока не дойдёте до раздела «Личные данные». Там вы должны выбрать строку «Безопасность».
Пролистайте настройки телефона и найдите там раздел «Безопасность»
- Самым первым пунктом будет идти настройка блокировки экрана. Зайдите в этот раздел.
 Выберите пункт «Блокировка экрана» в разделе безопасности
Выберите пункт «Блокировка экрана» в разделе безопасности - И дальше стоит выбрать строку «Графический ключ».
 В качестве способа блокировки экрана выберите графический ключ
В качестве способа блокировки экрана выберите графический ключ - Откроется экран с точками. Именно тут вам стоит задать тот самый графический ключ. Вы можете задать любую последовательность точек, но важно запомнить её. Пусть комбинация будет иметь для вас чёткую ассоциацию.
 Задайте графический ключ на экране вашего устройства
Задайте графический ключ на экране вашего устройства - Последним пунктом необходимо указать, стоит ли выводить уведомления на заблокированном экране. Тут решать вам, но чтобы информация была скрыта максимально - лучше их запретить.
 Выберите режим отображения уведомлений на заблокированном экране
Выберите режим отображения уведомлений на заблокированном экране - Графический ключ создан и при следующей попытке получить к телефону доступ, вам потребуется ввести его.
 При следующем включении телефона вы увидите запрос графического ключа
При следующем включении телефона вы увидите запрос графического ключа
Есть также приложения, которые могут заменить стандартные решения для создания графического ключа. Но процедура создания или использования ключа в таких приложения практически полностью идентична стандартной.
Обычный пароль
Обычный пароль состоит из букв или цифр и может быть каким угодно. Теоретически подобрать его более трудно, чем графический код - но на практике всё зависит от изобретательности при создании пароля. Задаётся пароль следующим образом:

В современных телефонах используется сканер отпечатка пальца для снятия блокировки с устройства, что, безусловно, удобнее и безопаснее чем установка пароля.
Как разблокировать телефон, когда забыт графический ключ
Каждый пароль, к сожалению, может работать как на злоумышленников, так и на вас самих. И если вы забыли какой графический ключ у вас установлен, то для получения доступа к своему устройства вам придётся постараться.
Снятие блокировки через Google-аккаунт
Если вы помните данные от своего аккаунта Google, который привязан к телефону, то получить доступ к устройству без знания графического пароля не так уж сложно. Достаточно сделать следующее:

Обход графического ключа с помощью звонка на устройства
Для принятия звонка на телефон нет необходимости снимать блокировку. Это можно использовать следующим образом:

Разумеется, такое решение является временным, но вы сможете хотя бы сохранить необходимые файлы перед более грубыми методами избавления от графического ключа. Корректно эта хитрость работает только на старых версиях Android, но попробовать этот вариант никто не мешает.
Подобным образом можно вызвать появление верхней панели, например, разрядив батарею устройства.
Снятие блокировки путём сброса устройства
Сбросить устройство можно как выйдя в меню телефона с помощью предыдущего способа, так и иным образом. Главное, помните, что при сбросе вы потеряете все данные на телефоне. Будьте осторожны и убедитесь, что среди этих данных нет ничего ценного. Сбросить телефон можно следующим образом:
- Выключите устройство перед сбросом. Чтобы обойти графический ключ мы будем выполнять сброс из меню восстановления телефона.
- Для доступа в меню восстановления чаще всего используется клавиша увеличения громкости вместе с клавишей home. Но есть и другие комбинации, такие как power+home+увеличение громкости, отдельно power+home или уменьшение громкости+power. Точную комбинацию для вашей модели вы можете найти в интернете, но с высокой вероятностью вам поможет одна из уже указанных.
 Одновременно нажммте клавишу прибавления громкости и home для доступа в режим восстановления
Одновременно нажммте клавишу прибавления громкости и home для доступа в режим восстановления - В меню восстановления выберите пункт clear data, factory reset или аналогичные им. Точно название зависит от модели телефона. Для переключения между пунктами используйте клавиши громкости - сенсорное управление не будет работать в этом меню.
 С помощью кнопок громкости выберите пункт Wipe data/factory reset
С помощью кнопок громкости выберите пункт Wipe data/factory reset - Подтверждением строки, которую вы выбрали, будет нажатие кнопки питания вашего телефона. Сделайте это.
 Клавиша Power сбоку телефона используется для подтверждения выбора в режиме восстановления устройства
Клавиша Power сбоку телефона используется для подтверждения выбора в режиме восстановления устройства - Переключите строку на yes и вновь подтвердите ввод кнопкой питания.
 Подтвердите сброс вашего устройства
Подтвердите сброс вашего устройства - И после завершения сброса выберите перезапуск устройства (reboot system).
 Выберите Reboot system now и подтвердите этот пункт с помощью кнопки Power
Выберите Reboot system now и подтвердите этот пункт с помощью кнопки Power - После перезагрузки ваше устройство запустится без данных или контактов, но, зато и без графического ключа. Сброс выполнен.
Если же вы попали в настройки телефона, то сброс можно сделать и через них:

Снятие графического ключа в сервисном центре
Если вам не жалко денежных средств, то снять блокировку могут и в любом сервисном центре. Их методы не слишком отличается от тех, что упомянуты в этой статье, поэтому решать стоит в зависимости от того, какой ресурс для вас важнее - время или деньги.
Иногда графический ключ можно просто угадать, кроме того, посмотрите на экран внимательно. От частого ввода ключа на экране остаётся след.
Видео: способ обхода графического ключа на телефоне
Удаление файла графического ключа
При создании графического ключа на телефоне также создаётся файл для его работы. Следовательно, при удалении этого файла, устройство перестанет спрашивать ключ для снятия блокировки. Но это действие стоит совершать только опытным пользователем, так как вмешательство в устройство на таком уровне может быть опасно, необходимо быть крайне внимательным. А делается это так:

Использование приложения для сброса блокировки
Приложение SMS Bypass, которое может использоваться для снятия блокировки. Оно должно быть заранее установлено на вашем устройстве, но если вы этого не сделали, вы можете загрузить приложение и удалённо, через привязанный аккаунт Play Market (хотя в ситуации когда вы помните пароль от вашего аккаунта Google, есть способы восстановления и легче).
Сам по себе сброс через это приложение выполняется очень просто:

Особенности снятия графического ключа для разных моделей телефонов
Инструкции, что были приведены выше, годятся для любой модели Android-устройства. Но при этом есть также ряд особенностей снятия графического ключа для конкретных моделей телефонов.
- Для телефонов Samsung - вам поможет программа Samsung Kies. С её помощью вы сможете узнать ваш логин, что в дальнейшем поможет полностью получить доступ к Google аккаунту (восстановление пароля осуществляется средствами сервиса Google). Нужная информация будет находиться в разделе «Об устройстве» при подключении устройства к компьютеру с установленной программой. И также эта программа поможет вам получить доступ к данным телефона, что будет полезно если вам все же придётся обнулять устройство до заводских настроек.
- У телефонов Sony Xperia есть ряд особенностей касательно сброса системы - переход в режим восстановления вызывается одновременным нажатием кнопки прибавления громки и включения телефона, но это может иногда не срабатывать. В таком случае стоит просто зажать кнопку включения примерно на двадцать секунд. Это приведёт к перезагрузке устройства, а затем вы сможете вновь попробовать открыть режим восстановления.
- И также у моделей Sony вам поможет программа Sony Update Service - она не уберёт графический ключ, но упростит процедуру сброса устройства.
- У телефонов Huawei вам поможет программа HiSuite - с её помощью также можно облегчить сброс устройства, что, в свою очередь, избавит вас от проблемы с графическим ключом.
Сброс цифрового пароля на устройстве Android
Ряд методов для сброса цифрового ключа совпадает с методами сброса графического ключа. Вам точно так же поможет:
- обращение в сервисный центр;
- сброс данных устройства;
- вход в систему с помощью данных от аккаунта Google;
- и прочие, указанные выше способы.
Но есть и другие возможности. К примеру, программа Lock Screen Removal может помочь вам избавиться от цифрового кода без потери данных:
- Скачайте эту программу с официального сайта и запустите её. Подключите свой телефон к компьютеру, а затем, на первом экране нажмите Start.
 Запустите программу Lock Screen Removal и нажмите start
Запустите программу Lock Screen Removal и нажмите start
Забыл графический ключ и не знаю, что делать - учитывая количество пользователей смартфонов и планшетов Android, с проблемой может столкнуться каждый. В этой инструкции я собрал все способы разблокировать графический ключ на телефоне или планшете с Android. Применимо к версиям Android 2.3, 4.4, 5.0 и 6.0.
См. также: (откроется в новой вкладке) - удаленное управление компьютером, антивирусы для андроид, как найти потерянный телефон, подключить клавиатуру или геймпад и многое другое.
Первый шаг - выключите Ваш телефон. В дальнейшем, нажимая кнопки, указанные ниже, Вы попадете в меню, где необходимо будет выбрать пункт wipe data/ factory reset (стереть данные, сбросить на заводские настройки). Перемещение по меню осуществляется с помощью кнопок громкости на телефоне. Все данные на телефоне, а не только графический ключ, будут удалены, т.е. он придет в то состояние, в котором Вы приобретали его в магазине.
Если Ваш телефон отсутствует в списке - напишите в комментариях модель, я постараюсь оперативно дополнять эту инструкцию.
Если Ваша модель телефона не указана, Вы все равно можете попробовать - кто знает, возможно, это сработает.

- Samsung Galaxy S3 - нажмите кнопку прибавления звука и центральную кнопку «Домой». Нажмите кнопку питания и держите, пока телефон не завибрирует. Дождитесь появления логотипа андроид и отпустите все кнопки. В появившемся меню сбросьте телефон на заводские настройки, что позволит разблокировать телефон.
- Samsung Galaxy S2 - нажмите и держите «звук меньше», в это время нажмите и отпустите кнопку включения. Из появившегося меню можно будет выбрать «Clear Storage» (очистить память). Выбрав этот пункт, нажмите и отпустите кнопку питания, подтвердите сброс нажатием кнопку «Прибавить звук».
- Samsung Galaxy Mini - нажмите и удерживайте одновременно кнопку питания и центральную кнопку, пока не появится меню.
- Samsung Galaxy S Plus - одновременно нажмите «Прибавить звук» и кнопку включения. Также в режиме экстренного звонка можно набрать *2767*3855#.
- Samsung Nexus - нажмите одновременно «Прибавить звук» и кнопку питания.
- Samsung Galaxy Fit - одновременно нажмите «Меню» и кнопку питания. Или кнопку «Домой» и кнопку питания.
- Samsung Galaxy Ace Plus S7500 - нажмите одновременно центральную кнопку, кнопку питания, и обе кнопки регулировки звука.
Надеюсь, в этом списке Вы нашли свой телефон Samsung и инструкция позволила Вам успешно снять графический ключ с него. Если же нет - попробуйте все эти варианты, возможно меню и появится. Также можно найти способ сброса своего телефона на заводские настройки в инструкциях и на форумах.
Как снять графический ключ на HTC

Также, как и в предыдущем случае, следует зарядить батарею, после чего нажать нижеуказанные кнопки, а в появившемся меню выбрать сброс на заводские настройки - factory reset. При этом, графический ключ будет удален, равно как и все данные с телефона, т.е. он придет в состояние нового (в части программного обеспечения). Телефон должен быть выключен.
- HTC Wildfire S - нажмите одновременно звук вниз и кнопку питания до появления меню, выберите сброс на заводские настройки, это позволит снять графический ключ и вообще сбросит телефон.
- HTC One V , HTC One X , HTC One S - нажмите одновременно кнопку убавления звука и кнопку включения питания. После появления логотипа, отпустите кнопки и используя кнопки громкости выберите пункт сброса телефона на заводские настройки - Factory Reset, подтверждение - с помощью кнопки питания. После сброса Вы получите разблокированный телефон.
Сброс графического пароля на телефонах и планшетах Sony
Снять графический пароль с телефонов и планшетов Sony под управлением ОС Android можно сбросив устройство на заводские настройки - для этого нажмите и удерживайте одновременно кнопки включения/выключения и кнопку «Домой» в течение 5 секунд. Кроме этого, сбросить устройства Sony Xperia с Android версии 2.3 и выше можно с помощью программы PC Companion.
Как разблокировать графический ключ на LG (Android OS)

Аналогично предыдущим телефонам, при разблокировке графического ключа на LG путем сброса на заводские настройки, телефон должен быть выключен и заряжен. Сброс телефона сотрет все данные с него.
- LG Nexus 4 - нажмите и держите обе кнопки регулировки громкости и кнопку питания одновременно в течение 3-4 секунд. Вы увидите изображение андроида, лежащего на спине. Используя кнопки регулировки громкости найдите пункт Recovery Mode и нажмите кнопку включения-выключения для подтверждения выбора. Устройство перезагрузится и отобразит андроида с красным треугольником. Нажмите и удерживайте несколько секунд кнопку питания и увеличения громкости, пока не появится меню. Зайдите в пункт меню Settings - Factory Data Reset, выберите «Yes» с помощью кнопок регулировки громкости и подтвердите выбор кнопкой питания.
- LG L3 - нажмите одновременно «Домой» + «Звук вниз» + «Питание».
- LG Optimus Hub - одновременно нажмите кнопки уменьшения громкости, домой и питания.
Надеюсь, с этой инструкцией Вам удалось разблокировать графический ключ на Вашем телефоне Андроид. Также надеюсь, что эта инструкция потребовалась Вам именно потому, что забыли пароль, а не по какой-либо другой причине. Если к вашей модели эта инструкция не подошла, напишите в комментариях, а я постараюсь ответить в кратчайшие сроки.
Разблокировка графического ключа на Android 5 и 6 для некоторых телефонов и планшетов
В этом разделе соберу некоторые способы, которые работают для отдельных устройств (например, некоторых китайских моделей телефонов и планшетов). Пока один способ от читателя леон. Если вы забыли графический ключ,то необходимо сделать следующее:
Перезагрузить планшет. при включении он потребует ввести графический ключ. необходимо вводить графический ключ наугад до тех пор пока не появится предупреждение, где будет сказано, что осталось 9 попыток ввода, после будет очищена память планшета. когда использованы все 9 попыток планшет автоматически очистит память и восстановит заводские настройки. один минус. все скачанные приложения с плеймаркета или других источников будут стерты. если имеется sd карта уберите ее. тогда сохраните все данные,что были на ней. это было сделано именно с графическим ключом. возможно эта процедура применима и к остальным способам блокировки планшета (пин код и т.д.).
P.S. Большая просьба: прежде чем задавать вопрос по вашей модели, посмотрите сначала комментарии. Плюс еще один момент: по разным Китайский Samsung Galaxy S4 и подобным я не отвечаю, так как их очень много разных и информации почти нет нигде.