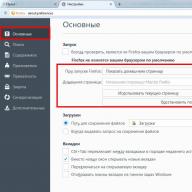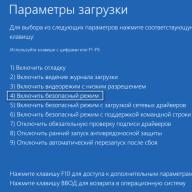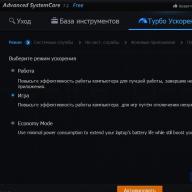Современные мобильные телефоны стали не только средством связи, но и постоянным помощником в повседневных делах. Обладая смартфоном на базе Android, iOS или Windows, можно работать с текстовыми документами и презентациями, редактировать фотографии, просматривать страницы интернета и скачивать файлы, а с помощью специальных инструментов проводить сложные вычисления или расчеты. Мобильные устройства представляют собой также развлекательный центр, с помощью которого можно играть, слушать музыку или смотреть видеоролики.
Для того чтобы заполнить память мобильного устройства нужным содержимым, нужно произвести его синхронизацию с компьютером. Подключить телефон к ноутбуку или компьютеру можно несколькими способами, в зависимости от самого устройства и поддерживаемых им способов соединения. Чаще всего телефон подключается как USB-накопитель, а для устройств, в которых используется закрытая файловая система, потребуется устанавливать специальное программное обеспечение.
Быстрая навигация по статье
USB-накопитель
Чтобы подключить к компьютеру устройство на базе операционной системы Android или другое, обладающее открытой файловой системой нужно:
- Соединить телефон с компьютером с помощью соответствующего USB-кабеля, который поставлялся в комплекте с мобильным устройством. В том случае, если такой кабель отсутствует, следует приобрести его в любом магазине компьютерной техники или цифровой электроники. В подавляющем большинстве современных смартфонов, кроме устройств Apple используется стандарт micro-USB.
- Дождаться звукового уведомления, сообщающего о подключении нового устройства.
- При появлении на телефоне запроса о способе подключения выбрать «USB-накопитель» (или «Съемный диск», в зависимости от модели устройства).
- Дождаться завершения установки программного обеспечения на компьютере и появления сообщения о том, что «Устройство готово к работе». Если это не первое подключение телефона к компьютеру, такое сообщение может не появиться.
- Открыть папку «Компьютер» и найти там подключенный телефон, с которым можно продолжить работу так же, как с обычным флэш-накопителем.
Программное обеспечение
Если пользователю требуются дополнительные возможности по синхронизации устройств, или если на мобильном телефоне закрытая файловая система, то для подключения к компьютеру нужно:
- Открыть интернет-браузер.
- Перейти на официальный сайт производителя мобильного устройства (например, Apple.com).
- Открыть раздел с загрузками или раздел, посвященный программному обеспечению.
- Скачать актуальную версию программы для синхронизации.
- Установить программу, запустив скачанный файл и следуя подсказкам на экране.
- Подключить телефон к компьютеру с помощью соответствующего кабеля.
- Дождаться звукового уведомления и появления сообщения о готовности устройства к работе.
- Запустить установленную программу.
- Произвести работу с содержимым телефона, пользуясь возможностями приложения.
Для получения информации о функциональных возможностях программы можно нажать кнопку F1 на клавиатуре компьютера.
От стационарного маршрутизатора. Но что делать, если на мобильном устройстве уже есть качественный высокоскоростный интернет и дополнительно тратиться на «классический» WiFi не очень-то хочется.
Итак, здесь мы рассмотрим, как подключить ноутбук к интернету через телефон и может ли вообще телефон использоваться как модем.
Чтобы использовать телефон как модем для ноутбука в первую очередь нужно проверить:
Доступна ли на вашем тарифе услуга «телефон как модем».
Если вы часто занимаетесь «сёрфингом» всемирной сети, выгоднее всего подключить специальный тариф, предполагающий активное использование интернета.

Работает ли подключение к интернету на самом телефоне. Для этого откройте установленный браузер (мобильное приложение) и введите адрес любимого сайта: если телефон способен загружать и отображать интернет-страницы, соответственно мобильная сеть функционирует корректно, и вы можете использовать её на своём ноутбуке.
Как выполнить подключение интернета к ноутбуку через телефон на платформе Android
Чтобы подключить телефон к ноутбуку как модем потребуется изменение настроек вашего андроид-устройства. Все опции, необходимые для подключения интернета любым из трёх предложенных способов, располагаются в пункте меню «Настройки -> Беспроводные сети -> Дополнительные настройки -> Тетеринг и портативная точка доступа».
Способ №1 : соединение через USB-кабель:
- 1. Присоедините ваш ;
- 2. Ваш лэптоп должен сообщить об обнаружении нового устройства;
- 3. Включите опцию USB-подключения.

В случае отсутствия кабеля, подключение можно произвести через одну из беспроводных сетей:
Способ №2
- 1. Откройте настройки вашего смартфона;
- 2. Включите опцию i .

При первом включении опции используются настройки по умолчанию. Их можно изменить в соответствующем пункте меню.
Способ №3
- 2. Подключите ваш телефон к ноутбуку через «блютуз»;
- 3. Откройте настройки смартфона;
- 4. Включите опцию портативной точки доступа через Bluetooth.

Как настроить интернет на ноутбуке через телефон под управлением iOS?
Опции подключения располагаются в пункте меню «Настройки -> Сотовая связь -> Выбор модема».
Способ №1 : соединение через USB-кабель.
Чтобы сделать телефон модемом по USB-кабелю, вам требуется иметь на операционной системе ноутбука установленный iTunes.
- 1. Включите режим модема в настройках iPhone;
- 2. После этого просто подсоедините ваше устройство к лэптопу: подключение к сети произойдёт автоматически.

Способ №2 : беспроводное подключение (Wi-Fi)

Способ №3 : беспроводное подключение (Bluetooth)
- 1. Убедитесь, что ваш ноутбук снабжен модулем Bluetooth-связи;
- 2. Свяжите iPhone с лэптопом через интерфейс Bluetooth;
- 3. Выберите пункт «создать пару» на смартфоне, введите код, показанный на компьютере;
- 4. Подключитесь к смартфону с лэптопа.
Как выполнить подключение ноутбука к интернету через мобильный телефон под управлением Windows Phone?
Данный класс устройств не поддерживает USB-соединение. Однако всё ещё остаётся возможность подключения через беспроводную сеть:
- 1. Откройте список настроек, найдите пункт «совместный доступ в интернет»;
- 2. Включите данную опцию, выберите тип беспроводной сети, придумайте имя и пароль.
Как настроить ноутбук для мобильного интернета?
После соответствующей настройки телефона остается только подключиться с лэптопа к ранее созданной сети. Для этого:
- 1. Откройте список доступных сетей;
- 2. Найдите в списке имя сети, ранее заданное в настройках телефона;
- 3. Подключитесь к выбранной сети, введя пароль, который вы установили в телефоне.
Подключить телефон к компьютеру можно различными путями, в том числе и с помощью USB. Рассмотрим возможные способы подсоединения любого телефона к компьютеру или ноутбуку.
Стандартное подключение через USB шнур
Различные способы для подключения мобильника к ПК
Способы подсоединения ПК к телефону просты. Вот с помощью чего можно совершить необходимые манипуляции:
- блютуз;
- вай-фай;
- программы;
- драйверы.
Некоторые из этих способов считаются самыми распространенными в применении, а некоторые нет. Например, подсоединение через шнур имеет широкое пользование в виду простоты метода. Рассмотрим каждый способ подключения телефона более подробно.
Блютуз: необходимые манипуляции
Подключить телефон к компьютеру несложно. Первым делом нужно включить блютуз на мобильном устройстве. Далее нужно провести ряд действий на персональном устройстве:
- Перейти в раздел «сети и интернет».
- Выбрать раздел «добавление беспроводного устройства в сеть».
Далее ПК начнет вести поиск доступного устройства. Когда нужное устройство обнаружится, произведется синхронизация с ним. Для этого нужно ввести на телефоне рандомно цифры. Эти же цифры нужно ввести на ноутбуке.
Вот на этом соединение заканчивается. Можно проводить необходимые действия.

Подключение смартфона к компьютеру через блютуз
Нужно иметь в виду, что старые модели ПК не поддерживают блютуз. Из-за этого некоторым пользователям стоит вычеркнуть этот метод решения проблемы.
Вай-Фай: как синхронизировать Андроид правильно с компьютером
Вай-Фай – это система, которая работает без проводов с помощью радиоканалов. Эта система работает благодаря точке доступа. Есть несколько способов для соединения смартфона к ПК.
Вай-Фай есть на каждом современном устройстве. Чтобы подсоединить ПК к телефону через Вай-Фай, нужно сделать 3 простых шага:
- Активировать на компьютере вай-фай.
- Начать поиск беспроводной связи.
- Когда устройства найдутся, остается только ввести в каждом из них пин-код.
Этот случай может быть актуален тогда, когда на ПК установлены специальные драйверы. Но это несложно исправить. Необходимо установить софт на компьютер.
Потребуется обзавестись программой AirDroid. В последующем она прикрепит к телефону IP-адрес. Затем нужно ввести его в адресное поле ПК. Все, после этого можно проводить все необходимые действия. Синхронизация андроид с ПК вполне понятна и доступна.

Синхронизация устройств через Вай-Фай
И снова важный момент – вай-фай тоже есть только на современных компьютерах и ноутбуках. На старых моделях пользователи не смогут его найти.
Шнур: как подключить смартфон правильно к компьютеру через USB
Самый удобный способ подключения одного устройства к другому – это USB-шнур. Такой способ доступен каждому. Вот почему этот способ самый удобный:
- шнур практически всегда идет в комплекте, а если его не оказалось, можно без проблем посетить магазин электроники и купить его, стоит кабель недорого;
- шнур можно применять не только для подключения к ПК, но и к ноутбуку, нетбуку;
- не требуется вспомогательное программное обеспечение.
То есть, если потребовалось соединить телефон к ПК, лучше сделать это данным способом. Он отнимает наименьшее количество времени при копировании большого объема данных.
Стандартное подсоединение выглядит так:
- Один конец шнура нужно подсоединить к телефону, а другой к персональному устройству.
- Как только произойдет успешное подключение, в компьютере отобразится значок с подключенным устройством.
- Чтобы перейти к содержимому телефона, нужно кликнуть по его значку два раза.
- Откроется доступ к встроенной памяти телефона и к SD-карте.
После выбора необходимого пути остается найти нужные папки. Наглядно видно, что подключить телефон к компьютеру через usb несложно, но и тут есть свои нюансы.

Подключение телефона к компьютеру через USB
Подключение через USB в зависимости от операционных систем
Так как существует несколько видов операционных систем, у пользователей возникает закономерный вопрос: как производить подключение при той или иной операционной системе.
Например, как подсоединить смартфон на базе Андроида к ПК Linux. На самом деле сейчас осуществить такое подключение реально. Для этого потребуется программа, написанная одним из профессионалов с целью решения конкретной проблемы. Эти программы решают конфликт между ОС.
Однако не всегда так просто можно найти необходимую программу. Поэтому логичнее будет установить привычный Windows 7.
Операционная система Windows 7: подключение
В ОС Windows изначально установлены специальные утилиты, которые позволяют без проблем подключать телефон к персональному устройству. Только подключенное устройство можно будет применять как накопитель данных. А в смартфоне при подключении через шнур необходимо выбрать строчку «подключить как мультимедийное устройство МРТ».
Мак: подключение
Чтобы подключить Мак к Андроиду через кабель, нужно загрузить определенную программу – Android File Transfer. Она позволяет подключить одно устройство к другому. По сути программа меняет протокол МРТ в протокол, который совместим с Мак. В этом случае сопряжение телефона и компьютера происходит без сюрпризов. Эту программу необходимо скачивать на телефон.
Разновидности шнуров для Самсунга на Андроиде
Чтобы подключить смартфон Самсунг к компьютеру, необходимо иметь в наличии любой кабель, у которого на одном конце микро USB разъем, а на другом USB разъем.
Если в комплекте такого шнура не было, можете не переживать, так как он находится в широком доступе и стоит дешево. Это связано с тем, что производители стали выпускать единого размера разъемы. Это разумное решение, которое позволило упростить много задач.
В ассортименте есть несколько видов шнуров этого типа:
- стандартный шнур;
- переходник;
- переходник и адаптер для разных накопителей;
- переходник на несколько портов.
Так же разница может заключаться в длине шнура, количестве объемов. Это разнообразие помогает найти оптимальный вариант, который может стать полезным инструментов для работы.
ПО для подключения Самсунга
Часто каждая модель телефона требует к себе определенного подхода для осуществления подключения. Например, чтобы управлять 100% самсунгом, потребуется загрузить определенное ПО. Вот утилиты, которые могут быть действительно полезны:
- Samsung ExpressConnect;
- SGS3 Easy UMS;
- Samsung Kies;
- Samsung PC Studio 7.2.
Но чаще всего не требуется загружать определенные программы для успешного подключения. Стандартного ПО вполне хватает. Только если при подключении возникли проблемы, можно обратиться к этим утилитам.
Почему ПК не может обнаружить телефон, подключенный через USB шнур?
Обычно кабель USB имеет толщину в 3 мм. Если персональное устройство не видит телефон, то скорее всего проблема в шнуре. Может быть он низкого качества. При низком качестве это вполне допустимая причина проблемы.
Еще это может быть из-за отсутствия сигнала. То есть, в проводе нет сигнальных проводов. Получается, что такой неправильный шнур невозможно применять.
Переживать можно только в том случае, если проблемы с подключением через шнур были всегда. То есть, пользователь уже неоднократно менял шнур, а проблема не решалась.
Тогда оптимальное решение – это отнести персональное устройство к специалисту. Вдруг проблема засела где-то глубоко и требует внимания профессионала.
Выводы

Подключение андроида к компьютеру различными способами
При определенном подходе у пользователей не должно возникнуть никаких проблем с подсоединением телефона к компьютеру. Но если это все же произошло, не стоит переживать.
Просто нужно подумать о возможности загрузки драйверов или программ. А может быть нужно подумать о замене провода USD.
Как показывает практика, устранить возможные проблемы несложно. Главное – применить правильное решение.
Рано или поздно приходит момент, когда надо подсоединить телефон к ПК. К примеру, чтобы сбросить музыку, документы, фильмы или обновить прошивку. Есть несколько способов сделать это, но самый универсальный и надежный - через ЮСБ-кабель. Несмотря на то, что все кажется простым, иногда возникают сложности с сопряжением: гаджет не определяется операционной системой Windows или функционирует лишь зарядка, а передача файлов недоступна. Чтобы впредь у вас не возникало проблем, мы разберем, как подключить телефон к компьютеру правильно, дабы избежать возможных неприятностей. Кроме этого, рассмотрим пути решения популярных неполадок, которые могут возникнуть.
Как правильно подключить телефон к компьютеру по USB-кабелю?
Передача документов при помощи кабеля - оптимальный вариант, если необходимо переслать большой объем данных за короткий промежуток времени, так как трансфер по Wi-Fi хоть и удобнее, но медленнее.
Помните, старайтесь пользоваться стандартным шнуром, который шел в комплекте, во избежание непредвиденных конфликтов и неполадок.
Порядок действий при подсоединении:
- вставьте кабель в разъем телефона, затем другой конец к компьютеру;
Внимание! Если вы впервые соединяете девайс с ПК, то Windows начнет загрузку драйверов, которая займет от одной до десяти минут. Наберитесь терпения, можете посмотреть на прогресс установки через всплывающее окошко, которое появится при подключении. Обычно инсталляция проходит без проблем, но иногда случается сбой и не все драйвера закачиваются. О том, как с этим бороться, читайте ниже в отдельном пункте.
- после обработки драйверов операционка предложит выбрать, что делать с новым устройством;
- теперь аппарат отображается в списке портативных устройств;
- чтобы увидеть их, откройте «Мой Компьютер», далее кликните по иконке с названием своей модели телефона, и вы попадете в корневой каталог (если установлена карта памяти, то сначала нужно выбрать, с чем работать: с ней или встроенным хранилищем).

В следующий раз загрузки компонентов для совместимости не будет. Поэтому смартфон определится сразу.
Внимание! Если что-то не получается, перезагрузите мобильник, ПК, а затем попробуйте снова проделать описанные выше манипуляции.
Настройка телефона
Есть несколько параметров в Android, влияющих на коннект с компьютером. Иногда пользователь что-то не то выбирает или меняет, а бывает, что подключенный аппарат по умолчанию работает в неправильном режиме соединения.
Параметры USB-подключения
Почти все современные мобильники могут коннектится с компьютером в разных режимах. Частенько дефолтным является параметр «Режим зарядки», то есть когда вы вставляете шнур в порт системного блока и гнездо телефона, второй начинает заряжаться, а не открывает доступ к хранилищу. Но это легко пофиксить, для этого нужно:
- свайпнуть «шторку» вниз и найти пункт «Зарядка через USB»;
- тапнуть по нему, выбрать «Передача файлов» (MTP).

Устройство переориентируется на передачу файлов, и вы сможете копировать их, перемещать, создавать папки и пр.
Манипуляции с Отладкой по USB
Иногда помогает переключение отладки. Чтобы найти ее, нужно разблокировать меню «Для разработчиков», для этого перейдите в «Настройки» - «О телефоне» и семь раз подряд нажмите на «Номер сборки».

Внимание! В MIUI откройте «Настройки» - «Об устройстве», семь раз кликните по «Версия MIUI».

Вернитесь в основное меню, откройте появившееся меню, расположенное в самом низу. Листайте немного вниз, пока не наткнетесь на «Отладка по USB ». По умолчанию она выключена, включите ее, это может помочь, если коннект с компьютером никак не устанавливается.

Также можете попробовать отключить ее, если она изначально активна. Иногда это помогает.
Почему компьютер не видит телефон при подключении через USB?
Коротко рассмотрим основные помех, которые могут возникнуть, если вы решите подключить телефон к компьютеру через USB-кабель.
Причина №1. Аппаратные неисправности
Часто кабель, который вы подключаете ломается где-то внутри, поэтому контакт «не идет». Удостоверьтесь в исправности шнура, попробуйте зарядить с его помощью телефон через розетку. Если ток пошел, то кабель рабочий, порт девайса тоже. Однако в случае обнаружения повреждения замените шнур на новый оригинальный или аналогичный по качеству, который будет совместим с телефоном.
Вставьте в разъем компьютера флешку, если она определится - гнездо в ПК также в порядке. В противном случае протестируйте остальные гнезда и воспользуйтесь исправным.
Причина №2. Старая операционная система
Владельцы Windows XP не всегда могут беспрепятственно скидывать файлы на смартфон по причине отсутствия нужных компонентов. Скачать вы можете их по ссылке www.microsoft.com/en-US/download/details.aspx?id=19153 с официального сайта Microsoft. После инсталляции все должно заработать, если проблема была только в этом.

Причина №3. Сбой установки драйвера устройства
Это одна из самых неприятных причин, но исправить ее не так трудно, как может показаться. Приступим! Сделайте следующее:


Когда процесс завершится, телефон должен опознать ваш смартфон.
Причина №4. Отсутствие Universal Adb Driver
Этот драйвер также очень важен и отвечает за сопряжение. Загрузите его по ссылке adb.clockworkmod.com . Компонент поможет, если не удается скачать или установить драйверы телефона или планшета. Он предназначен для функционирования Android Debug Bridge, а также всех программ для синхронизации Android с ПК. Очень часто его установка помогает решить проблемы, возникающие при попытке подключить телефон к компьютеру через USB.

Особо сложного в подсоединении и исправлении неполадок нет, а зачастую соединение нормально проходит само. Однако, если вы столкнулись с проблемами, то для начала сделайте самые простые шаги по их ликвидации, а затем переходите к более сложным.
Любой пользователь мобильного телефона рано или поздно сталкивается с необходимостью подключения своего гаджета к компьютеру. Сопряжение этих двух устройств позволяет обмениваться между ними данными. Например, можно скачать со смартфона фото или, наоборот, закачать на него с компьютера музыку или фильмы. На сегодня существует несколько способов подключить телефон к компьютеру – от стандартного проводного соединения (USB-кабель) до беспроводного подключения (Wi-Fi, Bluetooth). Рассмотрим подробно самые простые и надежные варианты.
Подключение через стандартный USB-кабель
Этот способ подойдет для тех случаев, когда требуется скопировать большой объем данных с максимальной скоростью и в предельно сжатые сроки. Соединение производится с помощью обычного USB-кабеля, который часто идет в комплекте с телефоном (его фото приведено ниже).
Подключаем один конец шнура к мобильному устройству, а другой – к компьютеру. Если смартфон подключается впервые, то сначала должна произойти установка драйверов, а уже потом появится возможность управлять устройством. Как правило, программное обеспечение инсталлируется автоматически, и никаких дополнительных действий вручную совершать нет необходимости. В редких случаях драйвера «не встают», и тогда требуется установить их ручным способом. О том, как это сделать, вы можете узнать из статьи «Почему компьютер не видит телефон».
После успешного подключения смартфона к компьютеру (неважно, стационарному или ноутбуку) он отобразится в списке портативных устройств Проводника.

Кликнув по соответствующему значку, можно перейти к содержимому гаджета. Все данные будут представлены в виде папок со стандартной для Windows 7/10 иерархией.

Доступ появится не только к встроенной памяти телефона, но и к SD-карте. Если вашей целью было копирование фото, то останется только найти целевой каталог, в котором они по умолчанию хранятся. Путь к папке может различаться в зависимости от модели смартфона и его настроек.
Соединение через Wi-Fi
Организовать канал обмена информацией между мобильным телефоном и компьютером позволяет классическое соединение «вай-фай». Методика в данном случае такова – определенные папки и файлы «расшариваются» с помощью специального приложения, устанавливаемого на смартфон, после чего становятся видны на ПК. Обязательным условием работоспособности такого варианта является подключение компьютера и телефона к одному Wi-Fi роутеру, т.е. нахождение устройств в одной сети. Направление передачи данных (скачивание/закачивание) может быть разным.
Существует множество программ для предоставления доступа к содержимому смартфона, причем разработаны они для самых разных платформ, будь то Android, iOS или Windows Phone. Интерфейс приложений отличается, но работают они по одному и тому же принципу. Как конкретно, рассмотрим на примере FTP Server . Установим программу на телефон, а потом запустим. Функционал утилиты позволяет добавлять папки в список общедоступных, при необходимости защищая их паролем. Также приложение отображает ip-адрес, по которому через Проводник Windows можно перейти к данным, хранящимся на телефоне.
В качестве примера полностью «расшарим» содержимое карты памяти нашего смартфона.



Теперь узнаем ftp-адрес для доступа к информации.

Введем его в поисковой строке любого браузера на ПК.

Данные будут представлены в виде каталога (в нашем случае SDCARD) с вложенными папками. Заходим в любую из папок и скачиваем оттуда файлы.

Более удобный интерфейс для управления содержимым мобильного устройства предоставляют ftp-клиенты, например, Total Commander . Запускаем программу на компьютере, а затем находим и жмем кнопку «Новое FTP-соединение».

В открывшемся окне вводим ip-адрес телефона.

Если парольная защита не была установлена, то дальше просто нажимаем ОК. Появление дерева каталогов будет свидетельствовать об успешном соединении со смартфоном.

Теперь можно легко обмениваться файлами между устройствами без всяких ограничений.
Использование протокола Bluetooth
Подключение телефона к ПК через адаптер Bluetooth оправдано только тогда, когда первые два способа по каким-то причинам не доступны. Подобного рода беспроводное соединение отличается небольшой скоростью, так что передача даже средних по размеру файлов займет немало времени. Плюс к этому, если вы хотите обмениваться данными со стационарным компьютером, то необходимо будет приобрести специальный радиомодуль Bluetooth, подсоединяемый к USB-порту.

У ноутбуков адаптер встроен по умолчанию.
Перед тем, как начать сопряжение телефона и компьютера, необходимо убедиться, что Bluetooth активен на обоих устройствах. В смартфонах его включение производится через Настройки, на ПК c Windows 10 – через штатную утилиту Параметры (у некоторых ноутбуков также имеется специальная кнопка на клавиатуре).

О том, что Bluetooth на компьютере включен, проинформирует иконка на панели задач.
Для того, чтобы ПК был обнаружен вашим телефоном, кликаем правой кнопкой по значку и выбираем «Открыть параметры».

В появившемся окне делаем активной опцию «Разрешить устройствам Bluetooth обнаруживать этот компьютер».

Теперь на телефоне в настройках Bluetooth находим компьютер с нужным именем и пытаемся подсоединиться к нему. На обоих устройствах появится один и тот же код.

Подтверждаем совпадение цифр, после чего сопряжение будет успешно завершено.

Попробуем получить какой-нибудь файл. Для этого кликаем по иконке Bluetooth правой кнопкой мыши и выбираем пункт «Принять файл».

Появится окно, сообщающее о готовности компьютера к приему.

Теперь необходимо на смартфоне инициировать отправку данных. Если все сделано правильно, то начнется передача.

По окончании нужно выбрать место размещения файла.

Копирование данных с SD-карты с помощью карт-ридера
Обычно львиная доля информации на телефоне хранится не в его встроенной памяти, а на съемном носителе – microSD. Поэтому если ни один из вышеперечисленных способов соединения вам не подошел, то карту можно извлечь физически и подключить к компьютеру через специальный адаптер.

Он вставляется в карт-ридер и подсоединяется к USB-порту компьютера. У ноутбуков есть отдельный слот для SD-адаптера. После подключения данные просто копируются, как если бы это была обычная флешка.