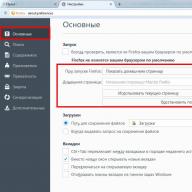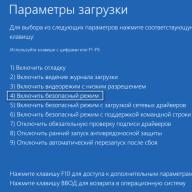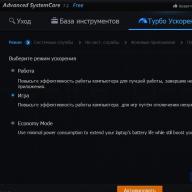Думаю, у многих была ситуация, когда требовалось раздать домашний или 3G интернет через Wi-Fi другим устройствам. Например, телефону, планшету, плееру. Но тут встает вопрос: «Где взять необходимое оборудование?»
Не спорю, покупкой её можно решить, но зачем его покупать, когда, возможно, у вас уже есть все необходимое, чтобы создать собственную точку доступа? Так было и в моей ситуации, и я только недавно узнал об этом. Итак, представляю Вашему вниманию программу Connectify, которая позволить «расшарить» любой ваш интернет для доступа его другим устройствам. В этой статье как раз пойдёт разговор о том как настроить Connectify.
На самом деле Wi-Fi адаптеры могут работать в двух направлениях: либо принимать интернет, либо же раздавать существующий. Только для того нужно специальное программное обеспечение, которое как бы натолкнёт адаптер, например Вашего ноутбука, на мысль, что «мол раздавай, люди требуют».
Создаем точку Wi-Fi без роутера
Сразу бы хотелось обратить внимание на совместимость программы с Вашей операционной системой, а работает она только на Windows 7. Поэтому не нужно потом задавать глупых вопросов в комментариях, мол почему у меня на Windows XP не пашет сея софтина, а того пуще спросите почему не работает под DOS. Только Windows 7, не знаю почему так решили разработчики этой программки, «семерка» и всё.
Как Вы уже поняли эта программа годится для расшаривания любого интернета, будь то модем, Интернет по витой паре или оптический кабель, а может быть и 3G-модем. Не важно, если у Вас есть Интернет, который требуется размножить, Wi-Fi-адаптер (встроенный или внешний), программа Connectify и Windows 7 (как оговаривалось выше). Машиной может быть не только ноутбук, но и нетбук, и Ваш персональный ПК и т.п.
Немного о программе
Программа Connectify, которой посвящена наша сегодняшняя статья, доступна как в платном, так и в бесплатном варианте. Расплатой за бесплатность является некоторое ограничение функционала. Внимательно просмотрите эту таблицу, чтобы избежать возможных вопросов в дальнейшем:
| Функция | Версия Lite | Версия Pro |
| Программная точка доступа | Да | Да |
| Раздача Интернета с других Wi-Fi сетей | Да | Да |
| Просмотр списка подключенных устройств | Да | Да |
| Простой интерфейс управления брандмауэром | Да | Да |
| Раздача Интернета с 3G/4G сетей | Ограничено | Да |
| Обмен файлами посредством Drag-and-Drop | Ограничено | Да |
| Поиск открытых ресурсов на подключенных к сети устройствах | Ограничено | Да |
| Возможность настройки SSID (имени сети) | Нет | Да |
| Функция повторителя (расширение зоны покрытия домашней/офисной сети с использование тех же имени пользователя и пароля) | Нет | Да |
| Автоматический выбор типа интернет подключения | Нет | Да |
| Расширенная техническая поддержка | Нет | Да |
После перезагрузки Connectify запустится автоматически, а на экране будет отображена информация об основных возможностях приложения, а также предложение купить Pro-версию, либо начать работу с Lite-вариантом.
Для полноценного использования Connectify необходим компьютер с ОС Windows 7, как это упоминалось в начале. СтоимостьPro-версии составляет около 950 рублей. Дистрибутив приложения, размером чуть более 6 Мб, можно загрузить с официального сайта.
Как настроить программу Connectify?
Программа абсолютно бесплатная. Скачать свежую версию Вы можете с официального сайта программы, перейдя по ссылке http://www.connectify.me
перейдя в раздел (1) HOTSPOTи щёлкнув кнопку (2) Download

С установкой проблем возникнуть не должно: она элементарная и не требует лишь стандартных действий. После установки, советую перезагрузить ноутбук/компьютер. Далее перейдём непосредственно к самому вопросу как настроить программуConnectify.
Теперь, после перезагрузки машины, в трее будет «висеть» значок программы Connectify с перечеркнутым кружком, что означает отсутствия активной точки доступа:

Нажмите на значок и вы увидите главное окно программы:

Все очень просто:
WiFi Name – это имя создаваемой точки доступа
Passphrase – пароль к создаваемой точке доступа
Internet – здесь мы остановимся подробнее т.к. этот пункт достаточно важный: в поле Internet, Вы выбираете какой интернет вы собираетесь «расшаривать»:


Далее нам обязательно нужно включить “Беспроводное сетевое соединение” и “Беспроводное сетевое соединение 2” (оно создалось автоматически при установке Connectify), а также сам Wi-Fi. Обычно кнопка включения сети Wi-Fi находится на корпусе ноутбука. Думаю, Вы не глупый человек и найдёте, как Вам включить Wi-Fi Вашей машины:

После выполнения этих действий, вы можете нажать на «Start Hotspot»
Настройка на Вашем компьютере готова. В трее Вы увидите значок Wi-Fi соединения:

А в окне программы отобразится статус «Status» и тип соединения «Access Point» (Точка доступа):

Также во вкладке с подключениями будут отображаться два активных «Текущих подключения»: выбранный Вами интернет (Сеть) для раздачи и ваша точка доступа (User):

Можете подключать устройства и пользоваться интернетом. При подключении, устройство отображается отдельно в графе «Connected Clients» (там же и IP-адрес), а около значка с фай-ваем в трее вы увидите изображение человечка:

Немного о скорости
Тут много говорить не придется. Покажу наглядные изображения

Тест скорости интернета на компьютере (ADSL)
В качестве подключаемого устройства мы использовали iPhone. Как видите, он без проблем нашел нашу точку доступа и успешно к ней подключился


Возникающие проблемы и их решения
Первое, с чем Вы можете столкнуться, это падающее соединение. Для решения пройдите в «Панель управления\Сеть и Интернет\Центр управления сетями и общим доступом\Изменение параметров адаптера. Зайдите в свойства «Беспроводное сетевое соединение 2» и далее «Настроить» около вашего адаптера. После на вкладке «Управление электропитанием» необходимо снять галочку напротив «Разрешить отключение устройства для экономии энергии».
Второе, с чем Вы можете столкнуться, это ошибка создания точки доступа. Причин может быть много, но Вы можете проверить следующие, основные моменты: выключите брандмауэр Windows через «Панель управления\Все элементы панели управления\Брандмауэр Windows». Если есть сторонние брандмауэры, то советую Вам их тоже на время отключить т.к. они могут блокировать соединение.
Третье – это отсутствие какого-либо подключения в списке доступных для «расшаривания». В таком случае, советую Вам скачать более раннюю версию программы, так как в более новых версиях программы могут дописывать различные мелочи, но и упускать что-то в тоже самое время, и наоборот, какие-то навороты программы делают её просто менее работоспособной.
Ну и как заключение: Connectify – замечательная программа, которая наверняка Вам пригодится. Возможно Вам будет проще купить и раздавать интернет через него, но так дешевле будет, если у Вас оптоволоконный или ADSL-интернет, а вот, к примеру, 3G-роутер уже стоит достаточно дорого по сравнению с обычным. Чтобы его не покупать, будет достаточно иметь USB-модем. Также есть версия программы Connectify для устройств, под управлением операционной системы Android.Не знаю как ей точно пользоваться, просто привёл как данные, кому будет интересно, наверняка найдёт нужную ему информацию, ведь наткнулись же на мою статью.
Думаю плюсов у этой программы предостаточно, а именно, что источником можно использовать любое Интернет-соединение и требуется минимум дополнительного железа (Wi-Fi адаптер, если его у Вас нет). К самому большому минусу я бы отнес отсутствие поддержки операционных систем линейки Windows, кроме семёрки, как оговаривалось в начале статьи. Также
отсутствие поддержки систем Macintosh и Linux, но думаю пока это не беда, т.к. пользователю пока проще и понятнее Windows, да и мир весь современный, как ни крути пользуется Windows, ибо львиная доля программного обеспечения пишется под Windows.
Ну и не забывайте самое главное: Ваша машина, которая раздает Интернет должны быть обязательна включена, чтобы все подключающиеся устройства видели интернет.
Хотите пользоваться интернетом на всех устройствах, которые есть в доме/квартире, но при этом нет желания тратиться на приобретение роутера? Решение есть – вам необходимо настроить функцию маршрутизатора на компьютере, к которому подключен интернет-кабель.
Установка софта для раздачи Wi-Fi
Существует множество утилит для раздачи интернета, но мы рекомендуем воспользоваться проверенной и наиболее простой утилитой, которая так и называется – Connectify. Качаем ее с официального сайта , перейдя по ссылке, и нажимаем на вкладку Download .Сайт предложит вам купить полную версию или скачать бесплатный аналог. В бесплатной Connectify присутствуют все необходимые функции для создания полноценной Wi-Fi сети, поэтому нет смысла тратить деньги на версию для домашнего использования. После завершения загрузки запускаем инсталляционный файл, изучаем соглашение и жмем кнопку «Далее» (I Agree ).
На официальном сайте нет русскоязычной версии Connectify, но можно поискать ее на просторах интернета. Ожидаем завершения установки и перезагружаем компьютер – программа сама предложит нам сделать этот шаг.
ВАЖНО! Вы сможете раздавать интернет только с устройства, которое оборудовано Wi-Fi адаптером. Обычно они присутствуют на всех ноутбуках, касается это даже старых моделей. Чтобы пользоваться интернетом с разных устройств, нам необходимо настроить Connectify Hotspot (точку доступа).
Настройка Connectify Hotspot: пошаговая инструкция
После включения компьютера появится ярлык Connectify. Запускаем программу и действуем по следующей инструкции:
Готово, сеть Wi-Fi создана, теперь к ней можно подключиться с любого устройства при помощи заданного пароля.
Полезный совет! Если после настройки вы не можете подключиться к точке доступа, то стоит проверить в параметрах Connectify пароль и сетевую карту. На некоторых компьютерах их две, поэтому вы могли ошибиться и указать адаптер без интернет-кабеля.
Создать точку доступа можно и без использования сторонних программ. Такая функция есть в последних Windows – от «семерки» и до «десятки». Мы выбрали программу Connectify по той причине, что с ней проще и быстрее работать. Если вы хотите воспользоваться стандартной службой, то зайдите в «Параметры сети» и выберете раздел «Создать новое подключение» .
Видео по настройке Connectify
На этом видео подробно рассказывается, как пользоваться программой Connectify. Вы сможете сравнить свой результат с примером на видео. Также всего можно поставить видео на паузу и рассмотреть конкретный шаг инструкции, если остались какие-то вопросы.С помощью Connectify вы сможете пользоваться социальными сетями, смотреть видеозаписи, но розданный интернет через точку доступа значительно теряет скорость. То есть вы не сможете нормально играть в онлайн-игры или беседовать по видеочату. Чтобы пользоваться интернетом без потери скорости, рекомендуем приобрести обычный роутер, рассчитанный на 3-4 устройства.
Часто пользователи, у которых есть Wi-Fi адаптер , хотят подключить к нему по Wi-Fi ноутбук, планшет или смартфон, чтобы раздать на них интернет. Чтобы передать интернет, Wi-Fi адаптер должен поддерживать режим Ad-Hoc. Такие Wi-Fi адаптеры умеют работать в режиме Wi-Fi точки доступа.
Настройку Wi-Fi адаптера в режиме Wi-Fi точки доступа можно настроить штатными средствами операционной системы, но в большинстве случаев для обычного пользователя это довольно сложный процесс. Поэтому мы предлагаем выполнить настройку более простым путем - с помощью бесплатной программы Connectify.
Эта статья расскажет, как с помощью программы Connectify легко настроить Wi-Fi адаптер точкой доступа, чтобы раздать интернет по Wi-Fi на ноутбук, планшет или смартфон.
Установка программы Connectify
Сначала скачаем программу Connectify с сайта www.connectify.me и нажмите Download.
На следующей странице вы увидите, чем отличается программа Connectify Lite (бесплатная версия) от Connectify Pro (платная версия). Опускаемся вниз страницы и нажимаем зеленую кнопку Download Now , чтобы скачать бесплатную версию программы Connectify.

После скачивания выполняем установку программы Connectify. Нажимаем кнопку I Agree и ждем завершения установки.

После установки программа попросит перезагрузить компьютер. Нажимаем кнопку Finish и перезагружаемся.

После перезагрузки появятся сообщения о том, как настраивать Connectify. Нажимаем кнопку Continue и в последнем окне жмем кнопку Try Connectify Lite , чтобы использовать бесплатную версию программы.

Настройка Wi-Fi адаптера точкой доступа
В правом нижем углу экрана кликните на значке программы Connectify, чтобы открыть ее настройки.
Выполняем настройку:
- Hotspot Name - указываем название Wi-Fi точки доступа;
- Password - указываем пароль для доступа Wi-Fi к точке доступа. Длина пароля должна быть 5, 10 или 26 символов. Это поле активно, только если в списке Sharing Mode выбрано ;
- Internet to Share - выбираем из списка сетевую плату, которая подключена к провайдеру и на нее приходит интернет;
- Share Over - выбираем Wi-Fi адаптер, который будет раздавать интернет;
- Sharing Mode
- режим работы Wi-Fi адаптера.
Wi-Fi Ad-Hoc, Open - Wi-Fi точка доступа в режиме Ad-Hoc без пароля.
Wi-Fi Ad-Hoc, Encrypted (WEP) - Wi-Fi точка доступа в режиме Ad-Hoc с паролем для доступа; - Allow Internet Acsess - разрешить/запретить доступ к интернету. Запретить можно только в платной версии программы Connectify;
- Allow Local Network Acsess - разрешить/запретить доступ к локальной сети. Запретить можно только в платной версии программы Connectify;

После настройки параметров Wi-Fi точки доступа, нажмите кнопку Start Hotspot . В трее должен изменится значок программы на такой . Теперь вы можете подключиться Wi-Fi к точке доступа на базе Wi-Fi адаптера с помощью ноутбука, планшета, телевизора с Wi-Fi или смартфона.
Внимание! Если для настройки Wi-Fi адаптера вы используете дополнительное программное обеспечение (например, фирменную утилиту для настройки от производителя), то его необходимо отключить.
Подключение ноутбука к Wi-Fi точке доступа
Откройте в нижнем правом углу монитора значок управления беспроводными сетями и обновите его. В списке беспроводных сетей появится Wi-Fi точка доступа Connectify. Выберем эту точки и жмем кнопку Подключение .

Если в настройках Connectify в поле Password вы указали пароль для доступа к Wi-Fi точке, то появится окно, в котором нужно ввести пароль.

Теперь на ноутбуке можно пользоваться интернетом.
После подключения к Wi-Fi точке доступа на компьютере с установленной программой Connectify в трее должен измениться значок на такой .
Список подключенных клиентов
Чтобы посмотреть, кто подключен к Wi-Fi точке доступа, в программе Connectify откройте вкладку Clients . На вкладке видно, сколько подключено по Wi-Fi клиентов и их MAC адреса.

Доступ к Wi-Fi стараются обеспечить практически все уважающие себя заведения, в том числе кафе, рестораны, отели и т. д. Дома многие пользователи также предпочитают избавиться от проводов и кабелей. Настроить беспроводной интернет можно несколькими способами. Так, для этой цели предназначен маррутизатор. Кроме того, можно вручную настроить сетевой адаптер, который имеется во многих моделях ноутбуков. Но самым простым и удобным способом является установка такой программы, как Connectify.
Установка Connectify
Перед тем, как настроить программу Connectify Hotspot, как и другие версии этой чудо-утилиты, следует скачать ее на свой компьютер. Сразу следует отметить, что использование программы невозможно, если на ноутбуке нет встроенного адаптера. Однако, практически все современные модели оснащены этим устройством.
Итак, скачиваем и устанавливаем программу на компьютер. Сделать последнее довольно просто, достаточно пользоваться подсказками, которые будет давать Мастер установки. Следующий этап – перезагрузка компьютера и открытие основного окна утилиты. Здесь понадобится ввести нужные настройки. В строке Hotspot Name указываем имя точки Wi-Fi. После этого необходимо ввести пароль. Это повысит безопасность беспроводного соединения и не даст подключиться к сети другим устройствам, которые не имеют к вам никакого отношения.

В строке Internet to Share будет находиться список сетевых карт. Нужно выбрать ту из них, которая подключена к интернету. В Share Over отмечаем адаптер, который будет служить раздатчиком и точкой доступа к сети. Строка Sharing Mode предусматривает возможность пользователю выбрать режим, в которой будет работать адаптер. Их разработчики программы предусмотрели два. Во-первых, Encrypted, для которого потребуется ввести пароль. Во-вторых, Open, в котором режим Ad-Hoc не будет требовать пароль.
После того как нужные настройки введены, понадобится кликнуть на кнопку Start Hotspot. Если все сделано верно, то по значку программы можно будет определить, что она стала активной. Теперь пробуем подключиться к Wi-Fi со смартфона или ноутбука. Если вы правильно настроили утилиту, то у вас это должно получиться без проблем.
Итак, мы рассмотрели, как настроить программу Connectify Me и другие версии утилиты. Как видите, это не слишком сложно. Причем, возможности, которые предлагают разработчики утилиты, довольно широкие, от того она становится все более популярной среди тех, кто предпочитает пользоваться беспроводным интернетом.
Сегодня доступ в Интернет на основе Wi-Fi-раздачи можно встретить где угодно. Любое кафе может предложить посетителям бесплатное подключение. Для упрощения установки оптимальных параметров и было разработано такое приложение, как Connectify. Настроить программу не так уж и сложно. По крайней мере человек, хотя бы раз сталкивавшийся с раздачей Wi-Fi, разберется в ней за пару минут. Рядовой пользователь тоже особых трудностей испытывать не будет, но тут есть свои нюансы.
Что представляет собой программа Connectify?
Такое приложение, как Connectify, настроить можно в несколько этапов, о которых сейчас и пойдет речь. Но сначала остановимся на самой программе. Что она собой представляет?
Грубо говоря, это средство раздачи Wi-Fi программным способом, позволяющее в прямом смысле отказаться от использования маршрутизатора (роутера), назначив раздающим устройством встроенный в материнскую плату Wi-Fi-адаптер. Как уже понятно, если таковой отсутствует, об использовании приложения и речи быть не может.
Выбор оптимальной ОС
Теперь о самом главном нюансе приложения Connectify. Установка и настройка с наилучшими параметрами, как свидетельствуют отзывы многих пользователей и специалистов, предполагает использование утилиты в среде операционной системы Windows 7.

Проблема модификации XP даже с установленным третьим сервис-паком состоит в том, что программа в ней просто не работает. В раздачи оказывается гораздо более сложной, поскольку доступ к общим сетям приходится настраивать вручную. К тому же в восьмой версии Windows стабильности в работе приложения добиться очень трудно. Нередки случаи, когда программа просто «вылетает» ни с того ни с сего. Поэтому настройка Connectify будет рассматриваться именно для Windows 7. В ней приложение и показывает максимальную производительность и простоту установки нужных параметров.
Connectify: как установить и настроить приложение? Первые шаги. Где и что скачать?
Первый этап подразумевает инсталляцию пакета. Сначала нужно скачать установочный дистрибутив с официального сайта, где для загрузки будет предложено два варианта: стандартная бесплатная версия и модификация Pro, за которую придется заплатить.

Тут выбор за пользователем. После загрузки запускаем инсталляционный файл (обязательно от имени администратора) и соглашаемся с лицензионным соглашением. Далее весь процесс выполнит «Мастер установки», а по окончании процесса нужно будет перезагрузить систему, выбрав в конечном окне пункт Reboot now.
Настройка Connectify: создание точки доступа
После перезапуска Windows в системном трее появится значок, соответствующий установленному приложению. Теперь непосредственно переходим к вопросу о том, как настроить программу Connectify. Доступ к настройкам осуществляется кликом по иконке. На экране появляется основное окно начальных настроек, где и нужно будет ввести начальные параметры.

Интерфейс приложения не русифицирован, поэтому обращаем внимание на английские названия. В поле Hotspot Name вводим произвольное название для будущей сети. При этом желательно не использовать личные данные вроде фамилии или имени. В следующем поле (Password) прописываем свой пароль (оно становится активным только после установки параметра шифрования WEP Wi-Fi Ad-hoc в разделе режима раздачи Sharing Mode. В пункте Internet to share из списка выбирается к которой непосредственно подключается кабель провайдера. В строке Share Over устанавливается Wi-Fi-адаптер. В версии Pro есть еще два пункта для настроек файрволла. Однако, судя по всему, мало кто из рядовых пользователей будет использовать платную версию (там галочки на полях установлены по умолчанию), поэтому стоит обратить внимание, что в бесплатной модификации приложения эти два пункта неактивны.
После того как все параметры были введены, остается только нажать кнопку активации (Start Hotspot), после чего в трее должен отобразиться значок подключения к новой сети. Теперь она полностью готова для того, чтобы к ней подключались другие устройства, включая и мобильные девайсы.
Как видим, вопрос того, как Connectify настроить на оптимальный режим, в решении оказался совершенно простым. Теперь перейдем к некоторым другим полезным функциям.

Главное достоинство этого приложения состоит в том, что оно имеет специальные средства контроля всех клиентских устройств, в данный момент подключенных к созданной сети. Чтобы отобразить полную информацию по ним, нужно просто войти в раздел Clients. Там же можно будет просмотреть список всех MAC-адресов. Кроме того, в разделе Services имеется полная информация о скорости подключения, использовании трафика, активных адаптерах, сведения о неактивных первичных и вторичных устройствах и т. д. В меню History можно просмотреть историю подключений, а также произвести анализ всех данных, касающихся когда-либо подключаемых устройств или пользователей.
Но и это еще не все. Программа оказывается незаменимой при работе с устройствами Yota и подключениями на основе технологии 4G. Дело в том, что сам девайс уже можно идентифицировать как сетевую карту, поэтому в бесплатной версии Connectify такое устройство работает вообще без проблем. Правда, некоторые специалисты рекомендуют не устанавливать время от времени появляющиеся обновления для основного приложения, поскольку это может вызвать появление некоторых проблем со связью. Зато при использовании Yota можно совершенно просто играть с родственниками дома по локальной сети в многопользовательском режиме.
Заключение
Вот, собственно, и все, что касается того, как Connectify настроить на оптимальный режим. Как видно из всего вышесказанного, процесс настройки сводится всего лишь к выбору нескольких основных параметров и в сравнении с той же настройкой беспроводной сети средствами операционных систем Windows выглядит настолько упрощенным, что даже рядовому юзеру, совершенно далекому от понимания раздачи на основе Wi-Fi, заполнить необходимые поля и выставить рекомендуемые значения параметров труда не составит.
Естественно, это программное обеспечение постоянно совершенствуется, однако пока по поводу целесообразности установки всевозможных апдейтов или даже новых версий среди экспертов и обычных пользователей единого мнения нет.