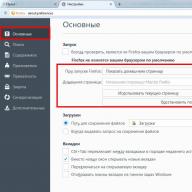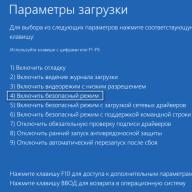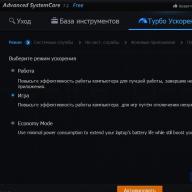Привет всем читателям блога. Скажите друзья, задумывались ли вы, какой большой функционал таит в себе клавиатура? Большинство людей даже не подозревает, что с её помощью можно выполнять действия, которые могут облегчить и . Не печально ли, что разработчики приложений сидят и часами ежедневно пишут команды, которые присваивают комбинациям клавиш полезные функции, а этими сочетаниями пользуются лишь единицы.
Так вот, мне кажется, данную оплошность пришла пора исправлять, чтобы и работать было проще, и труд разработчиков был не напрасен. В этой статье постараюсь подробно разобрать, как на ноутбуке пользоваться клавиатурой. Согласитесь ведь не все знают для чего нужна, например, кнопка «pg dn». А ведь таких кнопок ещё очень много, и все они несут в себе какую-то полезную функцию. Вот какие именно функции они таят, будем разбираться сегодня вместе. Для наглядности, я разместил ниже две фотографии с клавиатурами: с цифровым блоком и без него. Они чаще всего встречаются в конструкциях ноутбуков.
Клавиатура с цифровым блоком

Клавиатура без цифрового блока
Ввод текстовой информации
Ввод числовой информации
Любая клавиатура содержит цифры в верхнем ряду, но набирать числа из него не всегда удобно. Привычнее работать с расположением кнопок как на калькуляторе, поэтому на клавиатурах имеется дополнительный цифровой блок.
Первым делом нужно научиться включать цифровую панель, хотя сразу стоит сказать, что она бывает не во всех моделях ноутбуков, но сейчас уже это редкость и, как правило, стоит почти в каждом портативном компьютере.
Чтобы лучше понять, как включать цифры, будем использовать две клавиатуры от разных ноутбуков (для наглядности), одна со встроенным Numpad, а другая без него.
- Ноутбук с цифровым блоком (смотрите картинку в начале статьи). Для того, чтобы он активировался нажимаем на «Numlock».
- Ноутбук без цифрового блока (картинка ниже).
Если же у вас его нет, тогда можно воспользоваться дополнительной , хотя производителями ноутбуков это было предусмотрено. При включении «Numlk » на клавиатуре ноутбука без отдельного цифрового блока, его роль начинают исполнять определенные символьные клавиши. На следующей фотографии - это можно увидеть.

Красными кружками показано, что будет печататься на экране, при включенном «Numlk ».
На клавиатурах режим включения цифрового блока обычно сигнализируется светодиодным индикатором. Попробуйте понажимать кнопку «Numlk » или «Num Lock » понаблюдайте, какой индикатор сигнализирует этот режим на вашей клавиатуре.
Функциональные клавиши
Данный раздел будет полностью посвящен обзору основных функциональных кнопок, что используются в компьютере, а также подробно поговорим о назначении данных клавиш.
«Scroll lock»
Данная кнопка сегодня почти не используется, по крайней мере у меня. При отключенном режиме она не выполняется никаких функций, кроме как изменения положения курсора, а при включении она делает так, что курсор мышки приводит в движение сам экран, к примеру, двигает страницу в браузере без каких-либо нажатий.
«Break»
При переводе с английского языка можно понять, что главная функция данной кнопки - это остановка или отмена какого-то действия.
«Insert»
Она тоже находится на стадии вымирания, так как вместо нее уже давно используется комбинация «Ctrl + C» и «Ctrl + V». Возможно вы уже догадались о её функции, а если, то её функция заключалась в том, чтобы копировать и вставлять файлы, папки. Чаще всего она используется вместе с «Ctrl» и «Shift». Если использовать вместе с первой клавишей, то будет произведена команда «скопировать», а если вместе со второй – то будет инициализирована команда «вставить».
«Fn»
Теперь поговорим о кнопке, которая на сегодняшний день является универсальным решением для всех ноутбуков. Ее суть заключается в том, что она при комбинациях с разными клавишами способна включать и выключать разные аппаратные части ноутбука и менять их состояния. Лучше всего её функционал заметен при комбинациях с f1… f12. Присмотритесь на иконки около названия этих клавиш, они выделены тем же цветом, что и кнопка "Fn". С помощью них можно понять, что произойдёт при использовании вместе с «Fn».
Вот ниже представлен ряд функциональных кнопок с пиктограмками, на вашем ноутбуки возможно они будут отличаться. Разберемся с их назначением.
Нажатие совместно с клавишей "Fn ":
- F1 - включение или отключение спящего режима компьютера
- F2 - включение или отключение WiFi- модуля на ноутбуке
- F5 -уменьшение яркости экрана монитора
- F6 -увеличение яркости экрана монитора
- F7 -отключение монитора
- F8 -переключение режимов отображения между монитором ноутбука и внешним устройством - вторым монитором или проектором
- F9 - отключение тачпада, при использовании компьютерной мыши
- F10 -отключение звука
- F11 -уменьшение громкости звука
- F12 -увеличение громкости звука
«Page up» и «Page down»
В переводе с английского, «page» - страница, а «up, down» - верх, вниз. Данные кнопки используются для прокрутки видимой части экрана ровно на высоту просматриваемого окна приложения в операционной системе. Но сегодня для этой цели чаще используют колесико мыши.
«Win»
Данная кнопочка на клавиатуре представлена в виде логотипа, флажок в кружочке. Ещё обозначается как «win». Используется для того, чтобы активировать меню «пуск», которое в свою очередь служит одним из способов запуска разного рода программ. Также в некоторых приложения используется в комбинации с другими, для того, чтобы активировать или запустить какую-то дополнительную опцию, функцию.
Например, Win+L - блокирует работу компьютера. Для продолжения работы необходимо ввести пароль пользователя.
«Del»
Думаю много рассказывать о кнопке «del», то есть «delete», не стоит, так как сразу понятно, что она используется для удаления разных файлов и папок.
Некоторые клавиши были упущены, такие как «Ctrl», «Alt» и «Tab» из-за того, что они являются обычными клавишами для комбинаций и сами по себе каких-либо важных функций не исполняют. Хотя «Tab» и выполняет разные функции: переключение между пунктами в окнах системы, табулирования в текстовом процессоре. Но за всё время, что использую компьютер, редко ей пользовался, только «Alt» + «Tab» - переключение между окнами.
Вот такая небольшая памятка получилась. Надеюсь эта статья была вам полезна. Если так, то поделитесь ей со своими друзьями в социальных сетях (кнопочки ниже) и подписывайтесь на обновлении блога. До встречи в новых статьях блога.
PS: Интересные факты о клавиатуре
Дорогой читатель! Вы посмотрели статью до конца.
Получили вы ответ на свой вопрос? Напишите в комментариях пару слов.
Если ответа не нашли, укажите что искали .
Рассмотрим значение некоторых клавиш на клавиатуре: Caps Lock, Tab, Esc (Escape), Num Lock, Del (Delete), Ins (Insert), Scroll Lock, Home, End, PageUp, PageDown, клавиши со стрелками вверх, вниз, влево и вправо.
В верхнем правом углу клавиатуры со 101-ой клавишей находятся три световых индикатора (проще говоря, три лампочки):
- Caps Lock – режим прописных букв,
- Num Lock – режим блокировки цифр,
- Scroll Lock – режим блокировки прокрутки.
Включение и выключение вышеперечисленных режимов происходит путем нажатия на одноименные клавиши: Caps Lock, Num Lock (сокращенно Num Lk), Scroll Lock (сокращение Scr Lk).
В ноутбуках, где количество клавиш меньше, клавиша Caps Lock находится там же, где и в 101-клавишной клавиатуре. Клавиша Num Lock находится обычно вместе с F11, а клавиша Scroll Lock – вместе с F12.
Чтобы перейти в режим Num Lock или Scroll Lock, следует нажать клавишу Fn, которая находится в левом нижнем углу, и, не отпуская ее, нажать на клавишу Num Lock или Scroll Lock в зависимости от того, какой режим требуется.
Рассмотрим подробнее эти три режима.
Caps Lock, Tab, Esc
1) Клавиша Caps Lock
(в переводе «фиксация прописных букв») слева.
Если не нажимать на Caps Lock (т.е. лампочка не горит) и зайти в текстовый редактор (например, Word или Блокнот), то при вводе текста все буквы (как английские, так и русские) будут выводиться маленькими.
Если нажать на Caps Lock (лампочка, точнее, световой индикатор горит), тогда при вводе текста буквы будут выводиться прописными (большими). В этом режиме при нажатии на клавишу Shift будут выводиться строчные (маленькие) буквы (прямо противоположное действие тому, что делается в обычном режиме, когда лампочка Caps Lock не горит).
Режим Caps Lock (или режим прописных букв) удобен при вводе текста, состоящего из таких букв. Чтобы ввести одну большую букву удобнее, конечно, нажать клавишу Shift, и, не отпуская её, нажать на клавишу с изображением соответствующей буквы.
Клавиша Tab (табуляция) находится сверху над клавишей Caps Lock. При редактировании текстов Tab обычно используется для перехода к следующей позиции табуляции, то есть после нажатия на Tab курсор перемещается сразу на заданное количество позиций. В других программах ее функционал может меняться, например, Tab может выполнять переключение между полями запроса и т.п.
Клавиша Esc (Escape – «убегать, спасаться») находится выше клавиши Tab и применяется, в основном, для отмены какого-либо действия.
Num Lock, Del (Delete) и Backspace
2) Клавиша Num Lock (в переводе «фиксация цифр») на клавиатуре находится справа.
Она отвечает за работу малой цифровой клавиатуры в двух режимах: если индикатор Num Lock горит (т.е. нажали на клавишу Num Lock), тогда малая цифровая клавиатура работает в режиме ввода цифр от 0 до 9 и точки.
Если индикатор Num Lock не горит, тогда малая цифровая клавиатура работает в режиме управления курсором (стрелки вверх, вниз, вправо, влево, Home, End, PageUp, PageDown). Еще о клавише Num Lock
Клавиша Delete («удаление») или Del обычно используется для удаления символов, находящихся справа от курсора. Клавиша Backspace («шаг назад») или длинная стрелка влево над клавишей Enter обычно удаляет символ, находящийся слева от курсора.
Я знаю, что некоторые пользователи при удалении символов пользуются преимущественно клавишей Delete, а некоторые отдают предпочтение клавише Backspace. Все дело в привычке.
Клавиша Insert («вставка») или Ins обычно используется для переключения между двумя режимами ввода символов:
- ввода с раздвижкой символов (режим вставки) и
- ввода с замещением ранее набранных символов, то есть новый текст вводится, при этом «старый» текст автоматически стирается (режим замены).
В редакторе MS Word 2007 режим вставки/замены по умолчанию отключен. По-видимому, это сделано специально, так как случайное нажатие на клавишу Insert приводило в более ранних версиях Word к тому, что включался режим замещения, когда старый текст удалялся, а вместо него вводился новый.
Чтобы в редакторе MS Word 2007 включить режим вставки/замены нажмите кнопку Office (круглую в левом верхнем углу). В открывшемся окне кликните кнопку “Параметры Word”. Затем выберите вкладку “Дополнительно”, в разделе “Параметры правки” поставьте галочку около пункта “Использовать клавишу INS для переключения режимов вставки и замены”.
Home, End, PageUp, PageDown и клавиши со стрелками
Как уже отмечалось выше, клавиши Home, End, PageUp, PageDown, стрелки вверх, вниз, влево и вправо называют клавишами управления курсором . Нажатие на них, как правило, приводит к перемещению курсора в необходимом направлении или к «перелистыванию» того, что находится на экране.
Если нажать на клавишу Home , курсор перемещается в начало строки. Нажав на клавишу End , пользователь переместит курсор мыши в конец строки.
Нажатие на клавишу PageUp («страница вверх») приводит к перелистыванию содержимого экрана, например, при редактировании документа на страницу вверх. Если нажать на PageDown («страница вниз»), можно будет перекинуть вниз курсор мыши на целую страницу.
Scroll Lock
3) Scroll Lock (на клавиатуре сверху справа) – широко применялась в начале 80-х годов, когда не было манипулятора мышь.

При включенном режиме «Scroll Lock» клавиши управления курсором выполняли функцию передвижения экрана (вверх, вниз, влево, вправо).
Когда режим Scroll Lock отключён, тогда клавиши управления курсором работают в привычном для нас режиме – изменение положения курсора (вверх, вниз, влево, вправо). Сейчас на действие этой кнопки можно посмотреть, например, . Если запустить Excel и нажать Scroll Lock, тогда клавиши управления курсором будут передвигать таблицу, а не отдельную выделенную ячейку.
А вообще, клавиша Scroll Lock в разных программах может работать так, как она будет запрограммирована.
Упражнения по компьютерной грамотности
1) Введите в текстовом редакторе русские и английские буквы при включенном индикаторе Caps Lock. Повторите то же самое, удерживая нажатой клавишу Shift. Обращаем внимание на то, какие выводятся буквы: строчные или прописные.
2) Печатаем теперь при выключенном индикаторе Caps Lock. Затем печатаем, удерживая Shift. Когда вводятся строчные, а когда прописные буквы?
3) Смотрим режим работы Num Lock. Когда малая цифровая клавиатура работает в режиме ввода цифр 0, 1, …, 9 и точки. И когда она действует в режиме управления курсором?
4) Скопируйте текст этого задания в текстовый редактор на своем компьютере. Поставьте курсор посередине текста. И проверьте, как происходит удаление символов при помощи клавиши Delete и Backspase. Когда символы удаляются слева от курсора, а когда – справа от него?
5) Испытайте клавишу Insert. Если у Вас Word 2007, тогда, возможно, необходимо сначала провести необходимые настройки для включения этого режима. Поставьте курсор в середине текста. Нажмите Insert и вводите текст. Что при этом происходит: вставка символов или их замена (удаление старых и на их место ввод новых символов)?
6) Можно проверить мало используемую клавишу Scroll Lock. Мышка здесь не понадобится. Заходим в электронные таблицы Excel, посередине вводим в ячейку, например, цифру 100. Нажимаем на клавишу Scroll Lock. При этом можно стрелками (вверх, вниз, влево, вправо) перемещаться по таблице. Получается клавиатурный аналог работы мышки при перемещении внутри окна Excel.
7) Посмотрите в текстовом редакторе на действие клавиш Home, End, стрелки вверх, вниз, влево, вправо в пределах двух-трех строк. Также проверьте действие PageUp, PageDown – в пределах двух или более страниц экрана.
8) В текстовый редактор скопируйте несколько строк. Поставьте курсор в начало текста, нажмите на клавишу Tab. Если все сделали правильно, то текст должен начинаться с «красной строки».
.Уже более 3.000 подписчиков .
И при написании письма, и вычисляя цифровые данные, нельзя обойтись без клавиатуры – основного средства ввода информации в компьютер. Этот раздел рассказывает об основах работы с клавиатурой и знакомит с клавиатурными командами .
Как упорядочены клавиши клавиатуры
Клавиши на клавиатуре компьютера могут быть разделены на несколько групп по функциям:
- Буквы (буквы и цифры) . Это клавиши букв, цифр, знаков препинания и символов, как и на обычной пишущей машинке.
- Служебные клавиши . Эти клавиши используются по отдельности или в сочетании с другими клавишами для выполнения определенных действий. Чаще всего используются служебные клавиши Ctrl, Alt, Esc и клавиша с эмблемой Windows.
- Функциональные клавиши . Функциональные клавиши используются для выполнения специальных задач. Они обозначены F1, F2, F3 и так далее, до F12. В зависимости от программы, функциональность этих клавиш может меняться.
- Клавиши навигации . Эти клавиши используются для перемещения по документам, веб-страницах, а также для редактирования текста. К ним относятся клавиши со стрелками, Home, End, Page Up, Page Down, Delete и Insert.
- Цифровая клавиатура . На цифровой клавиатуре удобно быстро вводить цифры. Клавиши сгруппированы в блок, как на обычном калькуляторе.
На рисунке ниже показано, как эти клавиши расположены на типичной клавиатуре. У вас может быть другая раскладка клавиатуры.
Ввод данных с клавиатуры
Когда нужно что-то ввести в программу, в сообщение электронной почты или в поле, на экране мигает вертикальная черта (|). Это курсор, который также называют позиция ввода. Он показывает, где будет начинаться ввод. Можно переместить курсор, щелкнув желаемое расположение или воспользовавшись клавишами навигации (см. в этом разделе пункт «Использование клавиш навигации»).
Кроме букв, цифр, знаков препинания и символов, к клавишам ввода относятся еще и клавиша табуляции, клавиши Shift, Caps Lock, Enter, пробел и Backspace.
Название клавиши |
Использование клавиши |
|---|---|
Shift |
Для ввода прописной буквы нажмите эту букву в сочетании с клавишей Shift . Если нажать клавишу Shift в сочетании с другой клавишей, можно ввести символ, изображенный на верхней части клавиши. |
Caps Lock |
Чтобы вводить только заглавные буквы, один раз нажмите Caps Lock . Если снова нажать клавишу Caps Lock , эта функция будет отключена. На клавиатуре может быть световой индикатор, который показывает, включена функция Caps Lock . |
Если нажать клавишу табуляции Tab , курсор переместится на несколько пробелов вперед. Также с помощью клавиши табуляции можно перейти к следующему поля в форме. |
|
Enter |
Если нажать клавишу Enter , курсор переместится к началу следующей строки. Нажатие клавиши Enter в позволяет выбрать выделенную кнопку. |
Пробел |
Если нажать клавишу Пробел , курсор перемещается на один пробел вперед. |
Backspace |
Нажав клавишу Backspace , можно удалить символ перед курсором или выделенный текст. |
Использование сочетаний клавиш в Windows
Действие |
|
|---|---|
Клавиша с эмблемой Windows |
Открыть меню «Пуск» |
Alt + Tab |
переключение между открытыми приложениями или окнами |
Alt + F4 |
Закрыть активный объект или выйти из активной программы |
Ctrl + S |
|
Ctrl + C |
Копировать выбранный объект |
Ctrl + X |
Вырезать выбранный объект |
Ctrl + V |
Вставить выбранный объект |
Ctrl + Z |
Отменить действие |
Ctrl + A |
Выбрать все объекты в документе или окне |
Открыть справку программы или Windows |
|
Клавиша с эмблемой Windows + F1 |
Открыть справку и поддержку Windows |
Отмена текущего задания |
|
Клавиша «Контекст» |
Открыть контекстное меню команд, связанных с выделенным объектом или объектами в программе. Равносильна нажатию правой кнопки мыши. |
Использование клавиш навигации
Клавиши навигации позволяют перемещать курсор, перемещаться по документам и веб-страницам, а также редактировать текст. Приведенная таблица содержит список основных функций таких клавиш.
Чтобы выполнить такое действие |
|
|---|---|
Стрелка влево, стрелка вправо, стрелка вверх или стрелка вниз |
Переместить курсор или выделение на один пробел или строку в направлении стрелки, или прокрутить веб-страницу в направлении стрелки |
Home |
Переместить курсор к началу строки или веб-страницы |
Переместить курсор к концу строки или веб-страницы |
|
Ctrl + Home |
Перейти к началу документа |
Ctrl + End |
Перейти к концу документа |
Page Up |
Переместить курсор или перейти на страницу экраном выше |
Page Down |
Переместить курсор или перейти на страницу экраном ниже |
Delete |
Удалить символ перед курсором или выделенный текст, у Windows – удалить выбранный объект и переместить его в «Корзина» |
Insert |
Включить или выключить режим вставки. Когда включен режим вставки текста, вводимого появляется в позиции курсора. Когда режим вставки выключен, текст, который вводится, замещает существующие символы. |
Использование цифровой клавиатуры
На цифровой клавиатуре расположены цифры от 0 до 9, знаки арифметических действий + (сложение), − (вычитание), * (умножение) и / (деление), а также десятичная запятая, как на калькуляторе. Эти символы продублированы на других клавишах, но расположение их на цифровой клавиатуре позволяет быстро вводить цифровые данные или знаки математических операций одной рукой.

Чтобы воспользоваться для ввода цифр цифровой клавиатурой, нажмите клавишу Num Lock . На большинстве клавиатур есть световой индикатор, который показывает, включена ли отключена функция Num Lock. Когда Num Lock отключен, цифровая клавиатура функционирует как второй набор клавиш перехода (эти функции изображены на клавишах у цифр и знаков).
Также с помощью цифровой клавиатуры можно выполнять простые подсчеты в программе «Калькулятор ».
Управление программой «Калькулятор» с цифровой клавиатуры
- Откройте программу Калькулятор.
- Посмотрите на индикатор клавиатуры, чтобы узнать, включен Num Lock . Если Num Lock отключен, нажмите клавишу.
- Используя цифровую клавиатуру, введите первое число подсчета.
- На цифровой клавиатуре нажмите кнопку + для добавления, − для вычитания, * для умножения или / для деления
- Введите следующее число в подсчете.
- Чтобы завершить подсчет, нажмите клавишу Enter .
Три дополнительные клавиши клавиатуры
Мы уже осмотрели почти все клавиши, которыми можно воспользоваться. Но для любознательных, давайте посмотрим на три наиболее загадочные клавиши на клавиатуре: PrtScn , Scroll Lock и Pause/Break .
Клавиша PrtScn (или Print Screen)
Когда-то эта клавиша действительно выполняла функцию, которую обозначает его название (т.е. «Печать экрана») – посылала текст текущего экрана на принтер. Сейчас нажатие PrtScn фиксирует изображение всего экрана (делает «снимок экрана») и копирует его в буфер обмена в памяти компьютера. Оттуда его можно вставить (нажав клавиши Ctrl + V ) в Microsoft Paint или другую программу и, по желанию, распечатать из этой программы.
На некоторых клавиатурах на клавише PrtScn отмечена еще и команда SYS RQ – она еще загадочнее. Когда-то SYS RQ означала «system request» – «системный запрос», но в Windows эта команда недоступна.
Дополнительные сведения о клавише Print Screen, см. Создание снимка экрана (клавиша Print Screen) .
Справка : Чтобы зафиксировать изображение не всего экрана, а только активного окна, нажмите Alt + PrtScn .
Клавиша ScrLk (или Scroll Lock)
В большинстве программ нажатие Scroll Lock не дает никакого эффекта. В некоторых программах нажатие Scroll Lock меняет поведение клавиш со стрелками и клавиши Page Up и Page Down : нажатие этих клавиш вызывает прокрутку документа без изменения положения курсора или выделения. На клавиатуре может быть световой индикатор, который показывает, включена функция Scroll Lock .
Клавиша Pause/Break
Эта клавиша используется редко. В некоторых древних программах нажатие Pause/Break может приостановить программу, а нажатие клавиши Ctrl + Pause/Break может прекратить выполнение программы.
Другие клавиши
На некоторых современных клавиатурах также присутствуют «горячие клавиши» или кнопки, которые предоставляют быстрый, в одно касание, доступ к программам, файлам или команд. В других моделях есть регулировка громкости, колесики прокрутки и масштаба и другие гаджеты.
Подробнее об этих возможностях можно узнать из инструкции к клавиатуре или компьютеру, или на веб-сайте производителя.
Правильное использование клавиатуры может предотвратить боли или повреждение запястья и руки, особенно при длительном использовании компьютера.
Вот несколько советов, которые помогут предотвратить проблемы:
- Поместите клавиатуру на уровне локтя . Ваши предплечья должны расслабленно опускаться по сторонам.
- Расположите клавиатуру по центру перед собой . Если на клавиатуре есть отдельная группа цифровых клавиш, можно считать центральной точкой клавишу «пробел».
- Во время ввода ваши руки и запястья должны оставаться над клавиатурой , чтобы далеко расположенные клавиши можно было доставать движением всей руки, а не вытягиванием пальцев.
- Не кладите ладони или запястья на любую поверхность при вводе текста . Если на клавиатуре есть участок для отдыха запястий, используйте ее только во время перерывов в вводе текста.
- Во время ввода текста нажимайте на клавиши легко, ваши запястья должны быть прямые .
- Если вы не вводите текст, расслабьте руки .
- Делайте короткие перерывы в работе за компьютером каждые 15-20 минут .
Клавиатура служит для ввода информации в компьютер и подачи управляющих сигналов. Она содержит стандартный набор алфавитно-цифровых клавиш и некоторые дополнительные клавиши - управляющие и функциональные, клавиши управления курсором, а также малый цифровой блок клавиатуры.
Общие понятия
Точка ввода информации (курсор) - мерцающий на экране монитора символ «|», указывающий позицию, в которой будет отображаться следующий вводимый с клавиатуры знак.
Клавиатура имеет встроенный буфер - промежуточную память малого размера, куда помещаются введённые символы. Все символы, набираемые на клавиатуре, немедленно отображаются на мониторе в позиции курсора. Однако если система занята, то символы могут сразу не выводится на экран, а помещаться в буфер клавиатуры для того, чтобы после освобождения системы отобразить введённые символы на экране. В случае переполнения буфера клавиатуры нажатие клавиши будет сопровождаться звуковым сигналом, означающий, что символ не введён (отвергнут).
Наиболее распространена сегодня 105(7) - клавишная клавиатура с раскладкой клавиш QWERTY (читается «кверти»), названная так по обозначениям клавиш, расположенных в верхнем левом ряду алфавитно-цифровой части клавиатуры.
Алфавитно-цифровые клавиши
Алфавитно-цифровые клавиши клавиатуры предназначены для ввода букв английского и русского языков, цифр, знаков препинаний и некоторых других символов. Для смены языка ввода, надо щёлкнуть в области индикаторов Панели задач по значку индикатора клавиатуры и выбрать нужный язык.
Язык можно сменить и при помощи клавиатуры. Для этого обычно используется одно из двух сочетаний клавиш: Alt (слева) + Shift или Ctrl + Shift .
Алфавитно-цифровые клавиши вводят также и символы других национальных алфавитов. Например, если у вас в системе установлен белорусский язык, то большинство букв белорусского языка совпадает с расположением букв русского языка. Но есть и отличия. Они представлены в следующей таблице:
Функциональные клавиши
В верхней части клавиатуры расположены 12 функциональных клавиш. F1-F12 . Функциональные клавиши в различных приложениях могут иметь различное значение. Приведём пример действий, которые выполняет клавиша F5 .
Отметим, что во многих программах для получения помощи (подсказки) задействована клавиша F1 .
Управляющие клавиши
Управляющие клавиши имеют следующее назначение:
Enter - клавиша ввода. В текстовых редакторах нажатие клавиши Enter завершает ввод абзаца. При работе, например, в окне папки или Проводника нажатие клавиши Enter выполняет те же функции, что и двойной щелчок левой кнопки мыши (обычно действие по умолчанию - открыть).
Esc (escape - выход) клавиша для отмены каких-либо действий, например, для выхода из диалогового окна, из меню и т. п.
Клавиша Alt используется для выбора команды в меню активного приложения без помощи мыши. Нажав клавишу Alt, пользователь получает доступ к первому пункту меню активного приложения. Дальнейший выбор команды осуществляется при помощи клавиш перемещения ↓ ← → и нажатия клавиши Enter . Клавиша Alt широко используется в комбинации с другими клавишами. Приведём некоторые из них:
Клавиша Ctrl самостоятельного значения не имеет, но при нажатии совместно с другими алфавитными или управляющими клавишами изменяет их действие. Приведём некоторые примеры использования таких комбинаций:
Shift (регистр) - обеспечивает смену регистра клавиш (верхнего на нижний и наоборот). Например, нажатие клавиши Shift совместно с алфавитной клавишей обеспечивает ввод прописных букв.
Insert (вставлять) - переключает режимы вставки (новые символы вводятся между уже набранными, раздвигая их) и замены (старые символы замешаются новыми).
Delete (удалять) - удаляет символ с позиции правее курсора (точки ввода информации).
Back Space удаляет символ перед курсором, т. е. левее позиции ввода информации. Напомним, что клавиша Back Space расположена на клавиатуре выше клавиши Enter .
Tab - клавиша табуляции , в текстовых редакторах обеспечивает перемещение курсора вправо сразу на несколько позиций до очередной позиции табуляции, в диалоговых окнах служит для перемещения между различными управляющими элементами.
Caps Lock - фиксирует верхний регистр, обеспечивая ввод прописных букв вместо строчных . Отметим, что клавиша Caps Lock работает только с буквенными клавишами и не влияет на ввод специальных знаков.
Scroll Lock - используется только в электронных таблицах для прокрутки информации без изменения активной ячейки.
Print Screen - обеспечивает копирование информации , отображаемой в текущий момент на экране в Буфер обмена .
Длинная нижняя клавиша без названия - предназначена для ввода пробелов (для разделения слов).
Клавиша с изображением эмблемы Windows служит для отображения Главного меню Windows. Кроме этого, используется для выполнения некоторых команд, список которых приведём в таблице ниже:
| Сочетание клавиш | Назначение |
|---|---|
| Windows + Break | Открытие диалогового окна Свойства системы |
| Windows + D или Windows + М | Свертывание всех окон |
| Windows + Shift + М | Восстановление свернутых окон |
| Windows + E | Открытие окна Мой компьютер |
| Windows + F | Поиск файла или папки |
| Ctrl + Windows + F | Поиск компьютеров |
| Windows + F1 | Вывод справки Windows |
| Windows + L | Блокировка компьютера при подключении к домену или переключение пользователей, если компьютер не подключен к домену |
| Windows + R | Открытие диалогового окна Выполнить |
| Windows + U | Открытие диспетчера служебных программ |
Клавиша служит для вызова контекстного меню выделенного объекта, т. е. заменяет щелчок правой кнопкой мыши на выделенном объекте.
Клавиши перемещения
Клавиши перемещения имеют следующее назначение.
Клавиши ↓ ← → служат для перемещения курсора соответственно вверх, вниз, влево и вправо на одну позицию или строку.
Home и End - обеспечивают перемещение курсора в первую и последнюю позицию строки, соответственно.
Page Up и Page Down - обеспечивают перемещение по тексту на одну экранную страницу назад и вперёд, соответственно.
Малый цифровой блок клавиатуры
Малый цифровой блок клавиатуры может использоваться в двух режимах: для ввода чисел и для управления курсором . Переключение этих режимов осуществляется клавишей Num Lock .
Рассмотрим значение некоторых клавиш на клавиатуре компа. В верхнем правом углу клавиатуры со 101-ой клавишей располагаются три световых индикатора (проще говоря, лампочки):
- Caps Lock – режим прописных букв,
- Num Lock – режим блокировки цифр,
- Scroll Lock – режим блокировки прокрутки.
Включение и выключение вышеперечисленных режимов осуществляется путем нажатия на одноименные клавиши: Caps Lock, Num Lock (Num Lk), Scroll Lock (Scr Lk).
В ноутбуках, где количество клавиш меньше, клавиша Caps Lock находится там же, где и в 101-клавишной клавиатуре. Клавиша Num Lock находится в основном вместе с F11, а клавиша Scroll Lock – вместе с F12. Чтобы перейти в режим Num Lock или Scroll Lock, следует нажать клавишу Fn, которая находится в левом нижнем углу, и, не отпуская ее, нажать на клавишу Num Lock или Scroll Lock в зависимости от того, какой режим требуется.
Рассмотрим подробнее эти 3 режима.
Быстрая навигация
1 часть
Клавиша Caps Lock (в переводе «фиксация прописных букв») находится на клавиатуре слева. Если не нажимать на Caps Lock (т.е. лампочка не горит) и зайти в текстовый редактор (к примеру, Word или ), то при вводе текста все буковки (как английские, так и русские) будут выводиться маленькими.
Если нажать на Caps Lock (лампочка, точнее, световой индикатор горит), тогда при вводе текста буковки будут выводиться прописными (большими). В данном режиме при нажатии на клавишу Shift будут выводиться строчные (маленькие) буковки (прямо противоположное действие тому, что делается в обычном режиме, когда лампочка Caps Lock не горит).
Режим Caps Lock (или режим прописных букв) удобен при вводе текста, состоящего из таких букв. Чтобы ввести одну большую букву удобнее, конечно, нажать клавишу Shift, и, не отпуская её, нажать на клавишу с изображением соответствующей буквы.
Клавиша Tab (табуляция) находится сверху над клавишей Caps Lock. При редактировании текстов Tab в основном используется для перехода к следующей позиции табуляции, то есть после нажатия на Tab курсор перемещается сразу на заданное количество позиций. В других программах ее функционал может меняться, к примеру, Tab может выполнять переключение между полями запроса и т.п.
Клавиша Esc (Escape – «убегать, спасаться») находится выше клавиши Tab и применяется, в основном, для отмены какого-либо действия.
2 часть
Клавиша Num Lock (в переводе «фиксация цифр») на клавиатуре находится справа. Она отвечает за работу малой цифровой клавиатуры в 2-х режимах: если индикатор Num Lock горит (т.е. нажали на клавишу Num Lock), тогда малая цифровая клава работает в режиме ввода цифр от 0 до 9 и точки.
Если индикатор Num Lock не горит, тогда малая цифровая клава работает в режиме управления курсором (стрелки вверх, вниз, вправо, влево, Home, End, PageUp, PageDown). Еще о клавише Num Lock читайте здесь.
Клавиша Delete («удаление») или Del в основном используется для удаления символов, находящихся справа от курсора. Клавиша Backspace («шаг назад») или длинная влево над клавишей Enter в основном удаляет символ, находящийся слева от курсора.
Я знаю, что некоторые юзеры при удалении символов пользуются преимущественно клавишей Delete, а некоторые отдают предпочтение клавише Backspace. Все дело в привычке.
Клавиша Insert («вставка») или Ins в основном используется для переключения между двумя режимами ввода символов:
ввода с раздвижкой символов (режим вставки) и
ввода с замещением ранее набранных символов, то есть новый текстовку вводится, при этом «старый» текстовку автоматически стирается (режим замены).
В редакторе Microsoft Word 2007 режим вставки/замены по умолчанию отключен. По-видимому, это сделано специально, так как случайное нажатие на клавишу Insert приводило в более ранних версиях Word к тому, что включался режим замещения, когда старый текстовку удалялся, а вместо него вводился новый.
Чтобы в редакторе Microsoft Word 2007 включить режим вставки/замены нажмите кнопку Office (круглую в левом верхнем углу). В открывшемся окне кликните кнопку “Параметры Word”. Затем выберите вкладку “Дополнительно”, в разделе “Параметры правки” поставьте галочку около пункта “Юзать клавишу INS для переключения режимов вставки и замены”.
Как уже отмечалось выше, клавиши Home, End, PageUp, PageDown, стрелки вверх, вниз, влево и вправо называют клавишами управления курсором. Нажатие на них, как правило, приводит к перемещению курсора в необходимом направлении или к «перелистыванию» того, что находится на экране.
Нажатие на клавиши Home и End в основном перемещает курсор соответственно в начало и в конец строки.
Нажатие на клавиши PageUp («страница вверх») и PageDown («страница вниз») приводит к перелистыванию содержимого экрана, к примеру, при редактировании документа на страницу вверх или вниз.
3 часть
Scroll Lock (на клавиатуре сверху справа) – широко применялась в начале 80-х годов, когда не было манипулятора мышь. При включенном режиме «Scroll Lock» клавиши управления курсором выполняли функцию передвижения экрана (вверх, вниз, влево, вправо).
Когда режим Scroll Lock отключён, тогда клавиши управления курсором работают в привычном для нас режиме – изменение положения курсора (вверх, вниз, влево, вправо). Сейчас на действие данной кнопочки можно увидеть, к примеру, в электронных таблицах Excel. Если запустить Excel и нажать Scroll Lock, тогда клавиши управления курсором будут передвигать таблицу, а не отдельную выделенную ячейку.
А вообще, клавиша Scroll Lock в разных программах может работать так, как она будет запрограммирована.
Упражнения по компьютерной грамотности:
- Введите в текстовом редакторе русские и английские буковки при включенном индикаторе Caps Lock. Повторите то же самое, удерживая нажатой клавишу Shift. Обращаем внимание на то, какие выводятся буквы: строчные или прописные.
- Печатаем в данный момент при выключенном индикаторе Caps Lock. Затем печатаем, удерживая Shift. Когда вводятся строчные, а когда прописные буквы?
- Смотрим режим работы Num Lock. Когда малая цифровая клава работает в режиме ввода цифр 0, 1, …, 9 и точки, а когда – в режиме управления курсором?
- Скопируйте текстовку этого задания в текстовый редактор на своем ПК, поставьте курсор посередине текста и проверьте, как осуществляется удаление символов при помощи клавиши Delete и Backspase. Когда символы удаляются слева от курсора, а когда – справа от него?
- Испытайте клавишу Insert. Если у вас Word 2007, тогда, возможно, необходимо сначала провести нужные настройки для включения этого режима. Поставьте курсор в середине текста, нажмите Insert и вводите текст. Что при этом происходит: вставка символов или их замена (удаление старых и на их место ввод новых символов)?
- Можно проверить мало используемую клавишу Scroll Lock. Мышка тут не понадобится. Заходим в электронные таблицы Excel, посередине вводим в ячейку, к примеру, цифру 100. Нажимаем на клавишу Scroll Lock, при этом можно стрелочками (вверх, вниз, влево, вправо) перемещаться по таблице. Получается клавиатурный аналог работы мышки при перемещении внутри окна Excel.
- Посмотрите в текстовом редакторе на действие клавиш Home, End, стрелки вверх, вниз, влево, вправо в пределах двух-трех строк, а на действие PageUp, PageDown – в пределах 2-х или более страниц экрана.
- В текстовый редактор скопируйте несколько строк. Поставьте курсор в начало текста, нажмите на клавишу Tab. Если все сделали правильно, то текст должен начинаться с «красной строки».