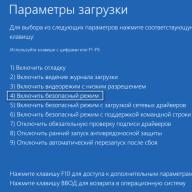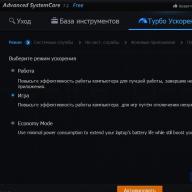Бесспорно, является самым популярным веб-обозревателем. Обусловлено это его кроссплатформенностью, многофункциональностью, широкими возможностями настройки и кастомизации, а также поддержкой наибольшего (в сравнении с конкурентами) числа расширений (дополнений) . Как раз о том, где последние расположены и пойдет речь в данной статье.
Вопрос о том, где находятся расширения в Хроме, может интересовать пользователей по разным причинам, но прежде всего это требуется для просмотра и управления ими. Ниже мы расскажем о том, как перейти к дополнениям непосредственно через меню браузера, а также о том, где на диске хранится директория с ними.
Расширения в меню веб-обозревателя
Изначально иконки всех устанавливаемых в браузер дополнений отображаются в нем справа от поисковой строки. Кликнув по такому значу, можно получить доступ к настройкам конкретного аддона и элементам управления (если таковые предусмотрены).
При желании или необходимости иконки можно скрыть, например, чтобы просто не засорять минималистичную панель инструментов. Сам же раздел со всеми добавленными компонентами скрыт в меню.

Здесь вы можете не только просмотреть все установленные расширения, но и включить или выключить их, удалить, просмотреть дополнительные сведения. Для этого предусмотрены соответствующие кнопки, иконки и ссылки. Также имеется возможность перехода на страницу дополнения в веб-магазине Гугл Хрома.
Папка на диске
Браузерные дополнения, подобно любой программе, записывают свои файлы на диск компьютера, и все они хранятся в одной директории. Наша с вами задача – ее отыскать. Отталкиваться в этом случае нужно от версии операционной системы, установленной на вашем ПК. Кроме того, чтобы попасть в искомую папку, потребуется включить отображение скрытых элементов.
- Перейдите в корень системного диска. В нашем случае это C:\.
- На панели инструментов «Проводника» перейдите во вкладку «Вид» , нажмите по кнопке «Параметры» и выберите пункт «Изменить параметры папок и поиска» .
- В появившемся диалоговом окне тоже перейдите во вкладку «Вид» , пролистайте перечень «Дополнительных параметров» до самого конца и установите маркер напротив пункта «Показывать скрытые файлы, папки и диски» .
- Нажмите «Применить» и «ОК» в нижней области диалогового окна для его закрытия.




Теперь можно переходить к поиску директории, в которой хранятся инсталлированные в Google Chrome расширения. Так, в ОС Windows 7 и 10 версии потребуется перейти по следующему пути:
C:\Users\Имя пользователя\AppData\Local\Google\Chrome\User Data\Default\Extensions
C:\ — это буква диска, на котором установлена операционная система и сам браузер (по умолчанию), в вашем случае она может быть другой. Вместо «Имя пользователя» нужно подставить имя вашей учетной записи. Папка «Users» , указанная в примере пути выше, в русскоязычных редакциях ОС носит название «Пользователи» . Если вы не знаете имени своей учетной записи, посмотреть его можно именно в этой директории.

В Windows XP путь к аналогичной папке будет иметь следующий вид:
C:\Users\Имя пользователя\AppData\Local\Google\Chrome\Data\Profile\Default\Extensions

Дополнительно: Если вернуться на шаг назад (в папку Default), можно увидеть и другие директории браузерных дополнений. В «Extension Rules» и «Extension State» хранятся заданные пользователем правила и настройки этих программных компонентов.

К сожалению, названия папок расширений состоят из произвольного набора букв (они же отображаются в процессе их скачивания и установки в веб-обозреватель). Понять, где и какое дополнение находится можно разве что по его иконке, изучив содержимое подпапок.

Заключение
Вот так просто можно узнать, где находятся расширения браузера Google Chrome. Если вам нужно просмотреть их, настроить и получить доступ к управлению, следует обратиться к меню программы. Если же необходимо получить доступ непосредственно к файлам, просто перейдите в соответствующую директорию на системном диске своего ПК или ноутбука.
От главного редактора платформы Zapier в Бангкоке Мэттью Гуайя.
В закладки
Но вот прошло более 30 лет - тут обновление, там новая версия, - и теперь текстовых редакторов так много, что глаза разбегаются, а встроенные в них инструменты уже не помещаются во всех вкладках панели инструментов в Word.
Создатели Google Docs решили сделать проще. Они разработали простой набор функций базового форматирования документов и снабдили его первоклассными инструментами для совместной работы. Он идеально подходит для групповой работы с простыми документами, но если требуется что-то большее, то, вероятно, вы вернетесь к Word и множеству его функций, спрятанных в подпунктах меню основной панели инструментов.
И тут на сцену выходят различные расширения. Меню расширений в Google Docs включает более чем три сотни инструментов, которые помогают быстрее создавать документы, вносить корректировки в тексты, добавлять графику, уравнения, подписи и публиковать работы наиболее удобным способом.
Мы тщательно проработали этот список, выбрали самые многообещающие инструменты и протестировали более 60 расширений. Ниже перечислены лучшие из них.
Как пользоваться расширениями Google Docs
Для начала следует научиться ориентироваться в магазине расширений для Google Docs. Просто откройте меню «Расширения», кликните по пункту «Получить расширения», после этого увидите сотни дополнений, которые можно добавить в Google Docs.
Когда найдёте то, что захотите попробовать, кликните, чтобы посмотреть подробности, или просто нажмите кнопку «+ Бесплатно», чтобы расширение установилось в Google Docs. Останется только открыть расширению доступ к аккаунту Google, и через несколько секунд оно будет добавлено в ваш Docs.
Все добавленные расширения будут размещаться в меню «Расширения». Найдите расширение, которое вы хотите использовать, а затем откройте его из собственного меню. Некоторые расширения откроются в отдельной боковой панели, другие - во всплывающем окне, третьи просто начнут работать в фоновом режиме. Большинство расширений работает только с выделенным текстом.
Например, мы тестировали несколько расширений для перевода, и все они переводят только тот текст, который выделен. Так что сначала определите текст, который нужно перевести, затем откройте расширение для перевода из меню «Расширения», выберите нужный язык и нажмите кнопку «Перевести».
Предположим, вы захотите почистить свой Google Docs и удалить те расширения, которыми больше не пользуетесь. Для этого зайдите в раздел «Управление» в меню «Расширения» и кликните «Удалить» напротив того расширения, которое больше не хотите использовать.
У вас есть несколько аккаунтов Google? Тогда полюбившиеся расширения нужно будет установить в каждом аккаунте Google Docs отдельно.
Лучшие инструменты Google, спрятанные в Google Docs
Одни из самых лучших дополнений для Google Docs даже не требуют установки. Они встроены и спрятаны в меню. Прежде чем попробовать «Примечания», речевой ввод текста или расширение со шрифтами, опробуйте встроенную функциональность Google Docs. Она гораздо лучше, чем любые другие альтернативные расширения, которые нам удалось найти.
1. Google Keep: помогает быстро создавать документы из примечаний и вырезок из сети
Большинство документов не пишется за раз. Работа над ними начинается с тщательных исследований - ссылка здесь, цитата там, - которые вы сначала используете для набросков, а затем окончательно оформляете в документе. Google Keep - это самое последнее дополнение к G Suite, и оно идеально подходит для такой работы.
2. Google Fonts: добавляет дополнительные шрифты в Google Docs
Не загружайте дополнительные расширения с шрифтами для Google Docs - ни одно из них не будет лучше, чем встроенный пакет Google Fonts. Если Arial, Georgia и другие встроенные шрифты вас не устраивают, просто кликните на стрелку на самом меню «Шрифты» и выберите «Больше шрифтов».
В этом разделе вы можете увидеть все доступные шрифты и добавить их в свой аккаунт Google Docs. Там же можно удалить любой из шрифтов, который уже добавлен в меню Google Docs, чтобы не захламлять меню. Это легкий способ получить шрифты из той же самой библиотеки, откуда их берут все остальные расширения.
3. Голосовой набор текста
Эта функция встроена (хотя и спрятана) в Google Docs: Voice Typing . Единственная особенность заключается в том, что она работает только в браузере Chrome. Зато работает на удивление очень хорошо: поддерживает 43 языка и понимает такие команды, как «создать список».
Нажмите Tools → Voice Typing, выберите язык, нажмите на иконку микрофона и начните говорить. Google напечатает всё, что вы скажете, после небольшой задержки с удивительной точностью. Наши тесты показали, что эта функция работает даже лучше, чем встроенные инструменты голосового ввода текста на Mac и PC. Она почти так же хороша, как Dragon NaturallySpeaking.
А если вам нужно перейти на новую строку или просто удалить последние слова, которые вы произнесли, просто скажите об этом вслух, и Google автоматически выполнит ваше требование.
Сравнение функции речевого ввода в Google Docs с другими приложениями для голосового ввода текста доступно в нашем обзоре .
4. Содержание документа: краткий обзор текста и перемещение по параграфам
Некоторые расширения, включая популярные Table of contents и Document Navigator, созданы для того, чтобы пользователю было удобно находить заголовки в документе, формировать его содержание и перемещаться по параграфам. Но лучше остальных с этим справляется встроенный в Google Docs инструмент - Document outline.
Во время составления документа с помощью встроенной функциональности «Стили абзаца» обозначьте название, заголовки и подзаголовки. Затем, чтобы начать перемещаться по документу, кликните Tools → Document Outline. В боковой панели слева вы увидите список заголовков. Кликните по заголовку, чтобы перейти к этому разделу, Или нажмите на крестик, чтобы удалить заголовок из содержания.
Хотите чтобы этот список стал содержанием в вашем документе? Просто кликните Insert → Table of Contents и добавьте его в свой документ, дополните содержание нумеровкой страниц и ссылками на правильные секции.
32 лучших расширения для Google Docs
Теперь рассмотрим расширения, не встроенные в Google Docs. Они помогают форматировать текст, цитировать исследования, добавлять дополнительный контент, автоматизировать задачи и публиковать работы. Каждое из них выполняет уникальные функции, которых нет Google Docs, либо делает это лучше, чем встроенная функциональность. Настолько лучше, что не жалко и потратить минутку на установку расширения.
Форматирование текста и документов
1. Styles: настройка вида документа в один клик
Скучаете по встроенным стилям страницы в Microsoft Word, где совмещены шрифт и цвет, которые в один клик улучшают внешний вид документа? Расширение содержит 20 готовых стилей: начиная от строгих и профессиональных, подходящих для отчетов, и заканчивая более забавными, написанными от руки, которые похожи на аналогичные шаблоны для Word.
Просто раскройте боковую панель расширения Styles, выберите нужный стиль, откройте его для предпросмотра, затем кликните на кнопку «Применить», чтобы изменить свой документ. Единственный недостаток этого расширения заключается в том, что в нём нельзя настроить любой из предустановленных стилей или сохранить свой собственный.
2. Doc Builder: для создания документов из фрагментов, сохранения пользовательского стиля
Если вы хотите изобразить на графике формулу, которую уже написали с помощью встроенной в Google Docs функции Insert → Equationtool, то Wizkids CAS - еще один вариант. Хотя он наносит на график водяные знаки, и его сложнее использовать. Но для более продвинутых графиков и формул расширение Wolfram Alpha - самый лучший вариант.
20. Auto-Latex Equations: для отображения LaTeX-формул
Если вам нужен более простой способ вставить в текст форматированные формулы, не прибегая к редактору формул и уравнений Google Docs, то подходящий вариант - Auto-Latex Equations . Можете печатать формулы в LaTeX-разметке, затем открыть боковую панель расширения и превратить все свои текстовые уравнения в изображение с форматированными формулами за несколько секунд.
Еще один способ упростить написание формул - это EquatIO . Расширение для Google Chrome доступно за $100 в год. Оно позволяет рисовать формулы или писать их как простой текст, а затем превращать их в форматированные формулы в Google Docs.
21. Flat Music Notation: для создания музыки
Теперь расширение запросит у вас данные, которые определят содержание этикеток. Выберите электронную таблицу Google Sheets, которую вы создали заранее, и вы увидите её колонки на боковой панели. Выберите элемент, который добавится в вашу этикетку, затем отформатируйте текст так, как нужно, пока он не будет выглядеть законченным.
Наконец, кликните Merge - и получите совсем новый документ Google Doc, заполненный этикетками или бейджами, которые вам нужны. В каждом своя уникальная контактная информация из электронной таблицы Google Sheets.
32. HelloFax: для отправки документа Google Docs по факсу
Та же команда, что сделала HelloSign, создала и HelloFax - самый быстрый способ отправлять документы по факсу из Google Docs тем клиентам, которые до сих пор не завели электронную почту. Просто напишите нужный документ, затем введите номер факса, имя получателя и сообщение. Кликните Send, и факс будет отправлен так же быстро, как будто вы отправили электронное письмо.
Цены HelloFax: первые десять страниц можно отправить бесплатно. Тариф Home Office на 300 страниц в месяц стоит от $9,99.
НаписатьРано или поздно каждому пользователю интернета становится недостаточно того стандартного набора функций, который предоставляют браузеры. Хочется сделать свою работу в интернете более эффективной, простой и удобной.
В данной статье я расскажу вам как можно этого добиться с помощью специальных расширений и дополнений для браузера.
Сразу хочу вас обрадовать. Все расширения для браузеров, которые мы рассмотрим, являются БЕСПЛАТНЫМИ, а их установка не потребуется от вас каких-то особых знаний и навыков.
Расширения для какого(их) браузера(ов) мы будем рассматривать?
1) Расширения для Яндекс Браузера (Yandex)
2) Расширения для Google Chrome (Гугл Хрома)
3) Расширения для Opera (Оперы)
Почему именно эти браузеры? Да потому, что все они работают на базе движка WebKit, соответственно все они поддерживают работу расширений из магазина Google Chrome.
Это сайт, который представляет собой каталог расширений для браузеров типа Google Chrome, Яндекс Браузера, Opera (начиная с версии 15 и выше) и прочих сборок на базе браузера Chromium.

Дополнения и расширения для Яндекс Браузера и Оперы также устанавливаются из магазина расширений Google Chrome. А все потому, что данные браузеры являются полностью совместимыми (взаимозаменяемыми) в плане рабочих платформ для сторонних приложений.
На мой взгляд, это очень удобно, когда все расширения и дополнения находятся в одном месте.
Во-первых, это систематизирует все существующие приложения и предоставляет конечному пользователю обширный выбор (на любой вкус). Вам не нужно часами искать подходящее дополнение для Хрома или расширение для Яндекс Браузера, все что необходимо – можно найти всего за пять минут!
Во-вторых, вы сразу можете видеть рейтинг приложений и отзывы пользователей, на основании чего принимать решение – стоит ли вам вообще скачивать конкретное приложение для браузера, либо все же лучше поискать более удачный его аналог (с большим функционалом и лучшей стабильностью работы).
Мой список самых лучших расширений для Яндекс Браузера и Google Chrome
Ниже вы найдете коллекцию самых лучших, на мой взгляд, расширений для Яндекс браузера и Google Chrome, а также сможете их БЕСПЛАТНО скачать:
Надоела реклама на сайтах? Раздражают выскакивающие окна и мигающие баннеры? Adblock Plus избавит вас от этих мучений. Данное расширение вырезает рекламу на сайтах, ускоряя загрузку самого сайта и экономя ваш трафик. Для меня это одно из самых важных расширений для браузера, его я устанавливаю всегда в первую очередь. Еще мне нравится, что в настройках приложения можно оставить «некоторую ненавязчивую рекламу», т.к. я не против и иногда даже рад показу контекстной рекламы (порой попадаются действительно полезные объявления).

 При необходимости расширение для Яндекс браузера Adblock Plus умеет автоматически отключаться на указанных сайтах. Например, у вас есть свой сайт, и вы хотите всегда видеть какая реклама на нем транслируется – просто устанавливаете адрес своего сайта в исключения и вуоля (!) – реклама будет отключена на всех сайтах, кроме вашего.
При необходимости расширение для Яндекс браузера Adblock Plus умеет автоматически отключаться на указанных сайтах. Например, у вас есть свой сайт, и вы хотите всегда видеть какая реклама на нем транслируется – просто устанавливаете адрес своего сайта в исключения и вуоля (!) – реклама будет отключена на всех сайтах, кроме вашего.
 Еще больше способов отключить рекламу в интернете .
Еще больше способов отключить рекламу в интернете .
Это расширение для Яндекс браузера (Google Chrome, Оперы) Вконтакте (вк, vk). С его помощью вы сможете значительно увеличить стандартный функционал данной социальной сети. Вам станет доступна скачка музыки и скачка видео из сети «Вконтакте», появится возможность отслеживать, кто из друзей удалился и кто добавился за последнее время, и многое-многое другое…

Вообще я перепробовал очень много расширений и дополнений для ВК (Вконтакте), но именно VkOpt оказался самым лучшим приложением. Оно умеет делать то, что другие не умеют, оно регулярно обновляется и совершенно не мешает при юзании vk (вконтакте).
3) Статистика сайтов от LiveInternet.ru (скачать)
Если вы занимаетесь продвижением сайтов, размещаете рекламу в интернете, либо просто ведете свой сайт и вам не безразлична его популярность, то вам просто необходимо установить расширение для браузера от LiveInternet. Данное дополнение показывает статистику LiveInternet (количество уникальных посещений сайта за определенные периоды: день, неделя, месяц).
 Только вам следует знать одну особенность: статика посещаемости показывается лишь для тех сайтов, на которых установлен счетчик посещений от LiveInternet. К счастью, она установлена на большинстве русскоязычных сайтов. Так что – пользуйтесь, изучайте и, если нужно, подсматривайте за успехами других =)
Только вам следует знать одну особенность: статика посещаемости показывается лишь для тех сайтов, на которых установлен счетчик посещений от LiveInternet. К счастью, она установлена на большинстве русскоязычных сайтов. Так что – пользуйтесь, изучайте и, если нужно, подсматривайте за успехами других =)
Очередное расширение для Google Chrome (Яндекс Браузера, Opera и им подобных…), которое пригодится абсолютно каждому вебмастеру. Умеет показывать ТИЦ и PR сайта, расскажет о количестве проиндексированных страниц Яндексом и Google, а так же количестве проиндексированных картинок на сайте (тоже обеими поисковыми системами). Умеет отслеживать наличие сайта в Яндекс Каталоге и каталоге Dmoz, отслеживает показатели рейтинга Alex Rang, SEMRush и LiveInternet. Даже может показать вам количество входящих и исходящих ссылок на сайт по статистике Solomono (теперь сервис называется – LinkPad).

5) TinEye Reverse Image Search
(скачать)
Еще одно крайне необходимое, на мой взгляд, дополнение для браузера, которое позволяет находить дубликаты (копии) картинок в интернете. С помощью TinEye Reverse Image Search вы можете отслеживать, кто именно ворует ваши картинки (фотографии), либо проверять, нет ли дубликатов конкретного изображения в интернете (узнайте больше про уникальность контента : текста и картинок).


6) Image Properties Context
(скачать)
Маленькое и очень удобное расширение для вебмастеров (и блоггеров). Добавляет в контекстное меню (при нажатии правой клавишей мышки) пункт просмотра свойств изображений опубликованных на сайтах (их размер, путь размещения, разрешение и пр.).
Скачать это расширение для Хрома вы можете по ссылке, указанной выше.


7) Chromium Wheel Smooth Scroller
(скачать)
Очередное расширение для Chrome и Яндекс браузера, которое делает пролистывание страницы (скроллинг) плавным, вместо стандартного – скачкообразного. Весьма практичная и полезная функция. Просматривать сайты становится приятнее, а читать текст – намного удобнее.
Данное расширение для браузера умеет подстраиваться под нужный вам темп скольжения по страницам сайта (он задается в настройках расширения), и это не может не радовать. Ведь каждый человек работает за компьютером с разной скоростью. Неопытные пользователи ПК работают медленнее, а более опытные, соответственно – быстрее.
Ну и последнее расширение для Хрома, а также прочих браузеров, поддерживающих работу расширений из магазина Google Chrome, окажется незаменимым для вебмастеров и seo оптимизаторов называется – Realtime Yandex update monitor, и, как вы, наверное, уже догадались по названию, данное расширение мониторит (регулярно проверяет) и сообщает пользователю про обновления поисковой выдачи в Яндексе , а также про обновления в Яндекс Каталоге.
Весьма удобно отслеживать изменения позиций вашего сайта после каждого поискового апдейта. Советую всем, кому небезразлична посещаемость собственного сайта.
P. S.
Чтобы скачать расширения для Гугл Хрома и Яндекс Браузера – просто нажмите по ссылке «скачать» возле необходимого вам дополнения. Далее вас автоматически переадресует на страницу загрузки дополнения, где вы самостоятельно сможете не только его скачать, но и увидеть его рейтинг, а также отзывы пользователей, которые уже установили это расширение.
Дополнения для Гугл Хром - это дополнительные программные модули, которые расширяют функционал браузера, добавляют в него новые возможности, например, по загрузке файлов, обработке контента, прослушиванию музыки, фильтрации элементов на веб-странице. Благодаря этим дополнительным инструментам пользователь может оптимально адаптировать Google Chrome для реализации своих специализированных задач на просторах Сети.
Дополнения ещё могут называть «плагины для Google Chrome» (английское слово - «plug-in»), аддоны (add-on), расширения (extension). Однако их не стоит путать с предустановленными компонентами (Flash, SSL Error Assistant, recovery и др.), список которых размещён на вкладке chrome://components/. Они также призваны выполнять определённые функции в браузере, но не дополнительные, а базовые, и встроены в дистрибутив веб-обозревателя. Пользователь может только лишь ознакамливаться с их версией и проверять обновления. У компонентов нет собственных визуальных панелей управления, как в дополнениях.
Эта статья расскажет вам, как установить плагины в Гугл Хром, как их запускать, и как настроить. Плюс к этому - в ней вы ознакомитесь с аддонами, рекомендуемыми для скачивания.
Где скачивать дополнения
Загружать дополнения необходимо из официального магазина приложений.
В панели визуальных закладок браузера щёлкните кнопку «Сервисы», а затем иконку «Интернет-магазин».
Или введите в адресную строку URL сервиса - https://chrome.google.com/webstore/category/extensions.
На открывшейся страничке при помощи поля «Поиск» расширения можно искать непосредственно по его названию. Даже если вы помните его только частично, например, только первые литеры.

Также можно указывать тип плагина (к примеру, «Антибаннер»).

Или его функциональное предназначение, когда требуется выбрать наиболее подходящий вариант из всех имеющихся решений.

В дополнение к указанному запросу пользователю предоставляется возможность подключать сортировочные фильтры:
Разновидность (в данном случае «Расширение») и категория (по функциональному предназначению);

Возможности (по особенностям - работа в режиме офлайн, от разработчиков компании Google, бесплатные и т.д.).

Как устанавливать
Все аддоны по запрашиваемому поисковому запросу находятся в соседней панели. Кликните по блоку интересующего аддона.

На загрузившейся страничке ознакомьтесь с его рейтингом: уровнем популярности (сколько звёздочек), количеством скачиваний.

А также отзывами пользователей, размещённых на вкладке «Отзывы».

Эта информация поможет вам составить представление о выбранном решении: стоит ли его скачивать, можно ли доверять его разработчикам.

Чтобы загрузить плагин и подключить его к браузеру, кликните кнопку «Установить». В панели запроса подтвердите команду: также щёлкните «Установить… ».

По завершении загрузки, как правило, иконка аддона появляется в верхней панели Хрома, по правую сторону от адресной строки.
Настройка
В большинстве расширений их меню, настройки или ссылка на вкладку, где можно настраивать опции, открываются при помощи клика мышкой по их иконке во внешней панели.

Управление
Чтобы выполнять различные операции над установленными дополнениями (отключение, удаление), необходимо открыть вкладку с их перечнем. Щёлкните кнопку «Меню» и перейдите в списке: Дополнительные инструменты → Расширения.

Чтобы временно деактивировать аддон, не удалять полностью, в его строке уберите «галочку» в окошке «Включить».

Выполнение полной деинсталляции выполняется при помощи кнопки «Корзина». После её нажатия подтвердите действие: в запросе выберите ответ «Удалить».

Для просмотра справочной информации об аддоне (предназначение, версия, объём), в его блоке, под текстом описания, щёлкните ссылку «Подробнее».


Выбор аддонов: какие лучше установить?
Нижеприведенный список составлен на основе ТОПа пользовательских предпочтений, но является лишь рекомендацией, примерным ориентиром по выбору. В свою очередь, вы можете сфокусировать внимание на аналогах представленных решений либо совсем от них отказаться.
Блокировка рекламы - Adguard
(аналоги - Adblock, Adblock Plus, UBlock Origin)
Adguard - кроссбраузерный антибаннер. Также поставляется для Firefox, Opera, Yandex. Отфильтровывает на веб-страницах до 90-100% всевозможной рекламы. В том числе во фреймах с видео. Блокирует всплывающие окна, фишинговые и потенциально опасные сайты. Предотвращает на сайтах запуск скриптов, отслеживающих поведение пользователя. Ускоряет загрузку веб-страничек, так как избавляет их от ненужных и опасных для пользовательского ПК элементов. И, соответственно, экономит сетевой трафик. Что особенно важно при использовании лимитированных пакетов провайдеров.

Имеет множество настроек для управления фильтрами рекламы и для создания собственных правил фильтрации.
Переводчик - Google Translate
(аналоги - ImTranslator, Переводчик для всех языков)
Поле интересов большинства русскоязычных юзеров Сети распространяется не только на отечественные веб-ресурсы, но и на иностранные. Но не все заморские сайты оснащены русской локализацией и не все пользователи владеют иностранными языками. Чтобы ознакомиться с контентом на иностранном языке и нужен аддон Google Translate. Он выполняет машинный перевод со многих языков мира. Синтаксис переработанного им текста нельзя назвать идеальным, но всё-таки общий смысл, содержание он передаёт. И, соответственно, помогает разрушить языковой барьер: прочесть интересный пост, мануал, обзор девайсов, игр и многое другое.
Чтобы воспользоваться им, нужно выделить текст и клацнуть появившуюся возле фрагмента выделения иконку.

Переведённый текст мгновенно (буквально через несколько секунд) отобразится в дополнительной панели. В ней же можно кликнуть кнопку «динамик», чтобы прослушать текст перевода и исходного фрагмента на английском.

В панели аддона также есть строка для ввода текста и ссылка на сайт словаря Google.

Скрытие IP при помощи VPN - ZenMate
(аналоги - Hotspot Shield, Free Proxy)
Множество сетевых вирусных атак можно успешно выполнить, если известен IP-адрес компьютера жертвы. Также именно по IP выполняются ограничения доступа к сайтам, и не только их разработчиками, но и провайдерами, поставляющими интернет-услуги.

Избавиться от всех этих проблем можно при помощи аддона ZenMate. Он автоматически настраивает сетевое подключение браузера через прокси-сервер по надёжно зашифрованному каналу. И таким образом скрывает истинный IP пользовательского ПК. На каждой загруженной страничке любого сайта, куда будет заходить юзер в Google Chrome с подключенным ZenMate, будет отображаться адрес прокси.

В панели расширения можно оперативно менять прокси. Нужно лишь перейти в список доступных серверов и кликнуть подходящую локализацию (страну).
Визуальные закладки - Speed Dial
(аналог - )
Любимые сайты всегда хочется держать под рукой. И, конечно, желательно, чтобы они всегда были на виду. Осуществить эту задачу поможет плагин Speed Dial. Он разворачивает на пустых вкладках браузера красивую экпресс-панель, состоящую из блоков со ссылками в виде графических миниатюр сайтов. Её вид можно конфигурировать: задавать количество элементов в панели и их вид. А также добавлять и удалять ссылки в блоках.

Speed Dial - идеальное средство для организации быстрого доступа к сайтам.
Анализ сайтов - WOT
Старинная пословица гласит: «Не зная броду, не лезь в воду». А ведь такая же настороженность возникает и при посещении незнакомых веб-сайтов. Мало ли что там: вирусы, фишинговые ссылки, уловки социнженерии или прочие неприятности. И не всегда антивирус, антибаннер может спасти от них. А вот аддон WOT может. При помощи специальной системы оценок он оповещает пользователя о степени доверия к сайту, его уровне безопасности.

Иконки-оценки WOT размещает возле ссылок в выдаче поисковых систем, на сайтах, а также предоставляет информацию о текущей страничке в своей панели (открывается кликом по иконке).
Перед тем как перейти по ссылке, нужно проанализировать её оценку по версии WOT: например, если иконка зелёного цвета - сайту можно доверять, а вот красный - опасно. Благодаря такому предварительному анализу можно заведомо избавить себя от характерных неприятностей, подстерегающих в Сети, - вирусных атак. А также сделать для себя подборку полезных, доверенных сайтов.
Загрузка видеороликов с видеохостингов - YouTube Video Downloader
Как правило, на видеохостингах, в том числе и на YouTube нет ссылок для скачивания видеороликов, можно только просматривать онлайн в плеере, на страничке. Но многие хотят их заполучить на свой компьютер для воспроизведения офлайн.

И в этом им помогает YouTube Video Downloader. Если аддон подключен к Хрому, достаточно запустить воспроизведение видеоролика и нажать его иконку. На новой вкладке открывается страничка для скачивания с вариантами запрашиваемого файла по качеству.

Кроме YouTube расширение поддерживает большое количество других популярных видеохостингов и социальных сетей. При помощи него можно скачать аудиотреки и видео и во ВКонтакте, и в Одноклассниках.
Менеджер закладок - Bookmark Manager
Bookmark Manager - первый помощник пользователей, активно работающих с большой коллекцией закладок.

Стандартный интерфейс списка закладок он заменяет удобной и наглядной графической оболочкой. В ней можно изменять вид отображения папок с закладками. Выполнять различные операции над обозначенной группой ссылок, папок (удалять, копировать, создавать новые директории).

Управлять закладками можно и через панель аддона (выбор/добавление папки, ссылки).

Чтобы полезные дополнительные инструменты для Хрома не стали для вас досадной обузой, чтобы под их видом в систему вашего компьютера не проникли вирусы, старайтесь придерживаться ниже следующих рекомендаций:
- Перед установкой аддона обязательно ознакамливайтесь с его статусом популярности. Не инсталлируйте аддоны, имеющие низкий рейтинг и большое количество отрицательных отзывов. Возможно, они некорректно работают, не выполняют функций, заверенных их разработчиками, или ставят под угрозу безопасность ПК.
- Не устанавливайте большое количество аддонов, они могут «затормаживать» работу браузера и, в целом, всей Windows. Аппаратные ресурсы даже мощного компьютера не безграничны. Каждый из дополнительных инструментов, пусть и в разной степени, загружает оперативную память (RAM) и центральный процессор (ЦП).
- Не используйте одновременно два аддона с одинаковым функциональным предназначением, например, два антибаннера. Они могут программно конфликтовать между собой, вызывать сбои Хрома и замедлять загрузку страниц.
- Периодически проверяйте список установленных аддонов. Полностью удаляйте незнакомые расширения, которые вы лично не устанавливали (которые появились в браузере после инсталляции сомнительного ПО). Под их личиной могут скрываться вредоносные приложения - хайджекеры (угонщики браузеров), рекламное, шпионское ПО.
При выборе аддонов первоначально сконцентрируйте внимание на инструментах первой необходимости, которые обеспечивают безопасный, удобный веб-сёрфинг (антибаннер, прокси, переводчик). И только затем уже добавляйте специализированные дополнения - просмотрщики почты, загрузчики видео и т.д. Такой подход избавит вас от лишних изысканий и ошибок при выборе.
Успешного вам оснащения браузера Google Chrome аддонами!