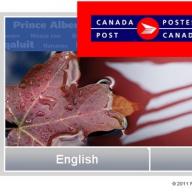Если на вашем компьютере установлена Windows 10 Pro или Enterprise, вы можете не знать, что эта операционная система имеет встроенную поддержку виртуальных машин Hyper-V. Т.е. все что нужно, чтобы установить Windows (и не только) в виртуальную машину уже имеется на компьютере. Если у вас домашняя версия Windows, вы можете .
Обычный пользователь может не знать, что такое виртуальная машина и зачем она может пригодиться, я постараюсь это объяснить. «Виртуальная машина» - это своего рода программно запущенный отдельный компьютер, если еще более просто - Windows, Linux или другая ОС, запущенная в окне, со своим собственным виртуальным жестким диском, системными файлами и прочим.
Как это сделать:
- В диспетчере Hyper-V слева в списке выберите второй пункт (имя вашего компьютера).
- Кликните правой кнопкой мыши по нему (или пункт меню «Действие») - Диспетчер виртуальных коммутаторов.
- В диспетчере виртуальных коммутаторов выберите «Создать виртуальный сетевой коммутатор, «Внешняя» (если нужен Интернет) и нажмите кнопку «Создать».
- В следующем окне в большинстве случаев что-либо менять не нужно (если вы не специалист), разве что можете задать свое собственное имя сети и, если у вас есть и Wi-Fi адаптер и сетевая карта, выберите в пункте «Внешняя сеть» тот и сетевых адаптеров, который используется для доступа в Интернет.
- Нажмите Ок и дождитесь, когда будет создан и настроен виртуальный сетевой адаптер. В это время соединение с Интернетом может пропадать.

Готово, можно переходить к созданию виртуальной машины и установки Windows в нее (можно поставить и Linux, но по моим наблюдениям, в Hyper-V его производительность оставляет желать лучшего, рекомендую Virtual Box для этих целей).
Создание виртуальной машины Hyper-V
Также, как и на предыдущем этапе, кликните правой кнопкой мыши по имени вашего компьютера в списке слева или нажмите пункт «Действие» меню, выберите «Создать» - «Виртуальная машина».
На первом этапе потребуется указать имя будущей виртуальной машины (на ваше усмотрение), также вы можете указать собственное расположение файлов виртуальной машины на компьютере вместо используемого по умолчанию.

Следующий этап позволяет выбрать поколение виртуальной машины (появилось в Windows 10, в 8.1 этого шага не было). Внимательно прочтите описание двух вариантов. По сути, поколение 2 представляет собой виртуальную машину с UEFI. Если вы планируете много экспериментировать с загрузкой виртуальной машины с различных образов и установкой разных операционных систем, рекомендую оставить 1-е поколение (виртуальные машины 2-го поколения загружаются не со всех загрузочных образов, только UEFI).

Третий шаг - выделение оперативной памяти для виртуальной машины. Используйте тот размер, который требуется для планируемой к установке ОС, а лучше даже больше, учитывая при этом, что эта память на время работы виртуальной машины будет недоступна в вашей основной ОС. Отметку «Использовать динамическую память» я обычно снимаю (люблю предсказуемость).


Виртуальный жесткий диск подключается или создается на следующем шаге. Укажите желаемое место его расположения на диске, имя файла виртуального жесткого диска, а также задайте размер, которого будет достаточно для ваших целей.

После нажатия «Далее» вы можете задать параметры установки. Например, установив пункт «Установить операционную систему с загрузочного компакт-диска или DVD», можно указать физический диск в приводе или файл образа ISO с дистрибутивом. В данном случае при первом включении виртуальная машина загрузится именно с этого накопителя и можно будет сразу установить систему. Также можно сделать это в дальнейшем.

Вот и все: вам покажут своду по виртуальной машине, а по нажатию кнопки «Готово» она будет создано и появится в списке виртуальных машин диспетчера Hyper-V.

Запуск виртуальной машины
Для того, чтобы запустить созданную виртуальную машину, вы можете просто дважды кликнуть по ней в списке диспетчера Hyper-V, а в окне подключения к виртуальной машине нажать кнопку «Включить».

Если при ее создании вы указывали образ ISO или диск, с которого нужно загрузиться, это произойдет при первом запуске, и вы сможете установить ОС, например, Windows 7 так же, как происходит установка на обычный компьютер. Если вы не указывали образа, то сделать это можно в пункте меню «Медиа» подключения к виртуальной машине.
Обычно после установки загрузка виртуальной машины автоматически устанавливается с виртуального жесткого диска. Но, если этого не произошло, вы можете настроить порядок загрузки, кликнув по виртуальной машине в списке диспетчера Hyper-V правой кнопкой мыши, выбрав пункт «Параметры» и затем пункт настроек «BIOS».

Также в параметрах вы можете изменить размер оперативной памяти, число виртуальных процессоров, добавить новый виртуальный жесткий диск и изменить другие параметры виртуальной машины.
В заключение
Конечно, эта инструкция - лишь поверхностное описание создания виртуальных машин Hyper-V в Windows 10, всех нюансов тут не уместить. Дополнительно стоит обратить внимание на возможности создания контрольных точек, подключения физических накопителей в ОС, установленных в виртуальной машине, расширенные настройки и т.п.
Но, думаю, в качестве первого знакомства для начинающего пользователя вполне подойдет. Со многими вещами в Hyper-V можно при желании разобраться и самостоятельно. Благо, все на русском языке, достаточно хорошо пояснено, а при необходимости ищется в Интернете. А если вдруг возникнут вопросы при экспериментах - задавайте их, я буду рад ответить.
Hyper-V — система виртуализации в Windows, идущая по умолчанию в наборе системных компонентов. Она присутствует во всех версиях десятки за исключением Home, а ее предназначение — работа с виртуальными машинами. Ввиду определенных конфликтов со сторонними механизмами виртуализации, Hyper-V может потребоваться отключить. Сделать это очень легко.
Есть сразу несколько вариантов отключения технологии, и пользователь в любом случае может без труда включить ее обратно тогда, когда это нужно. И хотя по умолчанию Hyper-V обычно отключен, он мог быть активирован пользователем ранее, в том числе и случайно, либо при установке модифицированных сборок ОС, после настройки Виндовс другим человеком. Далее мы приведем 2 удобных способа отключения Hyper-V.
Способ 1: Компоненты Windows
Так как рассматриваемый элемент является частью системных компонентов, отключить его можно в соответствующем окне.

В последних версиях Виндовс 10 не требует перезагрузки, однако вы можете сделать это при необходимости.
Способ 2: PowerShell/Командная строка
Аналогичное действие можно совершить, используя «cmd» либо его альтернативу «PowerShell» . При этом для обоих приложений команды будут разными.
PowerShell

В «Командной строке» отключение происходит путем задействования хранилища системных компонентов DISM.

Hyper-V не отключается
В некоторых случаях у пользователей возникает проблема в деактивации компонента: он получает уведомление «Нам не удалось завершить компоненты» либо при последующем включении Hyper-V становится снова активен. Устранить эту неполадку можно проверкой системных файлов и хранилища в частности. Осуществляется сканирование через командную строку запуском инструментов SFC и DISM. В другой нашей статье мы уже рассматривали более подробно то, как произвести проверку ОС, поэтому чтобы не повторяться, прикладываем ссылку на полную версию этой статьи. В ней вам потребуется поочередно выполнить Способ 2 , затем Способ 3 .
Как правило, после этого проблема отключения исчезает, если же нет, то причины следует искать уже в стабильности работы ОС, но поскольку спектр ошибок может быть огромным и это не укладывается в рамки и тему статьи.
Мы рассмотрели способы отключения гипервизора Hyper-V, а также основную причину, по которой его не удается деактивировать. Если у вас все равно возникли проблемы, напишите об этом в комментариях.
Hyper-V представляет собой компонент операционной системы, который по умолчанию отключен. Для включения компонента Hyper-V необходим 64-битный процессор производства Intel или AMD с поддержкой инструкций NX и SSE2. Процессор должен поддерживать технологии виртуализации (Intel VT-x или AMD-V ), а также технологию преобразования адресов второго уровня (Second Level Address Translation, SLAT). Проверить процессор на наличие необходимых технологий можно утилитой Coreinfo от Sysinternals, процедура проверки подробно описана
Также перед включением Hyper-V необходимо проверить, включены ли эти технологии в BIOS/UEFI.
графический интерфейс
Чтобы включить компонент Hyper-V в графическом интерфейсе нажмите сочетание клавиш + R и в открывшемся окне введите OptionalFeatures и нажмите клавишу Enter↵
В открывшемся окне Компоненты Windows находим пункт Hyper-V . Кроме самой платформы Hyper-V сюда входят средства для ее управления - графическая оснастка Hyper-V Manager и модуль Hyper-V для PowerShell . Раскрываем его, отмечаем все компоненты и нажимаем кнопку OK
Для отключения Hyper-V, снимите флажок возле пункта Hyper-V

Чтобы завершить установку и внести запрошенные изменения, необходимо перезагрузить компьютер.
Включение или отключение Hyper-V используя
Windows PowerShell
Компонент Hyper-V можно включить используя консоль Windows PowerShell
От имени администратора
и выполните следующую команду:
Enable-WindowsOptionalFeature -Online -FeatureName Microsoft-Hyper-V –All

Y
Для того чтобы отключить компонент Hyper-V используя Windows PowerShell, выполните команду:
Disable-WindowsOptionalFeature -Online -FeatureName Microsoft-Hyper-V-All

Для завершения операции перезагрузите Windows, нажав клавишу Y
Включение или отключение Hyper-V используя DISM
Для включения компонента Hyper-V используя DISM , запустите командную строку от имени администратора и выполните команду:
dism.exe /Online /Enable-Feature:Microsoft-Hyper-V /All

Для завершения операции перезагрузите Windows, нажав клавишу Y
Для отключения компонента Hyper-V используя >DISM, запустите командную строку от имени администратора
и выполните команду:
dism.exe /Online /Disable-Feature:Microsoft-Hyper-V-All

Для завершения операции перезагрузите Windows, нажав клавишу Y
Добрый день. Благодаря моему сайту, я постоянно ковыряюсь в операционной системе и, конечно же, со временем я стал искать способ, чтобы я смог писать инструкции, но при этом меньше вносить изменений в операционную систему моего рабочего компьютера… Решению пришло элементарное — виртуальная машина. Это эмуляция полностью (или почти полностью) рабочей операционной системы, которая запускается на вашей операционной системе. Я попробовал VirtualBox, VMware Workstation и Hyper-V… VirtualBox — бесплатная и не такая удобная, как две остальные. VMware Workstation — отличная по всем позициям, но платная. Hyper-V — вполне сбалансированная виртуальная машина, которая с серверных операционных систем перекочевала в Windows 8 и требует просто включения для доступа. Поэтому выбор пал на последнюю: просто, бесплатно и со вкусом. Windows 10 Professional у меня, кстати, лицензионная, но досталась бесплатно благодаря программе Windows Insider (полгода страданий с багами и лицензия в кармане)).
Я наверное сразу предупрежу, что при включении компонентов Hyper-V, вы не сможете пользоваться другими виртуальными машинами. Итак, начнём:
Жмем правой клавишей мыши по углу «Пуск» и выбираем «Программы и компоненты».
В левой панели выбираем «Включение и отключение компонентов Windows»
Теперь открываем меню «Пуск» → «Все программы» → ищем каталог «Средства администрирования» и в нём находим «Диспетчер Hyper-V’.
Запустив его, мы увидим консоль управления виртуальными машинами, у меня уже есть одна созданная машина, на которой находится музыкальный бот для моего сервера TeamSpeak. Но сейчас создаем ещё одну машину, чтобы показать как это делается. Но для начала давайте сразу создадим «Виртуальную сеть», чтобы у нашей ВМ был интернет. Для этого жмем по имени компьютера в левом столбце, а в правом выбираем «Диспетчер виртуальных коммутаторов».
Этот абзац я добавляю через два месяца, после написания статьи. Всё потому что, ниже я описал более простой способ подключения виртуальной машины к интернету, но сам пользуюсь чуть другим. Разница в них в том, что в способе, который описан здесь, основной доступ получает ВМ, а компьютер работает уже после неё и это не правильно, но проще настроить. Если вы используете компьютер не только для работы виртуальных машин, выбирайте «Внутренняя» → «Создать виртуальный коммутатор» и ставим галочку на пункт «Разрешить идентификацию». Доступ к интернету настраивается с помощью .
Слева выбираем «Создать виртуальный сетевой коммутатор», справа «Внешняя» и жмем «Создать виртуальный коммутатор».
Вводим название для сети, в разделе «Внешняя сеть» выбираем ваш сетевой адаптер и жмем ОК.
Теперь создаем виртуальную машину. Жмем «Создать» — «Виртуальная машина».
Откроется «Мастер создания создания виртуальной машины «, на первом окне просто жмем «Далее».
Указываем название для будущей виртуальной машины. При желании, так же можно изменить место хранения виртуальной машины, у меня изменено место в настройках, чтобы не засорять SSD и все виртуальные машины хранятся на одном из жестких дисков. Жмем «Далее».
Здесь все просто, читаем что написано, если у вас материнская плата без поддержки UEFI или вы собираетесь поставить 32 битную систему, то выбираем первый пункт, если условия для использования второго поколения совпадают с вашими возможностями, выбираем второе поколение. Я хочу поставить 32битную Ubuntu, для одной из следующих статей, поэтому выбираю первое поколение Hyper-V. Жмем далее.
Объем виртуальной памяти. В случае Windows желательно 2-3Гб для 32битных систем и 3-4 Гб для 64 битных систем. Больше для виртуальной машины не имеет смысла, а меньше может сказываться на работе системы. Так же можно использовать «Динамическую память», в данном случае для ВМ будет выделяться памяти столько, сколько ей необходимо.
Выбираем объем жесткого диска будущей машины и место хранения его файла. Под потребности, для Win 8-10 нужно минимум 25Гб. Я беру под Ubuntu с большим запасом.
Виртуализация может понадобиться тем пользователям, которые работают с различными эмуляторами и/или виртуальными машинами. И те и те вполне могут работать без включения данного параметра, однако если вам требуется высокая производительность во время использования эмулятора, то его придётся включить.
Важное предупреждение
Изначально желательно убедиться, есть ли у вашего компьютера поддержка виртуализации. Если её нет, то вы рискуете просто зря потратить время, пытаясь произвести активацию через BIOS. Многие популярные эмуляторы и виртуальные машины предупреждают пользователя о том, что его компьютер поддерживает виртуализацию и если подключить этот параметр, то система будет работать значительно быстрее.
Если у вас не появилось такого сообщения при первом запуске какого-нибудь эмулятора/виртуальной машины, то это может значить следующее:
- Виртуализация уже подключена по умолчанию (такое бывает редко);
- Компьютер не поддерживает этот параметр;
- Эмулятор не способен произвести анализ и оповестить пользователя о возможности подключения виртуализации.
Включение виртуализации на процессоре Intel
Воспользовавшись этой пошаговой инструкцией, вы сможете активировать виртуализацию (актуальна только для компьютеров, работающих на процессоре Intel):

Включение виртуализации на процессоре AMD
Пошаговая инструкция выглядит в этом случае похожим образом:

Включить виртуализацию на компьютере несложно, для этого нужно лишь следовать пошаговой инструкции. Однако если в BIOS нет возможности включить эту функцию, то не стоит пытаться это сделать при помощи сторонних программ, так как это не даст никакого результата, но при этом может ухудшить работу компьютера.
Мы рады, что смогли помочь Вам в решении проблемы.
Опрос: помогла ли вам эта статья?
Да Нетlumpics.ru
Virtual Secure Mode (VSM) в Windows 10 Enterprise
В Windows 10 Enterprise (и только в этой редакции) появился новый компонент Hyper-V под названием Virtual Secure Mode (VSM). VSM – это защищённый контейнер (виртуальная машина), запущенный на гипервизоре и отделенный от хостовой Windows 10 и ее ядра. Критичные с точки зрения безопасности компоненты системы запускаются внутри этого защищенного виртуального контейнера. Никакой сторонний код внутри VSM выполняться не может, а целостность кода постоянно проверяется на предмет модификации. Такая архитектура позволяет защитить данные в VSM, даже если ядро хостовой Windows 10 скомпрометировано, ведь даже ядро не имеет прямого доступа к VSM.
Контейнер VSM не может быть подключен к сети, и никто не может получить административные привилегии в нем. Внутри контейнера Virtual Secure Mode могут храниться ключи шифрования, авторизационные данные пользователей и другая критичная с точки зрения компрометация информация. Таким образом, атакующий теперь не сможет с помощью локально закэшированных данных учетной записи доменных пользователей проникнуть внутрь корпоративной инфраструктуры.
 Внутри VSM могут работать следующие системные компоненты:
Внутри VSM могут работать следующие системные компоненты:
- LSASS (Local Security Subsystem Service) – компонент, отвечающий за авторизацию и изоляцию локальных пользователей (таким образом система защищена от атак типа “pass the hash” и утилит типа mimikatz). Это означает, что пароли (и/или хэши) пользователей, зарегистрированных в системе, не сможет получить даже пользователь с правами локального администратора.
- Виртуальный TPM (vTPM) – синтетическое TPM устройство для гостевых машин, необходимое для шифрования содержимого дисков
- Система контроля целостности кода ОС – защита кода системы от модификации
Для возможности использования режима VSM, к среде предъявляются следующие аппаратные требования:
- Поддержка UEFI, Secure Boot и Trusted Platform Module (TPM) для безопасного хранения ключей
- Поддержка аппаратной виртуализации (как минимум VT-x или AMD-V)
Как включить Virtual Secure Mode (VSM) в Windows 10
Рассмотрим, как включить режим Virtual Secure Mode Windows 10 (в нашем примере это Build 10130).

Проверка работы VSM
Убедится, что режим VSM активен можно по наличию процесса Secure System в диспетчере задач.
 Или по событию “Credential Guard (Lsalso.exe) was started and will protect LSA credential” в журнале системы.
Или по событию “Credential Guard (Lsalso.exe) was started and will protect LSA credential” в журнале системы.

Тестирование защиты VSM
Итак, на машины с включенным режимом VSM регистрируемся под доменной учетной записью и из-под локального администратора запускаем такую команду mimikatz:
mimikatz.exe privilege::debug sekurlsa::logonpasswords exit
Мы видим, что LSA запущен в изолированной среде и хэши паролей пользователя получить не удается.
 Если ту же операцию выполнить на машине с отключенным VSM, мы получаем NTLM хэш пароля пользователя, который можно использовать для атак “pass-the-hash”.
Если ту же операцию выполнить на машине с отключенным VSM, мы получаем NTLM хэш пароля пользователя, который можно использовать для атак “pass-the-hash”.