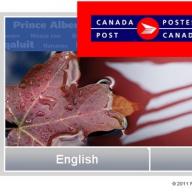Будильник на ноутбуке часто является запасным вариантом, когда разрядился телефон или рядом не оказалось часов. При этом его можно установить как при помощи средств ОС, так и с помощью сторонних программ.
Как включить будильник на ноутбуке Windows? Используем «Планировщик заданий»
В операционных системах Windows встроенной функции будильника нет, поэтому нам понадобится планировщик заданий. Подробнее о том, как найти и работать с планировщиком, — в наших материалах на каждую версию ОС ( , и ). В текущем обзоре будем рассматривать пример с «десяткой», хотя настройка будильника для всех одинакова.
Следуем такому алгоритму:
- Выбираем пункт «Создать простую задачу».
- Дальше нужно написать имя задания (по умолчанию пусть будет «Будильник»).

- Переходим в раздел «Триггер», где нам нужно задать периодичность запуска задачи. Сделаем будильник на ноутбуке ежедневным.

- Устанавливаем дату, с которой начнет звонит будильник, и время пробуждения. Снова – «Далее».

- Дальше выбираем «Запустить программу».

- Кликнув по иконке «Обзор», выбираем музыкальный, который будет играть. Нажимаем «Далее» и завершаем настройку будильника.
Попытка включить будильник на ноутбуке с помощью MP3-файла не закончилась успешно. Вместо звонка система спросила, какой программой нужно открыть файл. И даже после выбора плеера музыка так и не запустилась. Поэтому советуем выбирать стандартную музыку с форматом.wpl (Windows Media Player).

- Завершаем настройку, нажав «Готово». Дополнительно можно поставить галочку и открыть окошко «Свойства» после завершения планировки задания.

В появившемся окне в разделе «Триггеры» можно задать дополнительные свойства звонка, открыв меню «Изменить».

Вспомогательные параметры устанавливаем по личным предпочтениям (задержка звонка, периодичность повторения и т.д.).
Видим, что такой способ установить будильник на ноутбуке достаточно неудобен. Поэтому пользователям Windows 7 и 8 советуем обратиться за помощью к сторонним программам, о которых будет сказано ниже.
Как поставить будильник на ноутбуке Windows 10 с помощью встроенного приложения?
В последней версии операционки разработчики значительно упростили жизнь пользователям. Ищем приложение «Будильник и часы» и заходим в него.

В появившемся окошке нажимаем на плюсик, чтобы добавить новый звонок.

Далее выбираем время, кратность повтора (однократно, каждый день или отдельно выбранные дни), звук (мелодию) и время, на которое нужно отложить звонок. Например, вы не успели отреагировать (проснуться) и выключить зазвонивший будильник. Выберите время, через которое он зазвонит снова (любимые «еще пять минуточек»).
После настройки параметров нажимаем иконку «Сохранить».

Во время звонка справа рабочего стола будет всплывать окошко, где можно выключить будильник («Закрыть») или отложить на заданное время.

Обратили внимание на сообщение, написанное красным? Речь идет о том, что будильник будет звонить только при включенном компьютере. Ноутбук в отключенном состоянии или даже в спящем режиме не выдаст нужный сигнал. Кстати, такие правила действуют и для «Планировщика заданий».
Чтобы будильник стопроцентно зазвонил, нам нужно оставить ноутбук включенным и не допустить перехода в спящий режим. Для этого настраиваем дополнительные параметры.
Переходим в параметры операционной системы. В последней версии «десятки» они находятся здесь.


В «Системе» нас интересует пункт «Питание и спящий режим». Свойства экрана (то, через сколько потухнет монитор) нас не сильно интересуют. Важно выставить параметры в разделе «Сон». Здесь устанавливаются настройки спящего режима, когда ПК работает от батареи или подключен к сети.
Выбрав значения «Никогда», можно быть уверенным в том, что компьютер не отключится и будильник зазвонит.

Но важно помнить об одном нюансе. Если ноутбук питается от батареи, нужно быть уверенным, что ее хватит до звонка будильника. При потухшем экране и выключенном Wi-Fi компьютер должен проработать достаточное время. Но все зависит от возраста ноутбука и состояния батареи.
Как на ноутбуке включить будильник сторонней программой?
Разработано большое количество программ, способные настроить будильник на ПК:
- Hot Alarm Clock;
- Free Alarm Clock;
- Atomic Alarm Clock;
И еще с десяток других. Мы выберем одну из самых простых и понятных – Free Alarm Clock. Скачивается она бесплатно на официальном сайте .
После установки попадаем в основной интерфейс, невероятно простой и очень удобный. Для нас уже готов сценарий по умолчанию (на 9 часов утра), но мы можем добавить и свой. Для этого нажимаем на иконку «Добавить».
В появившемся окне выбираем нужные параметры. Все очень похоже на стандартные настройки классического приложения Windows: дни недели, выбор мелодии, громкость звука, возможность «отложить» будильник.

Но самая интересная функция – вывод компьютера из спящего режима во время звонка. Для этого устанавливаем соответствующую галочку. То есть настраивать дополнительные параметры питания не нужно.
Во время звонка на экране появляется вот такое окно.

Подведем итоги. Для Windows 7 и 8 однозначно следует использовать стороннюю программу. Free Alarm Clock проста и понятна, с функцией выхода из спящего режима, но можете выбрать и другую. Планировщик для будильника не удобен.
Для Windows 10, чтобы не качать постороннее ПО, можно использовать стандартное приложение «Будильники и часы». Но тогда придется решить вопрос со спящим режимом – настроить параметры, как было показано выше.
 Как поставить будильник на компьютере стандартными средствами Windows XP?
Как поставить будильник на компьютере стандартными средствами Windows XP?
Если вы захотите использовать компьютер в качестве будильника, у вас есть два варианта чтобы это сделать. Первое вы можете воспользоваться специальными утилитами и программами, а второе можете использовать уже имеющие стандартные функции Windows XP. И в этой статье мы рассмотрим именно стандартные пути создания будильника в Windows XP.
Как поставить будильник на компьютере? Задание которые должен будет выполнить наш будильник будет примерно таким:1 – Чтобы после 00:00 ежедневно, автоматически компьютер переводить в спящий режим, но при условии что компьютер бездействует в течении 30 минут. Если компьютер в указанное время выполняет какие то задачи, то не выполнять это действие а повторить попытку через час.
2 – В рабочие дни включить компьютер 7:00, и соответственно включить проигрыватель, после чего проиграть файл МР3.
Для того чтобы поставить будильник на компьютер стандартными средствами Windows XP, будем использовать «Планировщик задач» и «Windows Media Player» .
И так начнем, заходите в меню «Пуск»
переходите «Все программы» затем «Стандартные»
затем переходите в «Служебные»
и запускаете «Назначение задания».

Или второй способ заходите в «Панель управления» запускаете «Назначение задания» .

Теперь можете воспользоваться кнопкой «Добавить задание»:
Однако я рекомендую сразу перейти в расширенный режим мастера планировщика заданий. Для этого щелкните правой кнопкой мыши на свободное месте в папке «Назначение задания» , и выберете «Создать – Назначенное задание».

После чего созданный ярлык, который будет называться «Новое задание» переименуйте в «Переход в спящий режим» .
Настраиваем вкладку «Задание». Открываем созданное задание и в поле «Выполнить» вводим следующее:
«rundll32.exe powrprof.dll,SetSuspendState»

Убедитесь что в поле “Включено” стоит галочка, в противном случае задания не будут выполняться.
Настраиваем вкладку «Расписание». Тут нужно указать периодичность задания, в нашем случае ставим «Ежедневно» , время 00:00, расписание по дням «Каждый 1 день».

Настраиваем вкладку «Параметры» . Ставим галочку в строке «Запускать задание только когда компьютер простаивает» время указываем «30 минут». В строке ниже укажите время повторной попытки в случае если компьютер в назначенное время не простаивал, ставим «60 минут» . Осталось снять галочку с поля «Разбудить компьютер» для запуска задания.

Нажмите кнопку “ОК” . Введите пароль пользователя и подтверждение. (не ошибитесь иначе задание не будет запущено).
Следующие две задачи создаются аналогично, лишь с незначительными отличиями:
2) Создайте новое задание с именем “Будильник – рабочие дни ”. В поле “Выполнить” с помощью кнопки “Обзор” укажите файл file.mp3, который должен проигрываться после включения компьютера.

На вкладке “Расписание” укажите периодичность “еженедельно” и проставьте флажки в днях с понедельника по пятницу. На вкладке “Параметры” установите флажок “Разбудить компьютер для запуска этого задания” .
Внимание! Чтобы компьютер работал у вас в качестве будильника, переведите компьютер в спящий режим, не в коем случае не выключайте.
Естественно если вы захотите использовать специальную программу. То возможности вашего будильника будут намного обширней.
Если нужно встать рано, а под рукой нет ничего, кроме портативного компьютера, можно завести будильник на ноутбуке. Есть несколько способов установить сигнал для пробуждения на определенное время, предусматривающих использование встроенных средств Windows и стороннего софта.
Включение спящего режима
Чтобы будильник сработал, ноутбук должен находиться в спящем режиме. Гибернация или полное выключение приведут к тому, что в установленное время никакого сигнала не будет. Можно отправить лэптоп в сон самостоятельно, выбрав соответствующий пункт в меню «Завершение работы». Но есть и более удобная возможность:
Теперь можно спокойно закрывать крышку ноутбука и не переживать, что будильник не сработает в установленное в планировщике время.
Настройка будильника
Как такового будильника среди инструментов Windows нет. Зато есть планировщик заданий, который можно использовать для выполнения разных операций в установленное время. С его помощью удастся настроить автоматический запуск медиапроигрывателя с выбранной мелодией – чем не будильник?
- Откройте раздел «Администрирование» консоли управления.

- Запустите инструмент «Планировщик заданий».

- Выберите создание простой задачи.

- В первом окне мастера создания простой задачи введите имя задания – пусть будет «Будильник». Нажмите «Далее».

- Установите триггер, то есть укажите, с какой периодичностью запускать задачу. Для будильника нужно поставить «Ежедневно».

- В подразделе «Ежедневно» укажите, когда следует начать будить вас по утрам, и поставьте время звонка. Нажмите «Далее».

- Выберите действие «Запустить программу».

- Щелкните по кнопке «Обзор» и укажите путь к музыкальному файлу, воспроизведение которого будет будить вас по утрам. Добавлять аргументы и рабочую папку не нужно.

Чтобы установить дополнительные параметры срабатывания будильника, поставьте в последнем окне «Завершить» отметку «Открыть окно Свойства» и щелкните «Готово».
Перейдите к вкладке «Триггеры» и кликните «Изменить». В поле «Дополнительные параметры» можно, например, установить повторение задачи каждые 5 минут.
Повтор можно поставить в течение 15 или 30 минут, часа, дня или бесконечно, пока вы не проснетесь и не измените настройки.
Затем вернитесь к окну с дополнительными параметрами и перейдите во вкладку «Условия».
Отметьте пункт «Пробуждать компьютер для выполнения задачи» и уберите галочку «Запускать только при питании от электросети». Сохраните конфигурацию, нажав «ОК».
Сторонний софт
Минус использования планировщика в том, что нельзя просто взять и настроить сигнал на 5 дней, дав себе два законных выходных дня, чтобы выспаться. Но выход есть: можно установить будильник на ноутбук в виде программы Free Alarm Clock. Это бесплатное приложение работает на всех версиях Windows, от XP до «десятки».
Сразу после запуска Free Alarm Clock вы увидите установленный по умолчанию будильник. Такая забота радует, но нужно всё-таки настроить время и периодичность пробуждения самостоятельно.

Ничего сложного в настройке условий нет, но некоторые пояснения доступные опции всё же требуют:
- Установите время срабатывания будильника.
- Выберите дни, когда вас следует будить в указанное время.
- Напишите сообщение, которое будет появляться на экране при звонке (необязательно).
- Укажите, есть ли необходимость выводить написанное сообщение.
- Щелкните по кнопке «Обзор» и укажите путь к музыкальному файлу, воспроизведение которого будет вас будить.
- С помощью ползунка установите подходящий уровень громкости.
- Включите повторение звука.
- Установите автоматический вывод компьютера из спящего режима и включение монитора.
- Сохраните конфигурацию, щелкнув «ОК».
О том, что программа работает, будет сообщать светящийся значок в системном трее. Главное не забыть, что ноутбук следует переводить в спящий режим, а не выключать или отправлять в гибернацию. Программа не сработает на выключенном лэптопе, так что вы можете проспать.
Зачем человеку будильник? Правильно, чтобы не проспать, или не упустить важное мероприятие (прием лекарств, визит к врачу и т.д.).
Остается установить программу на ПК либо воспользоваться стандартным планировщиком Windows .
Ниже представлено несколько популярных приложений, которые помогут вам быть всегда и везде вовремя:
- Free Alarm Clock;
- Wakemeup;
- Alarm Master Plus;
- Atomic Alarm Clock.
Стандартный будильник OS Windows
Но для начала хотелось бы вспомнить старый добрый планировщик задач Windows, который неплохо справляется и с рольюбудильника на компьютер.
Настроить его достаточно просто, но непосвященный человек может запутаться в параметрах, поэтому приступим.
Из настроек имеется функция повышения громкости до требуемого уровня.
К сожалению, интерфейс программы английский, но даже минимального знания языка будет достаточно для комфортной работы.
Wakemeup

Отличный будильник с функциями планировщика и напоминалки. Она способна разбудить вас мягко и ненавязчиво, не включая сигнал на полную, а увеличивая его постепенно.
В режиме напоминания ПО будет проигрывать музыку каждый час либо чаще, в зависимости от настроек.
Система Wakemeup не зависит от штатного планировщика Windows, поэтому лишена его ограничений.
Обратите внимание! Доступно 9 разных режимов частоты оповещения, среди которых можно подобрать оптимальный. При этом ПО даже не потребует аутентификации пользователя, что случается после перезагрузки.
Что касается звукового сопровождения.
Вы можете установить собственную песню, один из предложенных звуков будильника, или же воспользоваться одной из 30 радиостанций, которые идут «в комплекте» с программой.
Если у вас по какой-то причине отключилось соединение с интернетом, Wakemeup воспроизведет резервный звук.
Неплохая вещь – таймер. Настройте его, чтобы отправить ПК в спящий режим или выключить его.
Не менее хорошо справляется приложение и с отключением программ и утилит, если они больше не нужны.
В комплект с будильником поставляется 5 скинов для кастомизации интерфейса, но их можно скачать и из интернета. Интерфейс поддерживает русский и еще 11 языков.
К слову, Wakemeup – платная программа, но доступен 15-дневный период ознакомления.
Alarm Master Plus

Будильник с функцией органайзера, объединяющий такие полезные компоненты, как:
- планировщик;
- календарь;
- таймер.
Будильник будет постоянно напоминать о событиях любой степени важности.
Для этого предусмотрено воспроизведение любых музыкальных треков и даже видеоклипов в форматах AVI и MPG.
Хотя существует и «тихий режим», когда на экране высвечивается только уведомление с предварительно созданным описанием мероприятия.

Поддерживаются такие функции, как повтор срабатывания и многократное оповещение.
При этом количество сигналов практически неограниченно, чему обрадуются пользователи, любящие вздремнуть «еще пару минут».
Интерфейс программы очень необычный, даже слегка футуристичный, но лаконичный.
Дополнительно на экране имеются часы, которые также можно настроить по своему усмотрению как визуально, так и технически.
Увы, приложение платное. После 30 дней пробного пользования от вас потребуется зарегистрировать ПО, чтобы продолжить использование Alarm Master Plus.
Atomic Alarm Clock

Неплохая утилита, которая заменяет стандартные часы в Windows, расположенные на панели задач. Они приобретают более интересный и функциональный вариант.
В «обязанности» ПО входит: отображение точного времени, даты, дня недели, а также времени в разных часовых поясах.
Функция будильника, конечно, имеется. Также наличествует и таймер с планировщиком задач. Интерфейс полностью настраивается под нужды конкретного юзера.
Дополнительно поддерживается более сотни тем оформления.
Как поставить будильник на компьютере
Как установить будильник на компьютер? 5 лучших приложений
Установить будильник на ноутбуке в настоящее время можно несколькими способами. К примеру, вы сможете воспользоваться стандартными программами или параметрами операционной системы Windows. Также добиться необходимого результата можно с помощью уже установленных приложений, которые обладают специальными возможностями. Можно рассмотреть особые программы-будильники, которых в настоящее время присутствует большое количество. Многие владельцы ноутбуков часто задают вопрос: «Есть ли на ноутбуке будильник?» Ответ уже был дан немного выше, но мы повторимся. В операционной системе Windows (8 и 7 версии) можно установить будильник без дополнительных приложений. Сегодня мы приведем основные способы настройки данных программ на ноутбуке.
Элементарно
Начнем со стандартных способов, которые помогут нам добиться результата. Делается это через или же через Windows Media Player. Как мы уже описывали ранее, некоторые стандартные программы, которые входят в операционную систему, имеют специальные инструменты, только вот немногие пользователи знают о том, как установить будильник на ноутбуке.
По плану

Итак, давайте начнем разбирать вариант установки будильника через планировщик задач. Стоит сразу отметить, что это решение подойдет только для операционных систем Windows 8 и 7. Первым делом вам следует запустить «Планировщик заданий». В Windows 7 необходимо просто нажать меню «Пуск», а далее найти функцию поиска и туда вписать слово «Планировщик». В «Виндовс 8» все происходит немного сложнее, поэтому будьте внимательны, сейчас мы приведем вам детальную инструкцию.
Найти

Находим в Windows 8 меню поиска и туда вписываем словосочетание «панель управления». Для того чтобы узнать, как поставить будильник на ноутбук, вам обязательно в этой операционной системе потребуется попасть в панель управления. Если вы знаете, где она находится, тогда смело переходим на нее. Когда панель будет открыта, вам нужно выбрать специальную функцию, которая называется «Администрирование». Перед вами откроется весь перечень утилит, где следует отыскать средство под названием «Планировщик заданий». Соответственно, переходим на него. Для того чтобы добиться результата, вам потребуется выбрать особое действие, которое называется «Создать простую задачу». После этого должен открыться специальный мастер, в котором мы и будем в дальнейшем создавать задание. В итоге у вас должен будет получиться будильник. Первым делом потребуется ввести имя задания, после этого нажимаем кнопку «Далее».
Решение
Как видите, вопрос о том, как поставить будильник на ноутбук на операционной системе Windows 8, для некоторых пользователей может показаться слишком сложным, поэтому рекомендуется использовать специализированные программы, которые вы сможете скачать в сети Интернет. Давайте поговорим о приложении, которое называется Free Как вы уже наверняка могли понять, эта программа является совершенно бесплатной. Данное средство способно быстро решить вопрос о том, как поставить будильник на ноутбук, так как разрабатывалось оно именно для того, чтобы помогать людям просыпаться по утрам. При этом разработчики учли все моменты и нюансы в плане функциональности, а соответственно, в результате получился интуитивно понятный интерфейс с небольшим количеством самых необходимых настроек. Если вам не удалось решить вопрос о том, как поставить будильник на ноутбук, тогда мы рекомендуем использовать приведенную программу, которая в действительности никогда еще не подводила. Есть и другие похожие решения. Осталось только выбрать. Надеемся, данный материал будет вам полезен.