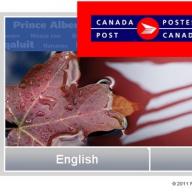Как восстановить SD-карту или USB-флешку, если компьютер их не видит, не читает или не записывает данные? Проблемы с флеш-накопителями редко обуславливаются их естественным износом. Чаще причинами проблем с ними являются игнорирование пользователями правила безопасного извлечения устройства, эксперименты с различным ПО, в котором участвуют эти флеш-накопители, а также изначально их паршивое качество. Ниже рассмотрим перечень возможных действий, осуществляемых в среде Windows, которые могут решить проблему, если, конечно, причина не кроется в механической поломке. И пойдём мы, друзья, от простого к сложному.
Восстановление SD-карт и USB-флешек в среде Windows
- Примечание: ниже речь пойдёт только о восстановлении работоспособности флеш-накопителей, но никак не о спасении хранящихся на них данных. Это отдельная тема, и на этот счёт на сайте имеется , ещё можете воспользоваться этой программой для . Большая часть предлагаемых ниже способов восстановления SD-карт и флешек приведёт к потере их данных.
1. Аппаратная блокировка
SD-карты, MicroSD-адаптеры и флешки могут быть аппаратно защищены от записи данных или вовсе заблокированы даже для чтения. На таких устройствах имеется переключатель блокировки, который необходимо, соответственно, выставить в положение «Разблокировано».

2. Проблемы, не связанные с самими накопителями
Причиной проблем с SD-картами и флешками может быть политика безопасности Windows. Необходимо узнать, не заблокирован ли доступ к съёмным накопителям (полностью или в части записи данных на них) администратором компьютера. Также нужно проверить картридер или порты USB компьютера. Если с последними всё в порядке – картридер читает другие SD-карты, а с флешкой всё равно возникают проблемы, сколь ни подключай её к другим портам USB, идём дальше.
3. Проводник Windows
Стандартное форматирование средствами проводника Windows может помочь в простеньких случаях типа неудачной записи данных на флешку. Или когда с этой операцией в отношении SD-карт по каким-то причинам не может справиться смартфон, планшет, фотоаппарат или прочее устройство. В любой из актуальных версий Windows в окне проводника на накопителе вызываем контекстное меню, жмём «Форматировать».

Оставляем исходную файловую систему и сначала пробуем провести быстрое форматирование.

Если оно завершается неудачей, повторяем операцию, но уже с полным форматированием (убираем галочку с быстрого).

4. Управление дисками Windows
Процедуру форматирования можно попытаться осуществить в управлении дисками. Для запуска этого инструмента в поле системного поиска вводим:
diskmgmt.msc
В окне управления дисками, ориентируясь на размер накопителя, ищем его среди подключённых к компьютеру дисков. И в контекстном меню, вызванном на нём, запускаем форматирование.

Можно сразу выбирать полное форматирование.

Если на флеш-накопителе существует структура разделов, как на жёстком диске, необходимо удалить каждый из таких разделов. Делается это с помощью опции в контекстном меню «Удалить том».

А затем на месте образовавшегося нераспределённого пространства нужно создать единственный раздел. Для этого в контекстном меню на этом самом нераспределённом пространстве запускаем операцию «Создать новый том» и следуем указаниям пошагового мастера.

5. Программы для низкоуровневого форматирования
Штатные средства форматирования могут не помочь сложных случаях, например, когда флеш-накопители отображаются (в том же проводнике или управлении дисками) как нераспознанные устройства с файловой системой RAW. Последняя обозначает, что либо среда Windows не понимает файловую систему накопителя, либо файловой системы нет как таковой в принципе. Собственно, что и обуславливает проблемы с флешкой или SD-картой при её работе на других устройствах, с другими операционными системами. В подобного рода случаях восстановить флешку помогут сторонние Windows-программы, предназначенные для так называемого низкоуровневого форматирования.
На самом деле низкоуровневое форматирование – это процедура, которая проводится либо в производственных условиях фирм-изготовителей флеш-устройств, либо в серьёзных узкопрофильных сервисах. Разного рода ПО для Windows, заявляющее о такого рода операции, в действительности проводит обычное полное форматирование, но механизмами, отличными от тех, что применяет операционная система. Такие программы хорошо справляются с проблемами флеш-накопителей, если эти проблемы возникают на уровне файловой системы. Рассмотрим две из таких программ.
HDD Low Level Format Tool
http://hddguru.com/software/HDD-LLF-Low-Level-Format-Tool/
Условно-бесплатная портативная программа HDD Low Level Format Tool может форматировать разного типа носители данных, в частности, SD-карты и USB-флешки. После распаковки архива с программой запускаем её, соглашаемся с лицензионными условиями.

Выбираем бесплатное использование.

Непосредственно в окне программы указываем проблемный накопитель и жмём «Continue».


Подтверждаем решение.

Дожидаемся завершения операции и проверяем работу носителя.

SDFormatter
http://flashboot.ru/files/file/355
Полностью бесплатная небольшая программка SDFormatter – ещё один инструмент для так называемого низкоуровневого форматирования. Работает как с SD-картами, так и с USB-флешками. Устанавливаем SDFormatter в систему, запускаем, в графе «Drive» указываем проблемный флеш-накопитель. Жмём «Format».

Программка хочет убедиться в серьёзности наших намерений, жмём «Ок.

Просит не трогать накопитель, пока будет проводиться операция.

По завершении тестируем флешку или SD-карту. Если не помогло, повторяем операцию с настройками полной перезаписи секторов (не что иное, как полное форматирование). Жмём «Option», выбираем «Full (OverWrite)». И также нажимаем внизу «Format».

Если с помощью приведённых выше способов не удалось реанимировать флеш-накопитель, а он ещё находится на гарантии, на этом этапе необходимо остановиться. И не предпринимать больше никаких действий, кроме как обратиться к продавцу с просьбой о замене устройства. Ко всем действиям, что описываются ниже, стоит прибегать лишь тогда, когда уже, по сути, нечего терять. Изложенные ниже инструкции применимы и для USB-флешек, и для SD-, и для MicroSD-карт. Однако в случае с последними вероятность восстановления крайне мала.
6. D-Soft Flash Doctor
D-Soft Flash Doctor проводит так называемое низкоуровневое форматирование, а попутно ещё и обнаруживает повреждённые секторы (ячейки). Ну и, соответственно, умеет их блокировать и заменять резервными. Программа может помочь, когда у флешек или SD-карт возникают сложности с чтением отдельных файлов, попавших на повреждённые секторы. Программа бесплатная, портативная. Официального сайта я не нашёл, но её можно свободно скачать в Интернете.
В окне D-Soft Flash Doctor первым делом нужно запустить сканирование на предмет обнаружения ошибок.

В моём случае повреждённых (битых) секторов не оказалось.

Но если в вашем случае, друзья, результаты сканирования будут иными, и плохие сектора обнаружатся, запускаем процесс восстановления.

В окне проведения этой операции обещается, что процесс не продлится дольше 10 минут, но на самом деле переназначение плохих секторов на накопителе с объёмом больше 4 Гб может занять достаточно много времени. Так что операцию восстановления лучше запускать на ночь.

7. Перепрошивка контроллера памяти
Программы для так называемого низкоуровневого форматирования или их аналоги, в любой иной форме заявляющие о функции реанимации всех типов SD-карт и/или USB-флешек, оказываются бессильны в случае программного сбоя контроллера, когда требуется его перепрошивка. У этой проблемы может быть разная симптоматика, но чаще это либо компьютер полностью не видит накопитель, либо видит, может даже считывать данные, но не может отформатировать никакими средствами. В частности, по причине защиты от записи при том, что аппаратно накопитель не заблокирован.
После вирусной атаки, отключения питания или форматирования операционная система перестала определять flash-накопитель… Знакомая ситуация? Что делать? Выбрасывать девайс в мусорное ведро и бежать в магазин за новым? Не нужно торопиться. Существуют программные решения для восстановления нерабочих флешек. Большинство таких программ неплохо справляются с данной задачей. В этом списке представлены те из них, которые наиболее эффективно помогают решить проблему.
Небольшая утилита с набором функций для восстановления неработоспособных flash-накопителей. Отличается простым и понятным интерфейсом, что даже без поддержки русского языка делает её одним из лучших инструментов для работы с флешками. HP USB Disk Storage Format Tool сканирует flash-накопители, исправляет ошибки и форматирует в разных файловых системах.

HDD Low Level Format Tool
Ещё одна маленькая, но мощная программа для ремонта флешки. При помощи низкоуровневого форматирования способна вернуть к жизни неработоспособные накопители. Предоставляет полную информацию о накопителе и данные S.M.A.R.T для HDD. Форматирует как быстро, с затиранием только MBR, так и глубоко, с удалением всех данных. В отличие от предыдущего представителя, умеет работать не только с флешками, но и с жесткими дисками.

Sd Formatter
Sd Formatter — программа для восстановления карт памяти, которая способна восстанавливать накопители типа SDHC, microSD и SDXC. Ко всему прочему умеет лечить карты памяти после неудачного форматирования, а также полностью затирать информацию путём многократной перезаписи случайных данных.

Flash Doctor
Flash Doctor — программа для восстановления флешки transcend. Сканирует диски на наличие ошибок и восстанавливает при помощи низкоуровневого форматирования. Работает не только с flash-накопителями, но и с жесткими дисками. Отличительной особенностью Flash Doctor является функция создания образов дисков. Полученные образы, в свою очередь, можно записывать на флешки.

EzRecover
Самая простая программа для восстановления флешки Kingston в нашем списке. Но простота её – только внешняя. На самом деле EzRecover способна рассмотреть не определяющиеся в системе флеш-диски и восстановить их. EzRecover возвращает к жизни flash-накопители с меткой «Security Device» и (или) нулевым объемом. При всей кажущейся невзрачности, отлично справляется со своими задачами.

Вот такой список программ для восстановления флешек. Каждая имеет свои особенности, но все они отлично делают своё дело. Сложно рекомендовать какую-то конкретную. Не всегда Flash Doctor справится там, где не справится EzRecover, поэтому нужно иметь в арсенале набор из подобных программ.
Читайте, как исправить карту памяти и восстановить из нее данные (независимо от производителя и модели карты), а также о причинах выхода карт из строя . Потеря изображений или сбой карты памяти, содержащей важные фотографии, вызывает чувство безвозвратной утраты? Или уже имеете горький опыт потери важных данных по причине повреждения «SD» карты памяти? В нашей статье мы рассмотрим ответы на эти вопросы и покажем, как починить карту памяти и восстановить с нее данные, независимо от причины выхода ее из строя.
Содержание
Введение
Персональные электронные компьютерные устройства являются неотъемлемой частью механизма управления информационным потоком и применяются ежедневно в различных отраслях. Их использование значительно облегчает пользователям выполнение ими своих деловых обязанностей, обработку и хранение разнообразной информации, создание и обмен различными проектами, а также названные устройства активно применяются для отдыха и развлечений.
Персональные стационарные компьютеры и ноутбуки имеют широчайшее распространение и, по праву, обладают самой высокой популярностью среди прочих устройств. Таких успехов удалось добиться во многом благодаря совокупности характеристик компьютерных устройств, прочно закрепляющих за ними лидирующее положение: сверхскоростные процессоры и элементы оперативной памяти, хранилища данных максимального объема, мгновенная скорость обработки информации, большая степень унификации устройств, многозадачность, позволяющая решать комплекс различных задач без снижения работоспособности устройства, и общая высокая производительность в целом.
Основная обязанность по управлению, хранению, обработке и обмену информацией возложена на специализированное программное обеспечение, которое должно в полной мере использовать преимущества компьютера на максимальных возможностях, и иметь привлекательный и удобный функционал. Таким условиям полностью соответствует, лидер в своей области, операционная система «Windows» , разработанная корпорацией «Microsoft» . Обладая дружественным интерфейсом и высочайшими скоростными возможностями, она легко справляется с любыми видами заданий, с которыми сталкиваются конечные пользователи в процессе своей деятельности.
Отдельным видом компьютерных устройств, которые, особенно в последнее время, получили огромное распространение, являются мобильные смартфоны и коммуникаторы. Катализатором необычайной популярности выступило создание и повсеместное распространение международной информационной компьютерной сети «Интернет» . Обладая заметно меньшими внутренними характеристиками и предлагаемыми возможностями, они добиваются признания за счет высокой мобильности и разнообразных способов общения, доступных для пользователей с их помощью: мобильна связь, мгновенные текстовые сообщения, приложения для видео связи, доступ к социальным сетям и другим платформам для общения в сети «Интернет» , сообщения по электронной почте и т.д.
Отдельным элементом, послужившим увеличению популярности смартфонов, является возможность их использования для создания высококачественных снимков и видеозаписей. Личный архив, мгновенные фотографии на память, снимки для обмена в социальных сетях, смешные видеоролики и многое другое легко выполнить смартфонами, тем более пользователи всегда носят их с собой. При необходимости запечатлеть высококачественные фотографии, применяются профессиональные фотокамеры высокого разрешения, которые, за счет высокой конкуренции между производителями и применению новейших разработок, существенно снизились в стоимости, и свободно доступны каждому пользователю для ежедневного использования.
В связи с тем, что объем фотоснимков ежедневно растет, и они выполнены в высоком разрешении, для их хранения недостаточно внутреннего объема памяти устройств, и требуется использование дополнительного хранилища. В таких случаях, основным накопителем данных пользователя выступают карты памяти различных форматов. Имея низкую стоимость и значительную внутреннюю емкость, карты памяти получили широкое применение. Самой распространенной из них, по праву, считается «SD» карта памяти.
Однако, как и любое компьютерное устройство, карта памяти подвержена различным воздействиям, и может быть испорчена по разным причинам. Далее мы рассмотрим возможные причины повреждения карт памяти и подскажем способы восстановления хранящейся на них информации.

Карта памяти «SD» (англ. «Secure Digital Memory Card» ) представляет собой миниатюрное запоминающее устройство, предназначенное для многократной записи, хранения и считывания различной цифровой информации. Основным местом ее применения выступают портативные электронные устройства: мобильные смартфоны, цифровые фотоаппараты, электронные книги, «GPS-навигаторы» , некоторые виды игровых приставок и т.д.
Карта имеет стандартный размер 24×32×2,1 мм, который позволяет ей иметь собственный контроллер и особую область, непосредственно микросхемы памяти, отвечающие за запись и хранение пользовательских данных, принцип действия которых реализован на применении флэш-памяти (особой перепрограммируемой полупроводниковой технологии).
По мере развития, внутренний объем флэш-памяти изменялся, и на сегодняшний день, доступен в размере до «128 ТБ» . Карты памяти имеют различные скорости обработки информации, которые выражаются в цифровых обозначениях на них. Для единого обозначения принята стандартная классификация скоростных характеристик карт, именуемая «Speed Class» , которая отражает скорость записи данных.
Скачайте программу с официального сайта производителя и запустите установочный исполняемый файл. Будет запущен мастер установки, который в простом пошаговом режиме поможет вам установить на ваш персональный компьютер или ноутбук . Установка программы не занимает много времени и не вызывает никаких затруднений, даже для неопытных пользователей.

По завершению процесса установки запустите программу. произведет первичный анализ системы и отобразит в своем окне все, установленные и дополнительно подключенные, диски и накопители данных.

Интерфейс программы максимально похож на проводник файлов «Windows» , тем самым позволяя работать с ней каждому, даже начинающему, пользователю. Найдите в списке разделов свою карту памяти и дважды щелкните по ней. Программа активирует запуск мастера восстановления файлов, который в пошаговом режиме, предложит задать определенные параметры перед началом процесса восстановления файлов.
Установите индикатор (точку) в ячейку «Полный анализ (поиск всей возможной информации)» . В активированном разделе оставьте без изменений ячейки «FAT (USB-носители, цифровые фотокамеры, Windows 9x)» и «Глубокий анализ (поиск по содержимому файлов)» . Указанные настройки позволят программе восстановить файловую систему карты памяти, провести сигнатурный анализ «SD» карты и восстановить всю имеющуюся на ней информацию, даже ту, которая была удалена много месяцев назад.

После выбора типа анализа нажмите кнопку «Далее» для запуска процесса сканирования отмеченной карты. Весь процесс будет происходить в реальном времени и пользователи смогут отслеживать его исполнение по индикатору состояния.

Дождитесь окончания процесса анализа «SD» карты памяти и нажмите кнопку «Готово» по его завершению. В зависимости от степени повреждения карты памяти, ее объема и других параметров анализ может занять от нескольких минут до нескольких часов.

В окне будет отражен список всех найденных файлов и папок, которые были восстановлены программой. При нажатии на каждый файл, в окне предварительного просмотра будет отображаться его содержимое, чтобы пользователи смогли ознакомиться с итоговым результатом перед сохранением требуемых файлов, и убедиться в их полной исправности. Отметьте нужные файлы и папки и нажмите кнопку «Восстановить» , представленную в виде спасательного круга и расположенную на панели главного меню.

Мастер восстановления файлов откроет всплывающее окно, в котором пользователям необходимо будет указать, приемлемый для них в данном конкретном случае, способ сохранения отмеченных файлов. На выбор мастер предлагает воспользоваться одним из четырех способов: сохранить данные на любой жесткий диск или внешний накопитель, записать файлы на оптический носитель информации «CD/DVD – диск» , создать виртуальный «ISO – образ» или загрузить данные с использованием «FTP – протокола» . Поставьте индикатор (точку) напротив ячейки с указанием, выбранного вами, способа сохранения файлов, и нажмите кнопку «Далее» .

В зависимости от выбранного способа, в следующем окне мастера восстановления файлов укажите необходимые опции для сохранения файлов, и нажмите кнопку «Восстановить» для завершения. Например, при выборе способа «Сохранение на жесткий диск» потребуется задать путь для сохранения и отметить или снять отметку с дополнительных настроек.

Теперь все ваши файлы восстановлены и сохранены в, указанное вами, безопасное место хранения. Откройте файлы и убедитесь в их полной исправности. Затем вы можете провести процедуру форматирования «SD» карты памяти для устранения возможных неполадок, применяя один из ранее описанных способов.
В полной мере изучить все возможности программы , ознакомиться с ее возможностями и преимуществами можно на нашем видеоканале в руководстве: «Восстановление файлов карты памяти фотоаппарата, телефона, планшета, видеокамеры, регистратора» .
Заключение
С развитием различных видов компьютерных устройств серьезно увеличилось количество видов хранилищ информации, которые используют пользователи для создания, обмена и хранения своих данных. Легкие и миниатюрные карты памяти получили широкое распространение и заслуженное признание пользователей, особенно при создании фотографий и изображений.
Однако карты памяти не долговечны и могут прийти в негодность по различным причинам, при этом ограничивая пользователя в доступе к ним или полностью теряя его данные. Зная некоторые основные признаки, которые служат предвестником поломки, а также обладая знаниями причин, послуживших повреждению карт памяти, пользователи могут, соблюдая определенный порядок, отремонтировать испорченные карты и восстановить все данные, хранившиеся на них.
Также для увеличения безопасности данных и избавления себя от дополнительных затрат, потери времени и сил, пользователям стоит регулярно выполнять резервные копии своих данных и использовать альтернативные источники хранения.
Вопрос от пользователя
Здравствуйте.
Сегодня случайно удалил папку с фотографиями отпуска на телефоне (они был сохранены на MicroSD карте). Вынул карту памяти и подключил ее к кардридеру компьютера: проверил, на самом деле фото нет. Подскажите, можно ли хотя бы какую-то часть фото восстановить?
Здравствуйте.
Я думаю, что скорее всего да. Нередко, когда карта памяти вообще перестает читаться, и при подключении ее к кардридеру: ПК либо вообще ее не видит (что еще хуже) , либо Windows предлагает отформатировать.
При вашем "простом" удалении фото, физически они также находятся на карте памяти (просто телефон пометил эти сектора, как не используемые). Но эти сектора могут быть заполнены другой информацией: поэтому если вы наделаете новых фото на этой карте (или что-то запишите на нее) - восстановление может стать невозможным! Поэтому, очень рекомендую поскорее вынуть карту памяти из телефона, и ничего на нее не записывать!
Сейчас есть достаточно много утилит, способных полностью просканировать ваш накопитель, не обращая внимания на то, помечены ли сектора свободными или нет. Благодаря чему, они найдут на нем все записанные данные, в том числе и все удаленные файлы (которые еще "живые", и поддаются восстановлению). Собственно, ниже в статье рассмотрю, как это сделать (статью оформлю в виде инструкции, все действия будут по шагам).
Пошаговое восстановление фото
ШАГ 1. Подключите карту памяти (флешку) к компьютеру/ноутбуку
Думаю, здесь особо комментировать нечего. Если у вас нет картридера для SD-карт - то сейчас в продаже есть небольшие универсальные устройства, подключаемые к USB-порту (см. пример ниже). Стоят относительно дешево.
Дополнение!
Подобные адаптеры можно купить очень дешево в китайских онлайн магазинах (к тому же у них регулярно проводятся акции, и можно использовать кэшбек). Самые лучшие из них представлены в этой статье -


Важно!
Этого делать не нужно:
- если при подключении флешки/карты памяти Windows будет предлагать отформатировать или проверить, исправить ошибки - не соглашайтесь! Просто сверните или закройте это окно;
- ничего не копируйте на этот накопитель (на котором пропали файлы);
- не сохраняйте восстанавливаемые файлы на эту же карту памяти! Иначе новая записываемая информация начнет затирать те данные, которые не были восстановлены.
ШАГ 2. Установите одну из спец. утилит для восстановления данных
Таких утилит сейчас очень много. Для первоначального знакомства я бы порекомендовал выбрать одну из этих: Recuva, R.Saver, Disk Drill, MiniTool Power Data Recovery .
Ремарка!
Скачать и найти подробное описание представленных утилит, можете в одной из моих прошлых статей. Ссылка ниже.
10 бесплатных программ для восстановления удаленных данных: файлов, документов, фото -
Мне, например, очень импонирует утилита R.Saver. Собственно, на ней и остановлюсь в этой статье (скрины и примеры ниже).

Основные преимущества:
- отличные алгоритмы позволяют проводить глубокое сканирование накопителей и восстанавливать даже давно удаленную информацию;
- поддерживаются файловые системы FAT, FAT32, exFAT, NTFS и др.;
- поддерживает множество типов накопителей: HDD, SSD, USB-флешки, SD-карты и др.;
- утилита бесплатна для российской аудитории (для некоммерческого использования);
- поддерживает русский язык;
- не нуждается в установке (достаточно скачать из запустить!).
ШАГ 3. Проведите сканирование накопителя
И так, покажу все действия в R.Saver. После запуска утилиты, прочтите информацию в главном окне программы, поставьте галочки и нажмите кнопку "Начнем".

Затем укажите накопитель, на котором пропала (была удалена) нужная информация. В моем случае будет указана флешка (Generic Flash Disk).
Если вдруг флешка/карта памяти не отображается, рекомендую ознакомиться вот с этими двумя мануалами:
1) Компьютер не распознаёт / не видит флеш-карту SD -
2) Почему компьютер не видит флешку: 10 основных причин -


Собственно, дальше должно запуститься сканирование. Оно может быть достаточно длительным, все зависит от скорости работы вашего накопителя, его объема. В это время лучше не мешать утилите, и не запускать на ПК сторонние приложения.

ШАГ 4. Выберите и восстановите нужные данные
Когда сканирование будет завершено, вы должны увидеть все файлы, доступные для восстановления, которые нашла программа. Отмечу, что в некоторых случаях удается даже восстановить структуру папок!
Вам остается слева выбрать те папки, которые хотите просмотреть. Затем отметить галочками что хотите восстановить, и нажать кнопку "Восстановить выбранное" (см. цифру 3 и 4 на скрине ниже) .
Отмечу, что, если вам все подряд файлы не требуются, вы можете восстановить вручную что-то конкретное: используйте кнопку "Сохранить как" (см. цифру 2 на скрине ниже).

Последний момент: укажите место для восстанавливаемых файлов.
На всякий случай напомню : нельзя их восстанавливать на ту же флешку/карту памяти, которую вы сканировали. Т.е. сначала ВСЕ файлы, которые вам нужны, восстановите на жесткий диск, а потом можете их вновь записать на желанный накопитель.
Примечание : дело в том, что, если сразу же восстанавливать и сохранять информацию на тот же накопитель, который сканировали - восстанавливаемые данные затрут те, которые еще не успели восстановиться (извиняюсь за тавтологию).

На этом все. Дополнения по теме приветствуются...
Удачного восстановления!
В данной статье речь пойдет о бесплатных программах для восстановления информации с карты памяти micro SD. Карта памяти micro SD представляет собой миниатюрную пластмассовую планку размером 11Х15Х1 мм. Имея такие уникальные габаритные характеристики флеш-карта micro SD является основным типом носителей информации во многих современных гаджетах (сотовые телефоны, фотокамеры, mp3 плееры и т.д.). Одним словом, слотом для карты micro SD принято оснащать устройства в которых параметры вес и объем имеют наиважнейшее значение.
На сайт любая программа для восстановления microsd карты достойна вашего внимания. Набор утилит представленных на сайте включает в себя лучшие программные средства для восстановления данных с различных флеш-карт. Все они смогли помочь многим людям и зарекомендовали себя как отличные инструменты для восстановления доступа к потерянным данным.
Как и в любых цифровых носителях данных в карте micro SD тоже могут возникнуть программные сбои и ошибки. Результатом таких сбоев является не правильная работа флеш-карты. Миниатюрные размеры карты в случае аппаратного восстановления данных, наоборот, играют отрицательную роль. Это обуславливается тем, что она не имеет внутри микросхем стандартного типа. Если на карте micro SD повреждения носят механический характер, то восстановить информацию на ней и вовсе нет возможности. При отсутствии механических повреждений лучшим вариантом будет восстановление данных с помощью специальных утилит.
Все лучшие программы для восстановления micro sd представлены на нашем сайте в разделе "Карта micro SD". Каждая программа для восстановления карты памяти microsd может справиться с восстановлением файлов не только с карт micro SD, но и с многих популярных на сегодняшний день типов флеш-карт и съемных носителей. В основном приходится восстанавливать карты micro SD с содержащимися в них фотографиями, аудио файлами и видео роликами снятыми фотокамерой или сотовым телефоном.
Удачного восстановления данных!
Понравилась программа - делись с друзьями ссылкой.
ПРОГРАММЫ