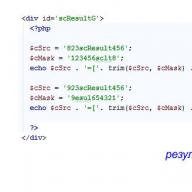Необходимость изменить формат страницы в программе Microsoft Word появляется не так часто. Тем не менее, когда такая задача возникает, далеко не все пользователи программы понимают, как сделать страницу больше или меньше установленного стандартна. В нашей сегодняшней статье расскажем именно об этом.
Изменение размера страницы в Ворде
По умолчанию Word, как и большинство текстовых редакторов, предоставляет возможность работы на стандартном листе формата А4, но в случае необходимости его всегда можно изменить как на больший, так и на меньший, причем делается это буквально в несколько кликов.
- Откройте документ, формат страниц в котором необходимо изменить. На панели быстрого доступа перейдите во вкладку «Макет»
.

Примечание: В старых версиях текстового редактора необходимые для изменения формата инструменты располагаются во вкладке «Разметка страницы» .
- Нажмите на кнопку «Размер» , расположенную в группе «Параметры страницы» .
- Выберите подходящий формат из списка в выпадающем меню.

В некоторых случаях список поддерживаемых текстовым редактором форматов может отсутствовать в этом меню. Не стоит исключать и того, что ни один из представленных вариантов вас попросту не устроит. Столкнувшись с подобной проблемой, воспользуйтесь пунктом «Другие размеры бумаги» , а затем выполните следующее:

Во вкладке «Размер бумаги» окна «Параметры страницы» в одноименном разделе выберите подходящий формат (здесь их перечень тоже может отсутствовать) или задайте размеры вручную, указав ширину и высоту листа (в сантиметрах).

Примечание: В разделе «Образец» можно увидеть масштабированный пример страницы, размеры которой вы изменяете.
Вот стандартные значения актуальных форматов листов (значения указаны в сантиметрах, ширина по отношению к высоте):
- A10 – 2,6х3,7
- A9 – 3,7х5,2
- A8 – 5,2х7,4
- A7 – 7,4х10,5
- A6 – 10,5х14,8
- A5 - 14,8х21
- A4 - 21х29,7
- A3 - 29,7х42
- A2 - 42х59,4
- A1 - 59,4х84,1
- A0 - 84,1х118,9
Важный для некоторых пользователей недостаток рассматриваемого нами сегодня текстового редактора заключается в том, что он не позволяет задавать слишком маленькие и большие размеры для страниц. Если быть более точным, минимальное и максимальное значение сторон упирается в 0,26 и 55,87 см соответственно, что немного не дотягивает до относительно распространенного формата A2. Получается, из стандартных в Ворде можно установить только значения, соответствующие форматам от A10 до A3, а также произвольные, которые вписываются в интервал, показанный на скриншоте ниже.

Указав необходимые, поддерживаемые программой значения, нажмите на кнопку «ОК» чтобы закрыть диалоговое окно.

Постоянное развитие современных технологий позволяет пользователям проводить электронный документооборот, что, естественно, сводит к минимуму использование принтеров и печати в целом. Однако это не исключает печатный вариант документов, который до сих пор занимает лидирующую позицию во всех сферах жизни человека.
Огромное количество разнообразных документов составляется и редактируется в программе Microsoft Word . Сразу же стоить отметить, что, как правило, большая их часть имеет формат А4, установленный международным стандартом ISO 216, который используется и принят по всему миру. Однако кроме него существуют и многие другие, которые можно использовать при печати разнообразных текстов и документов.
Самым популярным, как мы уже выяснили, является лист размера А4, который на данный момент повсюду применяется при печати технической, юридической, финансовой документации, обычных текстов и в целом является стандартным для офисных принтеров и копировальной техники.
Вторым по популярности является формат А3, который используют при создании рисунков, разнообразных диаграмм и больших таблиц .
И, напоследок, стоит упомянуть формат А5, который более всего распространён в книгопечатании.

Настройка типа используемой бумаги
Итак, работая в Word, вы имеете возможность выбрать на бумаге какого размера вы будете печатать тот или иной документ. Настройка этих параметров довольно проста и потребует от вас всего пару кликов мышью. Нижеследующее описание касается версий программы начиная от 2007.
Метод №1: меню «Разметка страницы»
Для того чтобы изменить размер и тип бумаги, перейдите во вкладку «Разметка страницы» и там кликните на небольшую стрелочку в поле «Параметры страницы» . Попав в это меню, вы увидите ещё три вкладки, среди которых находится необходимая нам. Называется она «Размер бумаги». Кроме того, что здесь на ваш выбор предоставлены основные применяемые нынче форматы, вы также можете указать конкретные параметры используемого вами листа в сантиметрах, если он уникален.
Кстати, переход в «Параметры страницы» это лишь один из вариантов настройки. Непосредственно в самой этой области также есть пункт «Размер» и выпадающее меню со всеми популярными размерами листа.

Метод №2: Вкладка «Печать»
Естественно, настройка, описанная выше, не является единственным вариантом решения этой задачи. Непосредственно в меню «Печать» вы точно так же можете выбрать необходимый вам формат.
Настройка в Word 2003
Чтобы в этой версии программы попасть в область «Разметка страницы», нажмите на меню «Файл» и в открывшемся списке найдите «Параметры страницы».
Собственно, вот и все действия, которые необходимо предпринять для изменения типа бумаги. Однако, не забывайте, что ваш принтер, как вариант, не поддерживает тот или иной тип листа, посему, перед тем как печатать, убедитесь, что он справится с поставленной задачей.
В данной статье мы детальнее разберемся во всех аспектах разметки страницы, детальнее взглянем на все компоненты этого параметра.
Показатели ориентации страницы
В процессе создания документа перед пользователем возникает вариант выбора страницы, в зависимости от ее ориентации. Существует 2 варианта – это книжный тип или альбомный. При выборе альбомного типа ориентации, расположение страницы будет горизонтальным. В случае выбора книжного варианта – страница будет вертикальная. Ниже видно различие между двумя вариантами данной ориентации.

Процесс изменения ориентации страницы
Для начала необходимо совершить переход на вкладку «Разметка страницы». Далее нужно найти «Параметры страницы», а затем нажать на «Ориентация».

В появившемся перед пользователем меню необходимо нажать на нужный вид ориентации страницы: Книжный или альбомный.

После этих действий изменится вид страницы.
Изменение полей
Место, находящееся в промежутке текста и края файла называется полем. Ворд имеет «Обычные поля», установленные по умолчанию. В случае если нужно установить необходимые параметры полей, это легко сделать.
Процедура форматирования полей
В Microsoft Word присутствует внушительный спектр разных параметров полей (размеры). Переходим на ссылку «Разметка страницы», в появившемся окне нужно нажать на «Поля».

Затем перед пользователем возникнет окно, в котором можно выбирать разные вариации поля, необходимые пользователю.

Это и есть процедура изменения полей в вордовском документе.
Как настроить поля?
Параметры полей в Ворде легко настраиваются посредством изменения размеров во вкладке «Параметры страницы». Нажимаем на вкладку «Поля», затем в возникшем меню нажимаем на «Настраиваемые поля».

Возникнет меню, в котором можно настраивать желаемы параметры под необходимый формат страницы. По завершению внесенных изменений необходимо нажать кнопку «Ок».

Произойдет изменение полей по вышеуказанным параметрам пользователя.
Установка нужного размера страницы
В Microsoft Word существуют размеры, установленные по умолчанию: 21х29,7 см. В случае необходимости есть возможность изменения размера под любые нужные требования пользователя. Главное знать одно, подойдут ли установленные пользователем размеры под возможности печати принтером в таком формате.
Процедура изменения размера
В данной офисной программе существует огромный список показателей размера страницы. Для изменения размеров нужно зайти в «Разметку страницы», а затем перейти в «Размер».

В возникшем всплывающем списке можно будет выбрать нужный размер или увидеть установленный в данный момент.

По произведению этих операций произойдет изменение размеров страниц Ворда.
Установка дополнительных настроек по размерам страниц
В случае необходимости в установки особых размеров поля нужно зайти в «Параметры страницы». Далее стоит нажать «Размер», находящийся на ссылке «Разметка страницы». Появившееся меню будет содержать вкладку «Другие размеры страниц».


Соответственно произойдет изменения размеров страниц Ворда.
Для быстрого попадания на меню настроек «Параметры страницы», можно использовать изображение небольшой стрелки, находящейся с правой стороны, в низу окна, где указанные команды «Параметры страницы».

Работа с текстовым редактором Word, подразумевает применение различных размеров формата листа.
Часто, у пользователей возникают вопросы: «Как изменить размер листа в Ворде» или «Как поменять формат страницы A4 на A5 в Ворде» и так далее.
Давайте вникнем в тему и разберем по порядку алгоритм действий.
Шаблоны форматов листа
В мировой практике применяются два стандарта бумаги:
- Североамериканский стандарт (не применяется на территории Р.Ф.);
- и международный стандарт.
ISO 216 (обозначение мирового стандарта), создан на основе метрической системы измерения.
Изначальный размер бумаги стандарта (А0), равняется 1 кв. метр. Все последующие размеры листа вытекают из него, по схеме, когда большая сторона делится пополам.
Давайте теперь разберем, какие размеры бумаги существуют:
- А0 и А1 - используется для тех, кто занимается плакатами, чертежами и постерами.
- Размер А3, В4 и А2 - для диаграмм, журналов, газет и чертежей.
- Размер А4 - всем известный формат листа в Ворде, который называют офисным. Применятся при создании: документов, писем, анкет, журналов, также используется в принтере, ксероксе и т.п.
- А5 - размер тетрадного листа. Этот формат бумаги используется для следующих видов печати: открытка, блокнот, анкета или бланк, листовка, рекламный буклет.
- Размер А5, В5, А6, В6, - с помощью него создаются: всем нам знакомая книга, брошюра и почтовая открытка.
- C4, C5, C6 - требуется при изготовлении конвертов для почты.
Предустановленные шаблоны формата страницы в Word
Текстовый редактор Word, имеет набор предустановленных шаблонов формата страницы. Разработчики потрудились, собрали статистику наиболее популярных размеров страниц и добавили в редактор, дабы упростить нам жизнь.
- Letter (8,5 x 11 дюймов) (21,59 см х 27,94 см);
- A4 (21 см х 29,7 см);
- Legal (8,5 x 14 дюймов) (21,59 см х 35,56 см);
- A3 (29,7 см х 42 см);
- B4 (25 х 35,4 см);
- B5 (18,2 см х 25,7 см).
По умолчанию, документы в Ворде, открываются с размером листа A4, но его легко изменить на любой другой, интересующий вас формат.
Давайте рассмотрим, как задать интересующий размер страницы в Ворде.
Как изменить размер формата листа в Ворде
Процедура изменения страницы предназначена для создания публикации в том размере, который вам требуется.
Данная методика позволяет создать одну и ту же публикацию, как на одном листе, большого размера, так и на нескольких, более мелких. С помощью нее можно создать публикации до 36 кв. метров (6 х 6 метров).
Разберемся пошагово, как выбрать размер страницы в ворде:
- В текстовом редакторе Word, переходим во вкладку «Разметка страницы».
- Нам нужна группа команд «Параметры страницы».
- Выбираем иконку «Размер».
- В открывшемся выпадающем окне, мы можем выбрать нужный нам размер страницы, из уже имеющихся. Например, книжный формат листа (Letter) с размером – 21.59 на 27.94 сантиметров.
Если предустановленные форматы листа в Ворде не подходят, то имеется возможность сделать свой размер формата страницы. Алгоритм действия почти такой же:
- Переходим во вкладку «Разметка страницы».
- В группе «Параметры страницы», выбираем команду с иконкой «Размер».
- В самом низу списка, выбираем команду «Создание нового размера страницы» или «Другие размеры страниц» (название команды отличается в разных версия MS Word).
В открывшемся окне, находим раздел «Страница» или «Размер бумаги» и в нижних строках, выбираем нужный нам формат страницы, а также задаем параметры ширины и высоты страницы, нажимаем «ОК».
В этом окне, пользователь может как уменьшить размер листа, так и увеличить его до самых непредсказуемых размеров. Ограничение только в вашей голове.
Надеюсь, как сделать свой размер страницы в Ворде стало понятно, по большому счету, ничего сложного в этом нет, поэтому перейдем к еще одному важному вопросу.
Как сделать лист формата А5
Часто нам требуется сделать формат страницы в Ворде, отличающийся от А4, например, более меньший – А5 (размер тетрадного листа).
В зависимости от версии MS Word, в разделе «Размер бумаги», вы можете не обнаружить размер листа формата А5. В принципе, как и остальных, кроме А4.
В данной ситуации, придется вводить ширину и высоту бумаги, в ручном режиме.
Размеры страницы в формате А5 должны быть:
- ширина – 14.8 см,
- высота – 21 см.
Как выставить данные значения мы описали выше.
Стоит отметить, что иногда другие форматы в разделе «Размер бумаги» не появляются до того момента, пока вы не подключите принтер, который их поддерживает.
Вы можете обнаружить, что по умолчанию настройки разметки страницы в Word не достаточны для документа, который вы хотите создать. В этом случае вы захотите поменять эти настройки. Например, если вы печатаете на бумаге другого формата, то захотите изменить размер страницы документа в соответствии с бумагой. Кроме того, вы можете изменить форматирование страницы в зависимости от типа создаваемого документа.
В этом уроке вы узнаете, как изменить ориентацию страницы, размер страницы и поля страницы.
Word предлагает различные варианты разметки страницы и параметры форматирования , которые влияют на то, как содержимое документа отображается на странице. Вы можете настроить ориентацию страницы, размер страницы и поля, в зависимости от того, как вы хотите, чтобы выглядел документ.
Чтобы изменить ориентацию страницы:
Альбомная означает, что страница будет ориентирована горизонтально, а Книжная – вертикально.
Чтобы изменить размер страницы:

Чтобы отформатировать поля страницы:
- Выберите вкладку Разметка страницы.
- Кликните по команде Поля, появится выпадающее меню. Вариант Обычные выбирается по умолчанию.
- Кликните по варианту с ранее заданными размерами полей, который вам подходит.

Чтобы использовать настраиваемые поля:
- На вкладке Разметка страницы выберите команду Поля.
- Выберите Настраиваемые поля. Появится диалоговое окно Параметры страницы.
- Введите размеры полей для каждой стороны страницы и нажмите OK.

Диалоговое окно «Параметры страницы»
Чуть выше вы узнали, как открыть диалоговое окно Параметры страницы из выпадающего меню команды Поля. Когда вы более глубоко познакомитесь с Word, вы можете заметить, что диалоговое окно «Параметры страницы» вам может понадобиться гораздо чаще, чтобы настраивать поля и другие параметры. Для того, чтобы открыть окно быстрее, вы можете воспользоваться ярлыком, который удобно расположен на вкладке Разметка страницы.