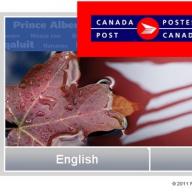Мобильная операционная система Android, как и практически любая современная платформа, предоставляет функционал, обеспечивающий сохранность персональных данных пользователя. Одним из таких инструментов является синхронизация контактов, паролей, приложений, записей календаря и т.п. Но что, если столь важный элемент ОС прекращает работать должным образом?
Одной из распространенных проблем в данном случае является именно отсутствие синхронизации списка контактов пользователя. Такой сбой может быть кратковременным, в случае чего через определенное время обмен данными с «облаком» Google восстанавливается.
Другое дело, когда прекращение синхронизации контактов является постоянным. О том, как исправить подобную ошибку в работе системы мы далее и поговорим.
Перед тем, как выполнять действия, описанные ниже, следует перепроверить, подключено ли устройство к интернету. Просто откройте любую страницу в мобильном веб-браузере или же запустите приложение, требующее обязательного доступа к сети.
Также следует быть уверенным, что осуществлен вход в Гугл-аккаунт и нет никаких сбоев с его работой. Для этого откройте любое приложение из мобильного пакета приложений «Корпорации Добра» вроде Gmail, Inbox и т.п. А еще лучше попробуйте установить любую программу из Play Маркета.
И последний момент — автосинхронизация должна быть включена. Если эта функция активирована, необходимые данные синхронизируются с «облаком» в автоматическом режиме без вашего непосредственного участия.
Чтобы узнать, включена ли данная опция, необходимо перейти в «Настройки» — «Аккаунты» — «Google» . Здесь в дополнительном меню (вертикальное троеточие справа вверху) должен быть отмечен пункт «Автосинхронизация данных» .

Если по всем вышеперечисленным пунктам полный порядок, смело переходим к способам исправления ошибки синхронизации контактов.
Способ 1: синхронизация аккаунта Гугл вручную
Наиболее простое решение, которое в ряде случаев может быть действенным.

Если после выполнения данных действий синхронизация началась и успешно завершилась — проблема решена. В ином случае пробуем другие способы устранения ошибки.
Способ 2: удаление и повторное добавление Google-аккаунта
Этот вариант с еще большей вероятностью позволит исправить проблему с синхронизацией контактов на вашем Андроид-устройстве. Нужно всего лишь удалить авторизованную в системе учетную запись Google и войти в нее снова.

Следующий наш шаг — снова добавить на устройство только что удаленный Гугл-аккаунт.

Заново добавив учетную запись Google, мы запускаем процесс синхронизации данных с нуля.
Способ 3: принудительная синхронизация
При несрабатывании предыдущих методов устранения неполадки придется, так сказать, «схитрить» и заставить устройство провести синхронизацию всех данных. Сделать это можно двумя способами.
Первый способ заключается в изменении настроек даты и времени.

В итоге ваши контакты и прочие данные будут принудительно синхронизированы с «облаком» Гугл.
Другой вариант проведения принудительной синхронизации — с помощью номеронабирателя. Соответственно, подойдет он лишь для Android-смартфонов.
В этом случае нужно открыть приложение Телефон или любую другую «звонилку» и ввести следующую комбинацию:
Как итог, в панели уведомлений вы должны увидеть следующее сообщение об успешной установке соединения.
Способ 4: очистка кеша и удаление данных
Весьма эффективным методом борьбы с ошибкой синхронизации контактов является их полное удаление и очистка связанных данных.

Теперь приступим к очистке кеша и списка контактов.

Способ 5: стороннее приложение
Может произойти так, что и вовсе ни один из вышеописанных способов не устранит сбой с синхронизацией контактов. В данном случае советуем воспользоваться от стороннего разработчика.
Программа «Фикс к синхронизации контактов» способна выявить и исправить ряд ошибок, приводящих к невозможности синхронизировать контакты.

Все что нужно для устранения неполадки — нажать кнопку «Исправить» и следовать дальнейшим инструкциям приложения.
Небольшая инструкция о том, как можно перенести все ваши контакты со старого устройства на ваш новый смартфон Huawei под управлением операционной системы Android OS.
Для начала приведем немного информации о том, где могут храниться контакты:
- SIM карта. Как правило, такой способ хранения контактов имеет ряд ограничений, например: меньшее количество полей для ввода данных, невозможность добавить изображение к контакту. Кроме того, если SIM карта перестанет работать или окажется повреждена, восстановление контактов будет затруднительным;
- Память устройства. Здесь пользователю доступны все возможности по персонализации контактов, но недоступна их синхронизация с учетной записью через интернет;
- Хранение контактов в учетной записи. В этом случае здесь присутствуют те же возможности, что и при хранении контактов в устройстве, но есть возможность синхронизации, что позволяет редактировать, добавлять или удалять контакты с помощью специальной интернет страницы. В большинстве случаев в системе Android стандартным средством синхронизации контактов выступает учетная запись Google.
Перенос контактов:
Существует несколько способов этого переноса, являющихся достаточно простыми. Рекомендуем обязательно проверять, что процедура переноса произошла корректно, прежде чем удалять данные на старом устройстве.
Первый способ:
Экспорт контактов в файл. Для этого необходимо перейти в приложение контакты, нажать кнопку дополнительных опций в правом нижнем углу и там выбрать пункт «Импорт/Экспорт» или «Управлять контактами» и далее экспорт на накопитель.

Далее выберите все или только нужные контакты и подтвердите свое действие. После завершения экспорта, в корневом каталоге памяти устройства появится файл contacts.vcf или [цифра].vcf, который можно перенести на новое устройство, разместив его в корневой директории памяти телефона или карты памяти.
Далее вы можете перейти в контакты, выбрать меню дополнительных опций, зайти в пункт меню, отвечающего за импорт и экспорт контактов и выбрать импорт из файла. После этого действия устройство просканирует память и покажет файл контактов, из которого и будет произведен импорт. Необходимо согласиться на данную процедуру и через несколько минут контакты будут перенесены на новое устройство.
Этот метод подойдет для контактов, находящихся в памяти устройства или в памяти SIM карты. Использование его совместно с синхронизацией контактов учетной записи Google приведет к дублированию данных в телефоне.
Второй способ:
Если Ваши контакты хранятся в учетной записи Google, достаточно просто синхронизировать их принудительно и войти в учетную запись Google на другом устройстве. Для этого на старом телефоне необходимо подключиться к Wi-Fi сети или включить услугу передачи данных, после чего перейти в настройки- аккаунты и синхронизация, и выбрать там Google аккаунт. Далее необходимо выбрать меню дополнительных опций и нажать там кнопку «синхронизировать», после чего подождать несколько минут.

На новом устройстве достаточно ввести данные от учетной записи при начальной настройке или добавить ее по пути настройки – аккаунты и синхронизация, после чего синхронизация начнется автоматически или необходимо будет выбрать опцию синхронизировать сейчас.
Этот способ подойдет, только если контакты хранятся в учетной записи Google или другом подобном сервисе. Контакты, хранящиеся другим способом таким образом перенесены не будут.
Третий способ:
Перенос контактов посредством Bluetooth или Wi-Fi direct. Для этого подойдут контакты, размещенные в любом типе памяти, действия во многом схожи с первым из указанных способом. Вначале необходимо перейти в приложение «Контакты» на новом устройстве, войти в меню импорта и экспорта и выбрать импорт контактов посредством Bluetooth или Wi-Fi Direct, далее активировать аналогичную функцию на старом устройстве, не забыв проверить опцию видимости.

После этого на новом устройстве потребуется указать в списке поиска старое, для подключения и на старом устройстве утвердительно ответить на запрос на подключение и доступ к контактам. Процесс может занять от одной до пяти минут, в зависимости от количества контактов.
Также можно экспортировать контакты на SIM карту но мы не рекомендуем это делать ввиду того, что такая операция удаляет поля с днями рождения и другой дополнительной информацией.
Время на чтение: 10 минут
⭐️⭐️⭐️⭐️⭐️ В данной статье мы расскажем вам как перенести контакты с Android на Андроид телефон или планшет. Для решения задачи предлагаем вам 4 разных способа.
Перенос контактов с одного Android-смартфона на другой - простая операция, выполнить которую можно несколькими способами, от обычной синхронизации учетной записи Google до копирования записей через компьютер.
Синхронизация Google
Самый простой способ мигрировать на другой телефон вместе со всеми записями телефонной книги - использовать синхронизацию учетной записи Google.
- Откройте настройки старого телефона. Найдите раздел «Аккаунт» и перейдите в «Google».
- Тапните по используемому аккаунту, чтобы открыть параметры синхронизации. Посмотрите, когда последний раз были синхронизированы контакты. Снимите и поставьте отметку, чтобы запустить синхронизацию прямо сейчас.

- Зайдите в настройки нового телефона. Добавьте аккаунт Google, которым вы пользовались на старом смартфоне.
- Откройте параметры учетной записи и синхронизируйте контакты и другие данные.

После завершения синхронизации записи из телефонной книжки старого мобильного устройства окажутся в памяти нового смартфона. Этот способ не подойдет в случае, если на смартфонах стоят разные учетные записи Google. В таком случае можно использовать альтернативные методы.
Копирование на SIM-карту или карту памяти
У копировании контактов через SIM-карту есть один серьезный недостаток - ограниченность памяти. За один раз можно перенести не больше 200 номеров. Кроме того, при копировании на SIM один контакт, в котором было сохранено два или больше номеров, разбивается на несколько записей.

После завершения копирования извлеките SIM-карту из старого телефона и вставьте в новое устройство. Настройте фильтр, выбрав отображение номеров только с SIM-карты.

Затем зайдите в раздел «Импорт/Экспорт» и нажмите «Копировать в». Перенесите записи с SIM-карты в память телефона.На версиях Android с другими оболочками процедура может выполняться чуть иначе. Иногда в настройках есть отдельные инструменты экспорта и импорта, которые работают аналогично средствам, описанным выше.

Схожим образом можно перенести контакты с помощью карты памяти. Этот способ хорош тем, что позволяет перенести большое количество номеров. Чтобы использовать карту памяти, необходимо на старом телефоне в разделе «Импорт/Экспорт» выбрать режим «Экспорт на накопитель».

После завершения копирования переставьте карту памяти из старого телефона в новый, зайдите в список контактов и запустите инструмент «Импорт из накопителя».
Использование мессенджеров
Если нужно перенести небольшое количество контактов, можно использовать для выполнения этой операции мессенджер WhatsApp.
- Откройте список контактов. Раскройте меню и перейдите в раздел «Импорт/Экспорт».

- Выберите «Передать видимые контакты».

- Выберите записи, которые необходимо передать. Нажмите «Готово».

- Выделите WhatsApp, чтобы использовать возможности этого мессенджера.

- Выберите получателя и нажмите «Отправить».

В диалоге появится отправленный контакт. При нажатии на него открывается меню, в котором есть кнопка «Добавить». С её помощью можно сохранить в телефонной книге другого устройства полученную запись. При этом необязательно создавать новый профиль WhatsApp, чтобы отправлять на него записи. Можно просто скинуть контакты в диалог с другом, а потом авторизоваться на новом телефоне в старой учетной записи WhatsApp и сохранить пересланные номера. Вместо WhatsApp можно использовать Viber или Telegram, однако в этих мессенджерах просто отображается номер, и нет удобной кнопки добавления контакта в телефонную книжку.

Кроме того, подобным способом можно отправить записи по Bluetooth или E-mail. При использовании E-mail вам нужно лишь указать адрес получателя. Контакт будет отправлен в виде файла vCard, который можно сохранить прямо из письма в телефонную книгу. С Bluetooth принцип тот же: необходимо установить сопряжение между двумя Android-смартфонами, и можно спокойно перекидывать контакты на новый мобильный аппарат.
Перенос контактов с помощью ПК
Если вы хотите перенести контакты с помощью персонального компьютера, то это тоже поможет сделать синхронизация Google. Убедитесь в настройках старого телефона, что контакты синхронизированы. Далее:
- Откройте на компьютере браузер, перейдите на сайт Google.ru. Раскройте меню и зайдите в «Контакты».

Компания Google вместе с Android создала целую группу различных сервисов, которые существенно расширяют функционал устройства. Огромной популярностью пользуется функция синхронизация Android, благодаря которой вы сможете быстро и удобно перемещать данные между несколькими телефонами, в том числе и контакты. Активировать синхронизацию на Android можно в настройках аккаунта всего за несколько шагов.
Преимущества синхронизации: как лучше включить синхронизацию на «Андроиде»
Большинство людей часто меняют телефоны. Покупка нового гаджета – событие приятное, но несет с собой одну распространенную проблему. Появляется необходимость переносить все свои контакты с «Андроида» на новый гаджет. Это можно сделать вручную, просто переписав список необходимых номеров, а затем вбив их поочередно. Если в вашей записной книжке десятки или даже сотни номеров, такой способ не подойдет.
Не менее большой проблемой является восстановление номеров, если вы потеряли свой телефон. На восстановление всего списка контактов заново уйдет очень много времени, а некоторые важные номера могут быть навсегда утеряны. Решить все эти проблемы поможет синхронизация контактов устройств на Android с Google. Как только вы ее активируете, все данные (телефонные номера, календарь и даже при необходимости фото) синхронизируются с «Гугл», а вы впоследствии всегда сможете восстановить эту информацию на новом устройстве. Для этой операции даже не понадобится компьютер.
Все, что вам понадобится, – это аккаунт Google на Android, который непосредственно связан с gmail. Необходимо войти в этот аккаунт на телефоне, с которого вы хотите считать информацию. Далее следует зайти в эту же учетную запись, но с другого смартфона, а затем активировать синхронизацию. После этой процедуры можно удалить аккаунт со старого устройства для дополнительной безопасности. Однако далеко не все пользователи андроид-устройств знают, как включить синхронизацию аккаунта Google на «Андроид».
Активация синхронизации: синхронизация контактов ОС android с google
Процедура включения не представляет собой особых сложностей. Вам будет достаточно только 1 раз активировать синхронизацию контактов. Как только телефон синхронизируется, ее можно убрать. Для активации следуйте пунктам представленной инструкции:
После этого контакты с «Андроида» будут записаны на облако, и вам будет достаточно загрузить их на другой телефон. Теперь вы знаете, как включить синхронизацию на мобильных телефонах и планшетах на «Андроиде». Если вам интересно, как отключить синхронизацию, тогда необходимо просто снять галочки с пунктов, которые не нужно синхронизировать. Это все действия, которые необходимы для отключения.
Активируем отображение контактов
Следующий логичный вопрос – как синхронизировать контакты Android с Google на новом устройстве. Для этого сначала следует проделать аналогичную процедуру. Если это не работает, возможно, необходимо выставить отображение. Для этого выполните несколько простых шагов:

В записной книжке появятся все необходимые номера, и вы сможете пользоваться синхронизированными данными. Если у вас несколько гугл-аккаунтов, проследите, чтобы для обоих телефонов использовался один и тот же. Зарегистрироваться в системе Google можно как с телефона, так и через персональный компьютер.
После покупки нового телефона, у владельцев сразу встает вопрос о том, как перенести контакты с одного телефона на другой. Забивать номера вручную очень долго, особенно если контактов очень много. Есть несколько способов, с помощью которых, весь процесс переноса произойдет буквально за пять минут.
Перенос контактов с помощью SIM и SD карт
Перенести контакты можно с помощью SIM-карты. Если номера телефонов не хранятся в ее памяти, то сначала их нужно в нее скопировать. Для этого заходим в телефонную книгу и открываем настройки.
В настройках выбираем пункт «Импорт/экспорт» и сначала отмечаем тот пункт откуда контакты будут копироваться. Если все номера хранятся в одном месте, например, в памяти телефона, то далее выбираем куда нужно скопировать контакты. В данном случае выбираем SIM-карту.
Если номера хранятся в разных местах, например, в памяти телефона и на SD-карте, то действия по переносу те же самые, но процедуру придется сделать несколько раз. Сначала скопировав данные с телефона, а после с флешки.

После того, как выбрано место нового хранения, появится список ваших контактов, из них можно выбрать только те, которые вам действительно необходимы и не таскать лишний мусор с телефона на телефон.
После выбора нужных контактов нажимаем на «ОК» и перенос выполнен. Теперь можно переставлять SIM-карту в новый телефон и по желанию перенести во внутреннюю память нового смартфона. Делается это аналогичным образом. Или же просто сделать так, чтобы в телефонной книге отображались контакты, которые сохранены в памяти симки.
Для этого нужно опять зайти в контакты – настройки – фильтр контактов, и выбрать SIM-карту.

Для того чтобы перенести контакты с помощью SD-карты, нужно выполнить тот же порядок действий, только вместо симки выбрать накопитель.
Синхронизация с помощью Google аккаунта
У каждого владельца устройства на платформе Андроид, есть свой аккаунт в Google. В основном его используют чтобы скачивать приложения с Плей Маркета, но учетная запись может быть очень полезна и для других целей.
Настроив синхронизацию, можно сохранять не только контакты, но и сообщения, медиафайлы и многое другое. Особенно, если вы потеряли телефон или он пришел в нерабочее состояние, не придется долго и нудно восстанавливать нужную информацию.
Для того чтобы включить синхронизацию нужно зайти в настройки телефона, выбрать пункт «Аккаунты» и нажать на свою учетную запись Google. Далее откроется список того, что нужно синхронизировать. Вы можете поставить галочку напротив всех пунктов или выбрать только «Контакты». Теперь синхронизация будет происходить автоматически и все данные сохраняться в почтовом ящике.


Если у вас не настроена синхронизация, нужно скопировать контакты в аккаунт. Для этого нужно выполнить те же действия, что и в случае копирования с SIM-карты. Заходим в записную книжку-настройки-импорт/экспорт-выбираем источник, откуда нужно скопировать контакты-выбираем свой аккаунт.
Чтобы перенести сохраненные номера телефонов на новое устройство Андроид, нужно зайти в свою почту и нажать на надпись Gmail, которая находится над списком категорий писем в левой части экрана. Далее в выпавшем списке выбрать категорию «Контакты».
Откроется новое окно, в котором отобразятся все номера из телефонной книги. Ставим галочку выбрать все и нажимаем на кнопку «Еще», которая находиться над списком. Далее выбираем «Экспорт» и во сплывающем окне указываем Google CSV. Теперь список контактов сохранен на вашем компьютере/телефоне/планшете, в зависимости откуда вы заходили в аккаунт.


Теперь нужно перенести номера в новый смартфон. Если вы заходили с нового телефона, то это делать не нужно. Перенести файл с контактами можно через USB-провод. Все, теперь контакты отображаются в записной книжке.
Передача контакта через Bluetooth, WhatsApp, Вконтакте
Перенести контакты можно и с помощью приложений. Для этого нужно включить блютуз на обоих телефонах и установить связь. При необходимости ввести пароль. Если собираетесь передавать контакты с помощью приложений, то необходимо стабильное подключение к интернету.

После того, как контакты переданы, осталось их только сохранить в памяти телефона. Стоит отметить, что если происходит передача большого количества номеров, то удобней будет переносить с помощью блютуза. А если несколько номеров, то можно обойтись и приложениями. Они смогут выручить, если на одном из телефонов нерабочий или неисправный Bluetooth.
Так же можно передать контакты через SMS или MMS, но это очень затратный способ, так как придется платить за сообщения по тарифному плану, поэтому лучше воспользоваться бесплатными способами.
Сторонние программы
Можно скачать на компьютер программу, которая его синхронизирует со смартфоном. Это может быть сторонняя приложение или специально выпущенное разработчиками телефона вроде HTC PC Suite, которая подходит для всех смартфонов фирмы HTC.
Если ваш новый телефон той же марки, что и старый, то имеет смысл воспользоваться официальной утилитой. А если смартфоны от разных производителей, лучше воспользуйтесь сторонней программой, которая подходит ко всем устройствам Андроид.
После того как программа скачана и установлена на компьютере, нужно подключить старый телефон к ПК через USB-шнур и синхронизировать их. Далее находим «экспорт контактов» и сохраняем их в нужном нам формате.
Как видно, способов переноса контактов с Андроида на Андроид достаточно, чтобы выбрать самый оптимальный для себя. Единственный совет, делайте время от времени резервные копии с помощью Google или компьютерной программы, таким образом можно будет восстановить контакты, даже если у вас нет на руках телефона, например, в случае его кражи, поломки или утери. Времени много это не займет, а вот в будущем может очень вам пригодится.