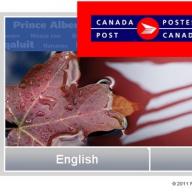Вопрос от пользователя
Здравствуйте.
Подскажите, как можно к ноутбуку подключить еще один диск (или это невозможно)? Просто моего диска в 500 ГБ перестало хватать, теперь думаю об увеличении места...
Светлана.
Доброго времени суток!
Да, подобные вопросы не редкость. Вообще, в последнее время ноутбуки набрали большую популярность и вытесняют потихоньку обычные ПК. У ноутбуков много плюсов, но вот с апгрейдом - дело сложное. Добавить еще один диск или поменять память - в некоторых случаях вовсе невозможно...
Жаль, автор вопроса не расписал более конкретно суть проблемы. В этой статье рассмотрю несколько способов, как можно подключить еще один накопитель к ноутбуку (в некоторых случаях, у вас может так стать, что их будет сразу 3!). Многие подключают еще один диск не только ради увеличения места, а ради увеличения скорости работы системы (ставят SSD накопитель и на него переносят Windows с HDD).
Способы подключения 2-х дисков к ноутбуку
Вариант №1: устанавливаем диск во второй слот в ноутбуке
В некоторых ноутбуках есть два слота под жесткие диски (правда, сразу хочу сказать, что конфигурация таких ноутбуков достаточно редкая). В основном, подобные ноутбуки относятся к разряду игровых и стоят достаточно дорого.
Чтобы узнать сколько у вас слотов - достаточно взглянуть на тех. характеристики ноутбука (если у вас нет документов на устройство, можете посмотреть в интернете ), либо просто снять защитную крышку с задней стороны ноутбука и взглянуть самостоятельно (Важно! Не открывайте крышку, если ноутбук на гарантии - это может быть причиной в отказе от гарантийного обслуживания) .
Т.к. шанс что у вас два слота невелик, я на этом варианте внимания не заостряю. Пример такого устройства, кстати, на фото ниже.

Toshiba Satellite X205-SLi3 - вид изнутри (установлено 2 жестких диска)
Если вы хотите купить диск для ноутбука, но не знаете на чем остановиться, то рекомендую ознакомиться вот с этой статьей:
Вариант №2: устанавливаем SSD в спец. разъем (M.2)
Если у вас новый современный ноутбук, возможно, что у вас есть разъем M.2 (разъем для подключения SSD, присутствует во многих новинках (обычно в тех, что подороже ☺) ). Создан в качестве замены для mSATA. Позволяет получить максимум производительности от установки SSD накопителя.
Для того, чтобы узнать есть ли у вас такой разъем, можно:
- зная модель ноутбука (о том, ), посмотреть по его тех. характеристикам (в Интернете полно сайтов со всеми моделями мобильных устройств ☺);
- можно просто открыть заднюю крышку ноутбука и воочию поискать нужный разъем.

Важно!
Кстати, этот разъем M.2 довольно "коварный" (запутываются даже многие опытные пользователи) ... Дело в том, что у него достаточно много разновидностей. Поэтому, даже если у вас есть подобный разъем, прежде чем заказывать новый диск, ознакомьтесь вот с этой статьей:
Вариант №3: подключаем внешний диск HDD/SSD к USB-порту
Существенно расширить место может помочь внешний жесткий диск. Представляет он из себя небольшую коробочку, размером с обычный телефон. Подключается к обычному порту USB. Такой диск, в среднем на сегодняшний день, способен вместить около 1000-4000 ГБ (т.е. 1-4 ТБ).
Если рассматриваете модели с дополнительным питанием (адаптер, обычно, идет в комплекте к некоторым дискам) - то емкость может доходить до 8 ТБ! Думаю, что со временем она будет еще выше.
Примечание! Купить внешние жесткие диски подешевле, чем в обычном магазине, можно на AliExpress - .

Есть правда в этом варианте определенные минусы : лишние провода на столе, более низкая скорость взаимодействия с диском (если HDD - то в среднем до 60 МБ/с по USB 3.0) , и неудобство при переноске ноутбука (одно дело взять в одну руку ноутбук и пойти, а другое - дополнительно возиться с внешним диском...).
Правда, есть неоспоримые преимущества : такой диск можно подключить к любому ноутбуку или ПК, на нем можно переносить информацию с одного ПК на другой (места в кармане много не займет), таких дисков можно купить несколько штук и поочередно использовать их.
Вариант №4: устанавливаем еще один диск вместо привода CD/DVD
Ну и самый популярный вариант - это вынуть CD/DVD привод из ноутбука (есть в подавляющем большинстве моделей) и вместо него вставить специальный переходник (некоторые называют его "карман") с еще одним диском (HDD или SSD). Этот вариант распишу несколько поподробнее...
Какой нужен переходник? Определяемся...
Для начала нужно правильно найти и выбрать этот переходник. В наших обычных компьютерных магазинах он редко встречается (нужно заказывать в каком-нибудь китайском онлайн-магазине, например, в AliExpress - ).
Примечание : на английском подобный переходник называется, как "caddy for laptop" (именно так задавайте запрос в поисковую строку магазинов).

Универсальный переходник для установки второго диска в ноутбук вместо привода компакт дисков (2nd HDD Caddy 12.7 мм 2.5 SATA 3.0)
Есть 2 важных момента:
- переходники есть разной толщины! Собственно, также, как и диски, и приводы CD/DVD. Самые распространенные - это 12, 7 мм и 9,5 мм. Т.е. перед покупкой переходника - нужно замерить толщину привода CD/DVD (лучше всего с помощью штанг-циркуля, на худой конец - линейкой) !
- диски и привод CD/DVD могут идти с разными портами (SATA, IDE). Т.е. необходимо, опять-таки, в живую посмотреть на установленный привод CD/DVD. Чаще всего, в современных ноутбуках установлены приводы, поддерживающие SATA (они наиболее популярны и в китайских магазинах).

Как вынуть привод CD/DVD из ноутбука
Вообще, конечно, многое зависит от конструкции вашего ноутбука. Самый распространенный случай: с задней стороны ноутбука есть специальная защитная крышка, сняв которую - можно будет увидеть крепежный винт, который фиксирует привод в слоте ноутбука. Соответственно, выкрутив этот винт, можно вынуть свободно привод.
У некоторых моделей ноутбуков нет защитной крышки - и для того, чтобы добраться до внутренностей, необходимо полностью разобрать устройство.
Примечание : прежде чем снимать защитную крышку (да и вообще, проводить любые манипуляции с ноутбуком) отключите его от сети и выньте аккумуляторную батарею.

Чаще всего, привод фиксируется одним винтом (см. фото ниже). Чтобы его снять, в большинстве случаев, понадобиться крестовая отвертка.

После того, как винт будет снят, достаточно слегка потянуть за лоток привода - он должен с небольшим усилием "выйти" из лотка (см. фото ниже).

Установка SSD/HDD диска в переходник, а переходника в ноутбук
Установка SSD/HDD диска в переходник не представляет из себя ничего сложного. Достаточно положить его в спец. "карман", затем вставить во внутренний порт и зафиксировать винтами (винты идут в комплекте к переходнику).

На фото ниже представлен установленный SSD накопитель в подобный переходник.

Если толщина переходника и диска была выбрана правильно (не больше, чем толщина привода CD/DVD) - то его можно спокойно также задвинуть в слот и зафиксировать винтом (если на переходнике будет подобное крепление).
Если толщина диска/переходника выбрана правильно, но наблюдаются проблемы со вставкой в слот - обратите внимание на компенсирующие винты на переходнике: некоторые модели оснащаются ими (располагаются по боковым стенкам переходника). Просто снимите их (или утопите).

После того, как переходник с диском установлен в слот для привода, поставьте аккуратную панельку на переходник, чтобы он выглядел как настоящий привод и не портил внешний вид ноутбука. Подобные панельки, обычно, всегда идут с переходниками в комплекте (кроме этого, можно снять с вынутого привода компакт дисков).

Проверка, отображается ли диск в BIOS
После того, как установите второй диск, рекомендую после включения ноутбука зайти сразу же в BIOS и посмотреть, определился ли диск, видно ли его. Чаще всего, определившееся диски можно найти в основном меню: main , information и пр. (см. фото ниже).

Примечание!
1) Если не знаете как войти в БИОС, рекомендую вот этот материал:
2) Возможно вам будет полезна статья о том, как перенести Windows с жесткого диска (HDD) на SSD накопитель (без переустановки системы) -
Итоги (что важно)
- первоначально, проверьте, нет ли у вас в ноутбуке еще одного слота для жесткого диска, или нового разъема для SSD M.2;
- сейчас в продаже есть множество внешних накопителей, подключаемых к USB-порту - возможно это лучший выход, чтобы расширить свободное место;
- перед покупкой переходника для установки диска вместо привода компакт дисков - узнайте какой толщины у вас сам CD/DVD привод и какие порты используются (самые популярные толщины: 9,5 и 12,7 мм);
- не открывайте защитную крышку, если ваш ноутбук на гарантии (это может быть причиной в отказе от гарантийного обслуживания);
- возможно, после установки нового диска, ваша Windows откажется загружаться. В этом случае, нужно проверить настройки BIOS (определился ли новый диск, и поставить его в нужную очередь загрузки), и в некоторых случаях возможно придется восстанавливать загрузчик. Об этом здесь:
На этом все, за поправки и дополнения - отдельно благодарю.
Всего доброго!
Сегодня в компьютере находятся все наши воспоминания, работа, планы на будущие, любимые фильмы. Рано или поздно приходит момент, когда места на компьютере становиться очень мало. Тогда возникает вопрос, как установить второй жесткий диск, и что для этого нужно. Рассмотрим эту проблему со всех сторон.
Как бы вас не пугали обилие проводов в системном блоке, не переживайте это не так сложно, как кажется на первый взгляд. Сейчас «как это сделать мы рассказываем по-русски», коротко и понятно. Для начала определимся, где требуется решение проблемы, на настольном компьютере или на ноутбуке. Рассмотрим первый вариант.
Как установить второй жесткий диск на компьютер?
Установка HDD на настольный компьютер
Перед тем как добавить новый жесткий диск, нужно обратить внимание на модель старого диска. Они делятся на два вида по интерфейсу (разъему) подключения:
Разъем IDE (АТА или РАТА). Такие носители информации являются устаревшими моделями и редко встречаются.
Разъем SATA. Носители с таким разъемом продаются везде. Стандартная покупка любого компьютерного магазина.
Жесткий диск подключается двумя кабелями. Один подающий питание, второй передающий информацию. Что бы понять какой носитель информации стоит в вашем компьютере, откройте боковую крышку и посмотрите. Если к жесткому диску идет плоский, пол миллиметра толщиной и 6-7 см шириной шлейф, значит у вас старая модель, подключающаяся через разъем IDE. Если аккуратный, шириной в сантиметр кабель, значит современный SATA.
- Имеется ли на материнской плате разъем под новую покупку. Ранее встречались бюджетные материнские платы с малым количеством разъемов, и, если у вас подключен привод, места может не хватить. Проблема решается STLab RAID SATA 2. Так же подобные контролёры есть c IDE.
- Свободный кабель SATA в блоке питания. В бюджетных вариантах, количество разъемов может быть ограничено. Проблема решается покупкой переходника Molex-SATA.
Модель жесткого диска определена, он куплен, и мы подошли к практической части решения вопроса, как установить второй жесткий диск на компьютер и сделать это безопасно.
Установка с IDE разъемом
Главное правило для работы с комплектующими компьютера, — это обесточьте системный блок, то есть просто отключите его от розетки. Далее следуем несложным алгоритмам:
- Убираем крышку корпуса.
- Устанавливаем покупку, в специальных креплениях корпуса компьютера (полозьях).
- Закрепляем новый девайс, специальными штатными болтами. Если их нет, приобретите вместе с жестким диском.
- Подключаем кабель питания.
- Подключаем кабель IDE. Тут нужно обратить внимание, на нюансы подключения. Кабель одним концом подключается в материнскую плату (обычно он окрашен в отдельный цвет), а двумя в девайсы. Один из разъемов маркируется как «Master» (главный) и находится на конце кабеля, другой как «Slave» (вспомогательный). Также жесткий диск имеет перемычки, и инструкцию на корпусе с описанием позиций. Поэтому если HDD подключается к «Slave», то так же нужно установить этот режим на самом носителе. В противном случае ПК не увидит новое приобретение.
- Когда всё подключено, запускаем системный блок, разбиваем и настраиваем новый HDD по своему вкусу.
Установка с SATA разъемом

Это вариант менее сложный, так как новые технологии, более щадящие для новичков, и не требуют долгой настройки. Так же обязательно обесточиваем системный блок, устанавливаем диск и прикручиваем его в корпусе.
- Проверяем и подключаем кабель БП с SATA вилкой к HDD. Если не хватает разъемов воспользуемся переходником Molex-SATA.
- Смотрим где на материнской плате разъем подключения HDD и подключаем новый девайс с помощью кабеля SATA II или SATA III. Технологии обратно совместимы и не требуют никакой настройки. Подключили и забыли.
- Запускаем системный блок.
Вот и простое решение насущной проблемы, как установить 2 жесткий диск на компьютер, без проблем и ошибок.
Установка жесткого диска в ноутбук.
Обычный пользователь смотрящий на этот монолитный и изящный гаджет, вряд ли решиться на самостоятельную установку и пойдет в сервис центр. И совершит ошибку. Не так страшен чёрт, как его рисуют. Установка дополнительного HDD в ноутбук – ещё проще, чем в системный блок. Вам не нужно искать разъемы, модели, кабеля.
Тут немного оговоримся, что установка в ноутбук возможна в двух случаях:
У вас внутри ноутбука имеется дополнительный разъем под HDD.
У вас в ноутбуке установлен DVD привод.
Первый случай редкий, и HDD устанавливается в готовую нишу в корпусе. Второй самый распространённый, посмотрим на него подробнее. Прежде всего — есть готовое решение, и оно играет роль адаптера или даже кармана. Для этого потребуется отвертка и сам девайс, который вы можете купить в любом магазине.
Порядок действий
1. Обесточьте ноутбук и выньте аккумулятор.
2. Выкрутите болт на нижней крышке ноутбука удерживающий привод.
3. Подденьте и аккуратно извлеките DVD привод.
4. Вставить в адаптер на 2-ой HDD SATA, новый девайс.
5. Аккуратно поместите адаптер вместо привода.
6. Закрутите назад болт.
7. Вставьте аккумулятор и включите ноутбук.
Если все сделано аккуратно, комплектующие рабочие и надлежащего качества, вы увидите новый жесткий диск в операционной системе.
Только что мы кратко и понятно разобрались, как установить второй жесткий диск на пк, и насколько это легко даже для обычного пользователя. Поэтому будьте внимательны, собраны и не бойтесь экспериментировать.
Когда появились первые компьютеры, все программы, игры и другие файлы практически не занимали места на диске. Теперь дела обстоят совсем по-другому, и зачастую приходится устанавливать дополнительный носитель информации. Поэтому каждый пользователь должен знать, как подключить второй жесткий диск к компьютеру. На самом деле это сделать несложно, достаточно только следовать простой инструкции.
Сначала устройство необходимо приобрести в магазине. Следует учитывать, что у жесткого диска имеется несколько интерфейсов подключения. После приобретения покупки можно приступать к установке устройства.
Подготовка к установке
- Сколько жёстких дисков уже подключено к материнской плате? Чаще всего у компьютера имеется только один винчестер, поэтому установить второй накопитель не составит труда. В большинстве случаев, HDD распложен непосредственно под DVD-ROM, поэтому отыскать его не составит труда;
- Имеется ли дополнительное пространство для установки второго винчестера? В том случае, если нет возможности установить второй или третий диск, значит, придется приобретать USB-накопитель;
- Какой тип кабеля используется для подключения жесткого диска к компьютеру? Если приобретенное устройство будет иметь не такой интерфейс как на ПК, установить его будет сложно.
Следует учесть, что понадобится винчестер размером 3,5 дюйма. Маленькие диски, предназначенные для ноутбуков покупать не нужно.
Физическое подключение диска
Если системный блок еще не разобран, разберите его. Теперь рекомендуется избавиться от статического электричества. Это делается любыми известными вам способами. При желании можно приобрести в магазине специальный заземляющий браслет.

После небольших манипуляций винчестер будет закреплен в корпусе, теперь останется только произвести подключение жесткого диска. Прежде чем включить кабель питания и шлейф, следует отметить, что для интерфейса IDE и SATA процедура немного отличается.
Интерфейс IDE
Во время подключения диска с IDE интерфейсом, рекомендуется обратить внимание на такой нюанс, как установка режима работы:
- Master (главный).
- Slave (подчиненный).
Если устанавливается дополнительный жесткий диск, тогда необходимо включить режим Slave. Для этого нужно воспользоваться джампером (перемычкой), которая устанавливается на второе место. Первый ряд включает режим Master. Важно отметить, что на современных компьютерах, джампер можно полностью удалить. Система автоматически определит, какой жесткий главный.

На следующем шаге, необходимо произвести подключение второго или третьего жесткого диска к «мамке». Для этого интерфейс IDE подключается к шлейфу (широкий, тонкий провод). Второй конец шлейфа подключается к гнезду IDE 1 Secondary (в нулевой разъем подключен основной накопитель).

Завершающим этапом подключения является подача питания. Для этого белую фишку с четырьмя проводками подключают к соответствующему разъему. Провода идут непосредственно из блока питания (коробка с проводами и вентилятором).
Интерфейс SATA
В отличие от IDE, диск с интерфейсом SATA оснащен двумя Г-образными разъемами. Один предназначен для подключения питания, а второй для кабеля передачи данных. Следует отметить, что у подобного винчестера отсутствует джампер.

Кабель для передачи данных подключается к узкому разъему. Другой конец подключается к специальному разъему. Чаще всего на материнской плате имеется 4 таких порта, но бывает исключение и портов всего 2. Один из слотов может быть занят DVD приводом.
Бывают случаи, когда был куплен диск с интерфейсом SATA, но на материнской плате подобных разъемов не обнаружено. В этом случае рекомендуется дополнительно приобрести SATA-контролер, который устанавливается в PCI-слот.
Следующий шаг заключается в подключении питания. Г-образный широкий кабель подключается к соответствующему разъему. Если накопитель имеет дополнительный разъем питания (IDE интерфейс), достаточно воспользоваться одним из разъемов. На этом физическое подключение жесткого диска завершено.
Настройка BIOS
Когда все манипуляции с жестким диском будут завершены, следует включить компьютер, а затем войти в BIOS. Важно отметить, что запуск БИОСа на каждом компьютере осуществляется по-своему. Для этого необходимо воспользоваться клавишей:
- Delete;

После входа в БИОС, требуется перейти к настройке конфигурации. Важно назначить загрузку с того диска, на котором установлена операционная система. Если приоритет будет выставлен неправильно, система просто не загрузится.
В том случае, если один из дисков не отобразился в BIOS, значит, был неправильно подключен винчестер или поврежден шлейф. Рекомендуется осмотреть все провода и повторно произвести подключение (не забудьте выключить компьютер).
Как только настройка БИОСа будет завершена, можно загружаться с операционной системой. После этого останется только назначить диску букву.
Завершающий этап
Так как подключить жесткий диск к компьютеру недостаточно, необходимо произвести завершающую настройку непосредственно из-под Виндовс. На некоторых компьютерах, подобная процедура осуществляется в автоматическом режиме. Чтобы проверить это, следует открыть «Мой компьютер», а затем посмотреть появился ли новый диск.
Если ничего не произошло, требуется запустить панель управления. После чего выбрать «Администрирование». Как только откроется новое окно, нужно будет выбрать «Управление компьютером». В левом столбце, необходимо отыскать вкладку «Управление дисками» (на некоторых компьютерах «Менеджер дисков»).

- В нижней части окна выбрать диск 1 (если подключено больше 2-х винчестеров, выбрать диск с наибольшей цифрой). Это и будет новый винчестер;
- Необходимо назначить букву логическому тому. Для этого на диске кликнуть правой кнопкой мыши, а затем выбрать «Назначить букву»;
- Как только диску будет присвоена новая буква, его необходимо отформатировать. Процедура может занять много времени, все зависит от объема винчестера. При форматировании важно выбирать файловую систему NTFS.
Когда процесс форматирования будет завершен, в корневом каталоге «Мой компьютер» появиться новый диск. Если по каким-либо причинам не получается подключить HDD при помощи встроенного менеджера, рекомендуется воспользоваться сторонними программами.
Прекрасным средством для работы с жесткими дисками является Partition Manager. К тому же подобная утилита позволяет разбить диск на несколько логических томов.
Заключение
Подключение жесткого диска занимает не более 15 минут. Если следовать инструкции сложностей возникнуть не должно. Современные компьютеры не нуждаются в дополнительной настройке БИОСа, конечно, если диски не устанавливаются в абсолютно новый компьютер. Также не забывайте, что от операционной системы зависит насколько объемным, может быть подключаемый винчестер.
Видео обзор: подключение жесткого диска
Можно выделить четыре способа подключения второго жесткого диска к ноутбуку.
1. Самый простой вариант, когда в ноутбуке предусмотрено второе посадочное место под винчестер. К сожалению, встречается такой вариант очень редко - буквально у нескольких моделей. В случае если ваш ноутбук обладает такой возможностью, узнать об этом можно из инструкции - и подключение второго диска не составит труда.
2. Существуют специальные переходники, предназначенные для подключения винчестера к ноутбуку, например: SATA-IDE, SATA-USB, IDE-USB.
Их можно использовать для подключения 3,5” (или 2,5") винчестера от ПК к ноутбуку - чаще всего через интерфейс USB. Однако из-за универсальности такого решения такой переходник нельзя назвать очень удобным - например питание для HDD следует подключать отдельным проводом.
3. Третий способ - использование , который соединяет винчестер с ноутбуком через USB-порт.

Достаточно вставить жесткий диск в этот контейнер (конечно же, важно, чтобы размеры и разъемы кармана и винчестера совпадали) и подключить его к USB-порту ноутбука. Винчестер опознается операционной системой как съемный накопитель, после чего вы сможете приступить к работе с ним. Существуют как для винчестеров 2,5”, так и для 3,5” жестких дисков.
4. Вы можете просто использовать , осуществив подключение через USB 2.0 или высокоскоростной USB 3.0 или Thunderbolt. Дополнительным преимуществом станет внешняя оболочка внешнего диска - она может быть ударопрочной или брызгозащищенной, что позволит использовать второй жесткий диск без опасений. Кроме того существуют защищенные версии внешних дисков - с аппаратной парольной защитой.
Есть альтернативный способ подключения второго жесткого диска вместо встроенного DVD-привода, однако лишь немногие ноутбуки поддерживают его. В этом случае понадобится разобрать ноутбук, извлечь DVD-привод и заменить его на адаптер со необходимым шлейфом SATA. Чаще всего такой модификации подвергаются ноутбуки MacBook 2008-2012 годов выпуска. Поскольку в ноутбуках всё реже можно встретить встроенный DVD-ROM, этот способ теряет свою актуальность.
Мы живем в удивительное время. Технологические новинки продвигают человечество вперед, заставляя все большее число людей задуматься о будущем. Компьютерная индустрия давно перешагнула все возможные пороги и сейчас ее развитие едва ли можно остановить или перенаправить в другое русло. Но, как это часто бывает, развитие претерпевает период неравномерного распределения усилий – скорость развития определенных областей оставляет желать лучшего.
Одним из примеров этого явления может служить компьютерная память. С каждым годом программы и игры для настольных машин становятся более ресурсоемкими, и если видеоадаптеры, контроллеры и мониторы активно модернизируются, то постоянная память все еще представлена жестким диском, изобретенным более 50 лет назад. Многие пользователи заблаговременно задаются вопросом «Как подключить второй жесткий диск к компьютеру?»
Как подключить второй жесткий диск к компьютеру
Перед пользователем, желающим увеличить доступное пространство для сохранения новых данных, рано или поздно возникнет вопрос: что делать дальше? Конечно, можно приобрести твердотельный накопитель SSD, но срок их активной эксплуатации все еще не превышает 5 лет, поэтому лучшим решением будет подключение второго жесткого диска к компьютеру. Как это сделать, мы подробно рассказываем по-русски в этой статье.
Перед началом установки
Прежде чем начинать модернизацию компьютера, будет нелишним разобраться, насколько последний к ней готов. Если новый жесткий диск уже приобретен или хотя бы выбрана конкретная модель, то необходимо уточнить, с помощью какого разъема должно производиться подключение к материнской плате компьютера.
Среди целого ряда интерфейсов для подключения винчестеров к компьютеру можно выделить основные:
IDE – на данный момент разъем устарел и почти не используется. В свое время позволял подключать сразу два накопителя через один шлейф.
SATA – самый популярный разъем, установленный в большинстве компьютеров. Его отличительной чертой является последовательная передача данных между носителем и принимающим устройством (компьютером).
FireWire (IEEE 1394) – один из вариантов того, как подключить 2 жесткий диск к компьютеру. Чаще всего используется для подключения к внешним носителям информации и рассчитан на максимальную скорость передачи данных около 300 Мбит/с.
Далее необходимо узнать, какие интерфейсы поддерживаются материнской платой компьютера. Для того, чтобы сделать это, нужно открыть «Диспетчер устройств», скопировать модель материнской платы и осуществить поиск по скопированной фразе в интернете. Среди характеристик будет необходимая нам строчка – «Интерфейс подключения носителей информации». Если все в порядке, то можно переходить к следующему шагу. Если же наблюдается несоответствие между интерфейсом платы и самого диска, то стоит позаботиться о покупке переходника в специализированном магазине.
Установка жесткого диска
Установку второго жесткого диска в компьютер стоит начать с подготовки всех необходимых инструментов и деталей для замены. Нам понадобится:
Небольшая крестовая отвертка (часто идет в комплекте с новыми накопителями)
Провода для подключения жесткого диска к материнской плате и блоку питания
Сам накопитель, освобожденный от заводской упаковки
При необходимости – переходник, приобретенный в предыдущем шаге.
Сначала нужно снять крышку корпуса системного блока и ознакомиться с расположением первого жесткого диска. Практика показывает, что удобнее всего устанавливать одинаковые по назначению элементы рядом друг с другом, поэтому хорошо, если рядом с уже установленным диском найдется свободный слот.
Когда место для установки накопителя выбрано, нужно примерить соединительные провода – нельзя допускать, чтобы они были слишком короткими, чтобы предотвратить отсоединение устройства в процессе работы и потерю данных. Такая предусмотрительность вполне оправданна, ведь потерять данные при внезапном отключении питания проще простого.
Следующим шагом должен стать монтаж накопителя к корпусу компьютера. Он осуществляется проси помощи винтов, входящих в комплект поставки жесткого диска и небольшой крестовой отвертки. Нужно внимательно следить, чтобы в процессе монтажа ни один провод из тех, что уже есть внутри корпуса, не был пережат между стенкой системного блока и корпусом жесткого диска. После того, как второй диск будет прикручен, нужно подсоединить новые соединительные провода сначала к нему, а затем к материнской плате и блоку питания. После этого можно собрать провода вместе с помощью электротехнического хомута – так исключается возможность их повреждения и попадания в лопасти вентилятора при работе компьютера. Заключительным этапом станет сборка компьютера. Этот шаг обычно не вызывает затруднений даже у начинающих пользователей.
Проверка второго жёсткого диска
Специалисты по работе с компьютерным оборудованием советуют осуществлять проверку скорости записи и чтения данных с диска сразу после установки нового носителя. «Это позволяет выявить заводской брак и подделки» — утверждают они. Поэтому после включения компьютера с установленным вторым жестким диском желательно посетить сайт производителя этого оборудования и найти на нем специальное ПО для работы с приобретенной моделью или серией моделей.
Интерфейс подобных программных решений чаще всего не изобилует функциями, но все же основные данные, такие как реальная емкость носителя, скорость чтения и записи на диск, они способны предоставить. Если реальная скорость передачи данных сильно отличается от заявленной производителем, то необходимо еще раз проверить качество соединительных проводов и контакт между самим диском и проводом, ведущим к материнской плате.
Выводы
Установить второй жесткий диск в компьютер несложно, достаточно следовать краткой инструкции. При работе с внутренними частями компьютера его всегда необходимо отсоединять от электросети во избежание поражения электрическим током. Кроме того, при работе с магнитными дисками следует исключить воздействие мощных электромагнитных полей на корпус компьютера, а также обеспечить отвод статического электричества от самого накопителя.