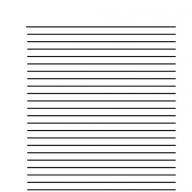Инструкция по созданию скриншота экрана и где его потом искать
Компьютерные технологии позволяют современному пользователю решать множество задач. Мы пользуемся не всеми функциями компьютера, а о некоторых его возможностях даже и не догадываемся. Сегодня мы узнаем, о том как делать скрины, иначе говоря как сохранить изображение на мониторе в неизменном виде, а также где сохраняются скрины по умолчанию.
Для чего нужен скриншот?
Часто пользователи попадают в ситуацию, когда необходимо сделать снимок того, что они видят на экране, другими словами, сделать фотографию всего экрана или его части. Такой снимок на языке компьютерных технологий именуется скриншотом.
Рассмотрим некоторые примеры того, когда и зачем может пригодиться скрин экрана в видновс 7:
- Вы столкнулись с какой-либо компьютерной проблемой и решили обратиться в службу поддержки или на форум. Объяснить все, что происходит на экране словами – долго и не всегда понятно. А вот сделать скрин и показать проблему – идеальный выход из сложившейся ситуации.
- Вы пишете статью-инструкцию по методам работы с конкретной компьютерной программой. Изображения хода работы с помощью принт скрина экрана – неотъемлимая часть.
- Вы ценитель компьютерных игр и хотели бы «запечатлеть» интересные моменты.
Это далеко не все случаи, когда может появиться необходимость сделать скрин экрана при котором сохраняется картинка.
Для начала разберемся, как сделать желанный скрин с экрана вашего компьютера
Скрин изображения помогает сделать специальная клавиша на компьютерной клавиатуре, обычно расположенная в секции с клавишами Break и Scroll Lock.
Итак, чтобы сделать скрин в виндовс 7, нужно решить, какое изображение мы хотим получить: это может быть скрин активного окна или же скрин всей области экрана, с учетом всех попадающих в нее окон.
Для копирования активного окна нажимаем две клавиши Alt + принт скрин по порядку.
Для создания скрина всей области экрана нажимаем клавишу принт скрин.
После этой операции наше изображение временно сохраняется в буфер обмена устройства и окно разметки виндовс 7 и находится там некоторое время, пока оно не будет перемещено специальной командой Вставка в иную выбранную для него папку. Желательно сохранять изображение в ближайшее время, чтобы не забыть и случайно не стереть информацию при следующем нажатии клавиши принт скрин.
Почему скрины находятся в буфере обмена только некоторое время?
К сожалению, серию снимков с помощью кнопки принт скрин сделать невозможно. Каждое новое изображения будет заменяться предыдущим.
Временное хранение в буфере обмена объясняется тем фактом, что данный отдел относится к оперативной памяти, которая автоматически самоочищается при выключении устройства или при появлении нового объема информации при повторном использовании команды.
Чтобы было понятно можно провести аналогию с копированием текста в Microsoft Word. Копируя часть текста в программе, мы затем в последствии вставляем его в другое место документа, и пока текст не вставлен увидеть его в каком-либо ином файле невозможно.
Что делать дальше и как извлечь полученный скрин из буфера обмена?
Для дальнейшего сохранения скрина, можно использовать несколько программ, которые есть в виндовс 7. Это могут быть графические редакторы растрового типа, такие как:
- Paint
- WordPad
- Adobe Photoshop
Или графические программы векторного типа, такие как:
- CorelDRAW
- ACDSee
Или же стандартный текстовый редактор, который есть на любом компьютере.
Вставляем скрин экрана из буфера обмена в выбранный редактор любым способом. Наиболее простые и удобные способы:
- команда Вставить в меню программы или в контекстном меню, появляющимся при нажатии на экран правой клавишей мыши;
- единовременное сочетание Ctrl + V на клавиатуре.
После вставки скрина в выбранный редактор можно сохранить изображение без изменений или же оптимизировать и отредактировать его, к примеру, вырезать конкретную часть скриншота с помощью инструмента кадрирования.
Таким образом изображения сохраняются с уже полученным файлом в заданном формате. Если использовалась программа Adobe Photoshop, то это может быть формат JPEG или TIFF, который позволяет хранить растровую графику с минимальным снижением качества изображения за счет использования особых алгоритмов сжатия, PNG или GIF, поддерживающие оптимальное сжатие картинки без потерь качества, и BMP, также поддерживающий сжатие. Однако для тех целей, в которых чаще всего используют скриншоты рациональнее и лучше всего, когда полученное изображение сохраняется в формате jpeg. Этот формат самый экономичный.
Если скрин экрана был вставлен в текстовую программу Microsoft Word, то изображение сохранится, как включение в файл формата doc или более нового docx. Для сохранения оригинального качества изображения при выборе этого способа нужно знать одну хитрость. Нужно сохранить вордовский файл в формате html. Рядом с полученным файлом появится папка с разными дополнительными элементами файла, в которой и будут изображения.
Скриншоты, при вставке в одну из выше перечисленных программ и последующем сохранении файла по умолчанию помещаются в папку Мои рисунки, находящуюся в папке Мои документы. Однако можно самостоятельно задать путь изображению в нужную папку или же сохранить его на рабочем столе.
Есть ли альтернативные способы для сохранения скринов в windows 7?
В виндовс 7, помимо выше упомянутой кнопки принт скрин на клавиатуре, скрины можно создавать специальной программой, под названием Ножницы. При ее использовании изображение сохраняется не тольков буфере обмена, но и размещается в окне Разметки самой программы.
В чем главное преимущество для сохранения скриншота в виндовс 7 напрямую из окна Разметки?
Это способ сохранения быстрее и удобнее, чем та же операция через графические редакторы. Кроме того, в данном окне существует возможность создать подписи и пояснения к скрину
Подводя итог, стоит еще раз акцентировать внимание на том, что скрин экрана в Windows 7,сделанные при помощи клавиши принт скрин, автоматически на жестком диске не сохраняются. После того, как была нажата кнопка изображение записывается в буфер обмена – специальную область оперативной памяти. Поэтому не стоит забывать о том, что следует сохранить изображение, используя любой удобный способ.
Волшебная кнопка Print Screen на клавиатуре позволит сделать кадр из фильма, компьютерной игры или любой другой необходимый снимок экрана. А ряд последующих несложных действий может серьезно помочь в решении некоторых задач или проблем.
Когда пользователю компьютера необходимо изображение экрана, речь идет о скриншоте - точном отображении происходящего на мониторе.
Снимок экрана компьютера в формате графического изображения называется . Получить такую картинку можно разными способами. Наиболее быстрый из их предусматривает использование встроенной в ОС схему.
Как сделать снимок
В операционной системе Виндовс для создания снимка предусмотрен простой алгоритм. Чтобы им воспользоваться, в правом верхнем углу клавиатуры следует найти кнопку PrintScreen. Одинарное нажатие на эту клавишу дает сохранение всего происходящего на мониторе.

Если требуется зафиксировать лишь активное окно, необходимо использовать комбинацию Alt+PrintScreen. Одновременное нажатие этих клавиш позволит «отсечь» фон, поместив на картинку лишь верхнее окно.
Теперь остается «извлечь» снимок из памяти компьютера.
Как сохранить картинку
В новых версиях Windows найти скриншот нетрудно. Сразу после нажатия «снимающей» комбинации клавиш на экране появляется простенький редактор изображений. Сделанная картинка сохраняется в специальной папке, которую можно найти через «Проводник».

В Виндовс 7 и его предшественниках подобной функции нет.
Примечание! Изображение экрана сохраняется не в виде графического файла, а непосредственно в буфере обмена. Простыми словами, компьютер «помнит» сделанный снимок и хранит его таким образом.
Однако оперативная память - не место для важных документов. Как только в буфер обмена будет помещена новая информация, например, скопирован текст, скриншот тут же исчезнет. Зафиксированная информация стирается и при перезапуске ОС или выключении компьютера.
Таким образом, сохраненный с помощью стандартной схемы снимок необходимо тут же извлечь из «оперативки». Самый простой способ - использование графического редактора. Например, того же стандартного Paint. В зависимости от конкретного ПО может использоваться особый алгоритм, но в большинстве случаев достаточно применить стандартное сочетание клавиш Ctrl+V.

После того, как на экране появится , его редактируют либо сразу сохраняют на жестком диске. Можно выбрать любое из доступных расширений, а также указать необходимую папку для сохранения.
Ножницы
В Виндовс 7 есть еще одна функция для сохранения изображения. Чтобы ее найти, переходим в меню «Пуск» на вкладку «Стандартные». Находим пункт «Ножницы» и выбираем его.

Как только необходимая область экрана выбрана, изображение открывается в небольшом редакторе. Его можно изменить и сохранить. По умолчанию программа сохраняет картинку в папке «Изображения» в документах пользователя. Можно выбрать и другой путь для файла.
Программы съемки экрана
В некоторых случаях использование стандартной схемы Виндовс оказывается неудобным. Особенно, если скриншоты приходится снимать часто. Для этих целей можно скачать специальные программы.

Подобное ПО позволяет не просто сохранять снимок, но и редактировать его массой инструментов. Например, снимать видео с экрана или добавлять водяной знак на изображение.
Эти же программы дают возможность сохранять снимки на компьютер, а также получать ссылку на них же, размещенных в облачном хранилище.
После создания скриншота большинство программ моментально спрашивают, куда сохранять полученное изображение. Эту функцию можно настроить по умолчанию, задав определенную папку для этих целей.

Рассматривая самые популярные программы для создания скриншотов, важно определить их сильные и слабые стороны:
| Программа | Функционал | Недостатки |
|---|---|---|
| FastStone Capture |
| Программа пишет видео лишь в одном формате - wmv |
| Snagit 11 |
| Программа не так быстра, как ее аналоги |
| Jing |
| Скрин можно сохранить только в формате PNG. К тому же в программе слишком мало векторных элементов для вставки в фото |
Расширения для браузеров
Съемка экрана может понадобиться во время работы в интернете. Для создания скриншота браузера стандартные программы могут оказаться неудобными. В таком случае лучше использовать расширения для обозревателей, которые «снимут» экран, не захватывая панель задач и адресную строку.
Браузер Яндекс
Расширение, позволяющее сделать моментальную фотографию экрана, уже встроено в новую версию Яндекс Браузера. Для ее использования достаточно активировать функцию, пройдя по такой цепочке:

Пользоваться расширением очень просто. Достаточно кликнуть по перышку и выбрать нужную область экрана. Остальное пространство станет «неактивным» серым. Рядом с выделенной областью появятся панели инструментов для работы со снимком.
Обозреватель Mozilla Firefox
Браузер-лиса, как и его продвинутые аналоги, обладает встроенной утилитой для создания снимков. Нажимаем на проводник и выбираем «Действия страницы». Выпадает меню, внизу которого есть пункт «Сделать скриншот». Кликаем на него и получаем снимок.
Можно также нажать правую кнопку мыши в любом месте экрана, тем самым активировав функцию «захвата изображения». Всплывающая интерактивная подсказка содержит подпункт «Скриншот».

В Mozilla Firefox можно сделать скрин как отображаемой на экране области, так и всей просматриваемой пользователем страницы.
Еще одно преимущество Мозиллы - двухнедельное хранение сделанных скриншотов на облаке Firefox.
Screenshot в Opera
Разработчики Оперы следят за тенденциями, поэтому их детище обзавелось функцией Screenshot одним из первых. Для активации ее достаточно пройти в настройки браузера, где найти вкладку «Снимок экрана».

Той же функцией обладает сочетание кнопок «Ctrl+Shift+5» или значок фотоаппарата на боковой панели обозревателя.

Опера позволяет захватывать как весь экран, так и его отдельные фрагменты. Еще одна полезная функция - редактирование полученного кадра и добавление к нему эффектов, векторных элементов и даже стикеров.
Существует множество способов получения снимка с . Каждый пользователь может выбрать наиболее удобный для себя. Искать же сохраненные скрины следует в месте, предусмотренном выбранной программой.
Видео — Куда сохраняются скриншоты на виндовс 7,10
Скриншот - это фотография экрана, который можно сделать при любых операциях на
компьютере. Для этого на клавиатуре есть специальная кнопка «Print Screen». Но где потом найти этот снимок, куда сохраняются скриншоты? Если вы не знаете еще об этом, то в данной статье мы расскажем вам.
Как работает функция и ее аналоги
Итак, для того чтобы сделать снимок экрана, нужно всего лишь нажать на одну кнопку на клавиатуре. При этом выбрать конкретную область вы не сможете, то есть запечатлен будет в буфере обмена полностью весь экран и все, что было на нем во время нажатия на клавишу. Для сохранения определенного участка экрана разумнее использовать другие программы, которые дают возможность выбрать, что именно вам нужно сохранить. Например, встроенная в операционные системы Windows утилита под названием «Ножницы». Найти ее на компьютере можно через поиск, или в разделе «Стандартные инструменты». Как ей пользоваться? Запускаем программу, в открывшемся окне жмем кнопку «Создать» и задаем на экране область, которую нужно сохранить. Куда сохраняются скриншоты после данных манипуляций?

Ответ довольно прост: туда, куда вы ей укажете. Сразу после выделения области программа предложит вам задать местоположение на компьютере для размещения только что сделанного снимка.
Но вернемся к кнопке «Print Screen» и стандартной функции сохранения снимков с экрана. После ее нажатия файл самостоятельно не сохраняется на диске, а всего лишь находится в то есть в памяти компьютера. Вам необходимо зайти в любую программу-редактор, например в «Paint», и сохранить снимок экрана через программу. Что именно нужно сделать, и куда сохраняются скриншоты в таком случае?

Где можно найти снимки экрана?
Если вас интересует вопрос "куда сохраняются скриншоты "Скайп" и других программ", то данный раздел для вас. Чаще всего месторасположение файлов находится в папке с программой. То есть вам необходимо зайти в папку, где она установлена (по умолчанию это «Program Files»), и найти папку «Загрузки» (или «Downloads»). Также программы при сохранении изображения запрашивают, куда их сохранить. Здесь все просто, вы сами можете указать место, где вам удобнее хранить файл. Обращаем ваше внимание, что даже если вы делали скриншот какой-либо программы, но пользовались при этом клавишей «Print Screen», то сохранить изображение можно только таким способом, какой мы рассматривали ранее. Надеемся, что вы получили ответ на вопрос "куда сохраняются скрины" и теперь легко сможете находить их самостоятельно.
Где хранятся скриншоты
Где хранятся скриншоты в windows 7 ?
При нажатии клавишу Print Screen, мы создаем скриншот и помещаем его в буфер обмена. Хранятся скриншоты в буфере обмена временно.
Скриншоты хранятся здесь до тех пор, пока не будут помещены командой Вставка в другое выбранное место.
Почему скриншоты хранятся в буфере обмена временно ?
Потому что это отдел оперативной памяти компьютера. Он очищается при выключении компьютера или при помещении в него новой порции информации.
Но не все программы windows, в том числе и windows 7, позволяют напрямую вставлять и сохранять скриншоты экрана. Чаще, прежде, чем сохранить скриншот на компьютере, его вставляют в графический редактор, например Paint.
Итак, после того, как мы нажали клавишу PrtScn, скриншот экрана в windows 7 помещается в буфер обмена. Здесь он хранится временно. Далее, чтобы определить место постоянного хранения скриншота, открываем редактор Paint.
Вставляем скриншот из буфера обмена в редактор любым способом: команда Вставить или сочетание клавиш Ctrl + V (рис.1).
Рис.1 Вставка скриншота в редактор из буфера обмена

В открывшемся диалоговом окне (рис.3) выбираем место, куда сохраняется скриншот, его название и формат файла.

Рис.3 Куда сохранять скриншот, выбираем в редакторе Paint
По умолчанию редактор присваивает имя файлу Безымянный и формат png. Но лучше выбрать формат jpeg или gif. Они меньше места занимают.
В windows 7 есть еще одна возможность сохранения скриншотов. Это программа ножницы.
Как сохранить скриншот в windows 7 ? В windows7, помимо клавиши PrtSc, скриншоты можно делать программой Ножницы . В этом случае скриншот сохраняется в двух местах: в буфере обмена и помещается в окно Разметки программы ножницы.
Это быстрее и удобнее, чем через графический редактор. Кстати, в этом окне можно делать надписи и пояснения к скриншоту.
Более подробно о программе Ножницы и как в ней сохранять скриншоты в статье - Как сделать скриншот windows7.
Таким образом, при создании временно скриншоты хранятся в буфере обмена или в окне Разметки windows 7.
Сохранить скриншот на компьютере можно, вставив его в документ Word или в графический редактор и выбрав место хранения. Если у вас ОС windows 7, то сохранять скриншоты можно также из окна Разметки программы Ножницы.
Большинство пользователей ПК хоть раз в жизни делали снимок экрана – скриншот. Некоторых из них интересует вопрос: где находятся скриншоты на компьютере? Давайте узнаем ответ на него относительно операционной системы Виндовс 7.
Место хранения скрина экрана в Windows 7 определяет тот фактор, с помощью чего именно он был сделан: при помощи встроенного инструментария операционной системы или путем применения сторонних специализированных программ. Далее мы подробно разберемся с этим вопросом.
Стороннее ПО для создания скриншотов
Вначале разберемся, куда сохраняются скриншоты, если вы установили на своем ПК стороннюю программу, задачей которой является создание снимков экрана. Такое приложение выполняет процедуру либо после манипуляций через её интерфейс, либо перехватывая у системы задачу по формированию скриншота после того, как пользователь производит стандартные действия по созданию снимка (нажатие клавиши PrtScr или сочетания Alt+PrtScr ). Список наиболее популярного ПО данного типа:
- Ashampoo Snap;

Снимки экрана эти приложения сохраняют в ту директорию, которую укажет сам пользователь. Если же этого не было сделано, сохранение производится в папку по умолчанию. В зависимости от конкретной программы это может быть:
- Стандартная папка «Изображения» («Pictures» ) в директории пользовательского профиля;
- Отдельный каталог программы в папке «Изображения» ;
- Отдельный каталог на «Рабочем столе» .
Утилита «Ножницы»
В Виндовс 7 имеется встроенная утилита для создания скриншотов – «Ножницы» . В меню «Пуск» она располагается в папке «Стандартные» .

Скрин экрана, сделанный при помощи этого инструмента, отображается сразу же после создания внутри графического интерфейса.


Стандартные средства Windows
Но большинство пользователей все-таки используют стандартную схему для создания скриншотов без применения сторонних программ: PrtScr для снимка всего экрана и Alt+PrtScr для захвата активного окна. В отличие от более поздних версий Windows, у которых открывается окно редактирования изображения, в Виндовс 7 никаких видимых изменений при использовании данных комбинаций не происходит. Поэтому у юзеров возникают закономерные вопросы: а был ли вообще сделан скриншот, и если был, то где он сохранился.
По факту сделанный таким образом скрин хранится в буфере обмена, который является участком оперативной памяти ПК. При этом на жестком диске сохранения не происходит. Но в ОЗУ скриншот будет находиться только до наступления одного из двух событий:
- До выключения или перезагрузки ПК;
- До поступления в буфер обмена новой информации (при этом старая информация будет автоматически стерта).
То есть, если после того, как вы сделали скриншот, применив PrtScr или Alt+PrtScr , произведено, например, копирование текста из документа, то снимок экрана будет стерт в буфере обмена и заменен другой информацией. Чтобы не потерять изображение, его нужно как можно быстрее вставить в любой , например, в стандартную программу Windows – Paint. Алгоритм процедуры вставки зависит от конкретного ПО, которое будет обрабатывать изображение. Но в большинстве случаев подходит стандартное сочетание клавиш Ctrl+V .

После того как картинка вставлена в графический редактор, вы можете сохранить её в любом доступном расширении в собственноручно выбранной директории жесткого диска ПК.

Как видим, директория сохранения скриншотов зависит от того, с помощью чего именно вы их делаете. Если манипуляции были произведены с помощью сторонних программ, то снимок сразу можно сохранить в выбранное место жесткого диска. Если же вы используете стандартный метод Виндовс, то скрин сначала сохранится на участке оперативной памяти (буфер обмена) и только после ручной вставки в графический редактор вы сможете сохранить его на жестком диске.