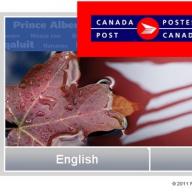При открытии нового формата файлов, операционная система Android предлагает пользователю выбрать программу, с помощью которой будет открываться данный формат. При этом пользователю доступно два варианта: использовать данную программу только сейчас или всегда. Если выбрать вариант «Всегда», то при следующем открытии данного типа файлов система автоматически будет открывать его с помощью выбранной ранее программы.
Данный алгоритм работы выглядит вполне логично, но иногда он создает пользователям неудобства. Очень часто пользователи случайно нажимают на кнопку «Всегда» и потом не знают, как открыть данный тип файлов с помощью другой программы. Если вы также столкнулись с подобной проблемой, то данная статья должна вам помочь. Сейчас мы расскажем о том, как изменить программу по умолчанию на Android.
Итак, для того чтобы изменить программу по умолчанию на Андроид вам нужно открыть настройки и перейти в раздел «Приложения». В некоторых случаях данный раздел может называться немного по-другому. Например, на смартфонах от компании Samsung его название звучит как «Диспетчер приложений».
В разделе «Приложения» будет доступен список всех приложений, которые установлены на вашем Андроид смартфоне. Здесь нужно найти приложение, которое используется для открытия файлов, и нажать на него.

После этого перед вами откроется страница с информацией о приложении. Здесь можно переместить приложение на карту памяти SD, очистить данные приложения и очистить кэш приложения. Кроме этого в низу страницы есть кнопка «Сбросить значения по умолчанию» нажмите ее для того чтобы изменить программу по умолчанию.

Часто у нас на смартфоне установлено несколько приложений, которые могут открывать один и тот же контент, к примеру видео или аудиофайлы. В таком случае, Android при открытии файла вас спросит, какую программу необходимо использовать и предложит список всех возможных. В этой статье я расскажу как сбросить ассоциации с программами, если вы ошиблись и выбрали не то, что нужно для программы по умолчанию.
К примеру, у вас есть две программы для просмотра видео - MX Player и QuickPic. При очередном запросе чем открывать видеофайл, вы по ошибке нажали "Всегда QuickPic". При этом QuickPic поддерживает не все видеоформаты и приложение открывается с ошибкой:
Чтобы это исправить, вам необходимо зайти в "Настройки" - > "Приложения" и в открывшемся списке найти и открыть ошибочное приложение, которое вы случайно выбрали, в данном случае QuickPic.

В настройках приложения вам необходимо выбрать "Открывать по умолчанию" и нажать кнопку "Удалить настройки по умолчанию". После этого, при очередном открытии файла, Android спросит вас, какую программу использовать.
Если вам надоело каждый раз указывать программу, при помощи которой открывать те или иные файлы, просто выберите нужную программу и нажмите кнопку "Всегда":

Более таких запросов возникать не будет.
Как просмотреть все программы по умолчанию на Android
В магазине Google Play есть приложения, способные показать все настроенные по умолчанию приложения. К примеру, можно использовать :

Если у вас остались вопросы - , наши эксперты всегда готовы дать оперативный и исчерпывающий ответ!
Если Вы активный пользователь Андроид системы и любитель поставить различные приложение, игры и программы, то рано или поздно Вы столкнетесь с таким вопросом, что одно необходимое действие может выполнить несколько программ, которые установлены на девайсе.
Как настроить выполнение приложений
Довольно часто такое окно (см. картинку ниже) можно увидеть, когда у Вас, например, установлено несколько браузеров при попытке открыть веб-страницу. Или офисных программ при открытие документа или электронной таблицы ексель.
Одним словом, когда одно действие могут выполнить несколько приложений, установленных на Вашем смартфоне или планшете, то система попросит сделать выбор и попросит делать это одноразово или выполнять всегда.
Бывает, что Вы хотите попробовать это новой программой и случайно выбираете пункт «Всегда», в таком случае больше окно выбора не появится, а вернуть его необходимо.
Как изменить настройки приложений по умолчанию в Андроид
Чтобы решить проблему, описанную выше, необходимо изменить настройки значений приложений Андроид по умолчания, а сделать это можно двумя способами: стандартным и с помощью программы Default App Manager. Давайте рассмотрим два способа.
Стандартное изменение значений по умолчанию в Андроид
Для каждого приложения Андроид система ведет определённый «лог» его действий и хранит некоторые временные файлы, которые по её мнения нужны для быстрой и корректной работы, получить доступ к ним и обнулить можно следующим образом:
1. Заходим в раздел настройки;
2. В разделе «Устройство» выбираем пункт «Приложения» справа появится список всех программ, установленных на Ваше устройство;


3. Выбираем необходимое и нажимаем на кнопку «Удалить настройки по умолчанию», тем самым Вы обнулите все значения, которые система запомнила, и при повторном действии снова задаст вопрос, что использовать.
Изменение с помощью Default App Manager
Для начала нам необходимо скачать Default App Manager с официального сайта по этой ссылке , после процедуры установки, открываем его. В приложении мы увидим две вкладки:


Category Wise — перечень все стандартных действий, которые выполняет система с указанием стандартного;
All defaults – список приложений, в которых уже были проведены настройки по умолчанию. Нажав на кнопку «Clear» Вы обнулите значения.
Итог
Какой пункт использовать решать Вам, помните, что данной процедурой нарушить работоспособность системы невозможно.
При покупке смартфона на базе Андроид, по умолчанию обязательно будет установлен хотя бы один браузер. Это может быть Google Chrome или какой-либо другой веб-обозреватель, разработанный производителем. Но, если вам не подходит уже установленный браузер, вы можете скачать с Плей Маркет любой другой. Если на вашем устройстве несколько подобных приложений, возникает необходимость выбрать одно из них, которое будет использоваться по умолчанию. Далее в статье будут описываться варианты того, как это можно выполнить.
Браузер по умолчанию для Андроид
На сегодняшний день, существует довольно-таки много веб-обозревателей, предназначенных для устройств на базе Андроид. Все они имеют свои достоинства и недостатки. Но, несмотря на свои различия, установить какой-либо из них по умолчанию можно тремя различными методами. Детально каждый из них будет описываться далее в статье.
Способ 1: установка параметров ОС
Самый популярный и простой метод установки браузера по умолчанию — настройка ОС. Для того чтобы установить основной веб-обозреватель, выполните такие действия:
- Зайдите в настройки вашего смартфона с главного экрана или меню приложений.

- Откройте пункт «Приложения и уведомления» .

- Пролистайте список до конца, чтобы найти строку «Дополнительные настройки» . Иногда, в списке можно не увидеть данного раздела, так как он скрыт в графе «Еще» .

- Далее выберите вариант «Приложения по умолчанию» .

- Выберите раздел «Браузер» , для того чтобы выставить по умолчанию веб-обозреватель. Также вы можете установить настройки сообщений, телефона, голосового ввода и многого другого.

- Когда появится окно со списком всех установленных браузеров, поставьте флажок напротив того, который необходимо установить по умолчанию.

- Теперь вы можете пользоваться веб-обозревателем. Все ссылки, мессенджеры, в дальнейшем будут открываться в установленном браузере.
Данный метод действительно очень прост, к тому же вы сможете установить дополнительные настройки вашего смартфона.
Способ 2: настройка веб-обозревателей
С помощью настроек вы можете установить любой браузер по умолчанию, кроме стандартного Гугл Хром. Выполнить данную процедуру можно проделав несколько несложных шагов. Далее в статье, на примере мобильной версии Яндекс Браузер и MozillaFirefox, будет более подробно описаны все действия, которые необходимо выполнить для установки основного веб-обозревателя. Для других браузеров алгоритм действий будет аналогичный.
- Откройте мобильную версию браузера, в правом верхнем или нижнем углу нажмите на три вертикальных точки, чтобы открыть меню.

- Отыщите графу «Настройки» или «Параметры» и коснитесь ее, чтобы открыть.

- В предложенном списке найдите пункт «Сделать браузером по умолчанию» и кликните по нему. Если вы используете Яндекс Браузер, найти данный раздел можно найти на домашней странице в меню поисковой строки.

- Далее на экране появится вкладка, в которой необходимо нажать «Настройки» .

- Вы перейдете на страницу настроек «Приложение по умолчанию» . Теперь выполните те же действия, что описаны в 5, 6 и 7 пунктах предыдущего способа.

Данный вариант действий очень похож с описанным выше методом. После выполнения определенный действий, вы все равно перейдете в раздел «Приложения по умолчанию». Но отдав предпочтение данному способу, вы сможете установить настройки, не выходя из веб-обозревателя.
Способ 3: активная ссылка
Данный вариант действий имеет те же преимущества, что и первый описанный метод. Вы сможете установить любой браузер как основной на вашем смартфоне, в том случае, если в нем предусмотрена такая возможность.
Данный способ актуален только тогда, когда вы скачали новый браузер с Плей Маркета, или основной веб-обозреватель не был ранее установлен на ваш телефон.
- Зайдите в приложение, в котором есть активная ссылка, нажмите на нее для перехода. В случае, если всплывет окно с перечнем действий, выберите «Открыть» .
- Перед вами появится вкладка, в которой необходимо выбрать веб-обозреватель для того чтобы открыть ссылку. Это должен быть тот браузер, который вы ходите видеть основным на вашем смартфоне, после чего отметьте кнопку «Всегда» .
- Откроется выбранная ссылка в отмеченном браузере, который будет установлен по умолчанию.
К сожалению, данный метод не актуален для таких приложений как Telegram,ВКонтакте и подобным им. Использовать его можно не во всех ситуациях. Но, если вы недавно установили веб-обозреватель, или параметры по умолчанию были удалены, данный вариант станет идеальным решениям для вас.
Дополнительная установка веб-обозревателя для перехода по внутренним ссылкам
В определенных приложениях присутствует встроенная система чтения ссылок, которая называется WebView. Для этих программ как основной браузер используется GoogleChrome, или уже упомянутый выше средство WebView. Если возникает необходимость, можно сменить данный параметр.
Всем известные веб-обозреватели не обладают подобной функцией, поэтому придется поискать среди менее популярных браузеров. Можно остановиться на просмотрщиках разных производителей, уже установленных в фирменную оболочку ОС Андроид. Прежде чем вы приступите к выполнению описанных ниже действий, убедитесь в том, что на вашем смартфоне есть активное меню «Для разработчиков»
.
Чтобы заменить просмотрщик WebView, выполните следующие действия:
- Зайдите в настройки и отыщите пункт «Система» , который находится внизу списка.

- Далее откройте раздел «Для разработчиков» . Еще вы можете отыскать его в главном меню настроек в конце перечня действий.

- Теперь найдите графу «Сервис WebView» и запустите его.

- Если вам предложат несколько вариантов сервисов для просмотра, выберите тот, который вам подходит больше всего, поставив флажок в области чекбокса.

- Теперь все ссылки будут открываться в браузере, который вы выбрали.
Просмотрщик ссылок, очень редко заменяется. Но вы можете воспользоваться данным вариантом, если на вашем смартфоне предусмотрена выше описанная возможность.
В данной статье были описаны все возможные методы установки браузера в качестве основного для смартфона на базе Андроид. В зависимости от ситуации, всегда можно подобрать подходящий для вас способ.
Любой пользователь хочет сделать свое устройство лучше и устанавливает сторонние лаунчеры, музыкальные и видеопроигрыватели, браузеры и файловые менеджеры. А чтобы каждый раз не выбирать любимое приложение для выполнения очередного действия, его можно установить по умолчанию.
Другие полезные инструкции:
В этой статье я расскажу о двух способах, как можно выбрать и удалить приложение по умолчанию.
Способ 1. Стандартная возможность Android
Итак, недавно я установил новый лаунчер, поэтому примером послужит он. Чтобы сделать приложение дефолтным, вам нужно выполнить какое-либо действие. Например, в случае с лаунчером просто нажать кнопку домой. Система предложит вам выбрать приложение для осуществления данного действия. Выберите нужный лаунчер и снизу нажмите «Всегда».
Я думаю, что вы поняли принцип. Так, например, если вы хотите задать браузер Google Chrome по умолчанию, перейдите по любой ссылке с Вконтакте, Твиттера, Google Plus, вашей почты и т.д., выберите Google Chrome и нажмите «Всегда».
Итак, с выбором дефолтного приложения мы разобрались, а как же его удалить? Для этого зайдите в настройки, откройте «Приложения», найдите нужное, выберите его и нажмите «Удалить настройки по умолчанию».

После этого вы сможете сделать приложение дефолтным по инструкции выше.
Способ 2. Через Default App Manager
Выше я описал, как можно выбрать и удалить приложение по умолчанию и если удаление в Android продумано отлично, то для выбора приложения нужно выполнять лишние действия.
Но к счастью есть замечательное приложение, которое позволяет легко выбрать нужную программу по умолчанию. Называется оно Default App Manager и вы можете бесплатно скачать его в Google Play.

Приложение действительно очень классное. Открыв его, вы увидите два раздела: «Category Wise» (категории) и «All Defaults» (приложения по умолчанию). Чтобы сделать любимое приложение дефолтным, откройте его категорию, после чего появится окно со всеми доступными программами. Нажмите «Set Default», выберите приложение и нажмите «Всегда».

Чтобы удалить приложение по умолчанию, нажмите «Clear Default». Вы попадете в настройки приложения, где вам нужно нажать «Удалить настройки по умолчанию». В разделе «All Defaults» собраны все приложения по умолчанию. Вы можете убрать любое из них, нажав «Clear».

На этом всё, надеюсь, что сегодняшняя статья была полезной для вас.